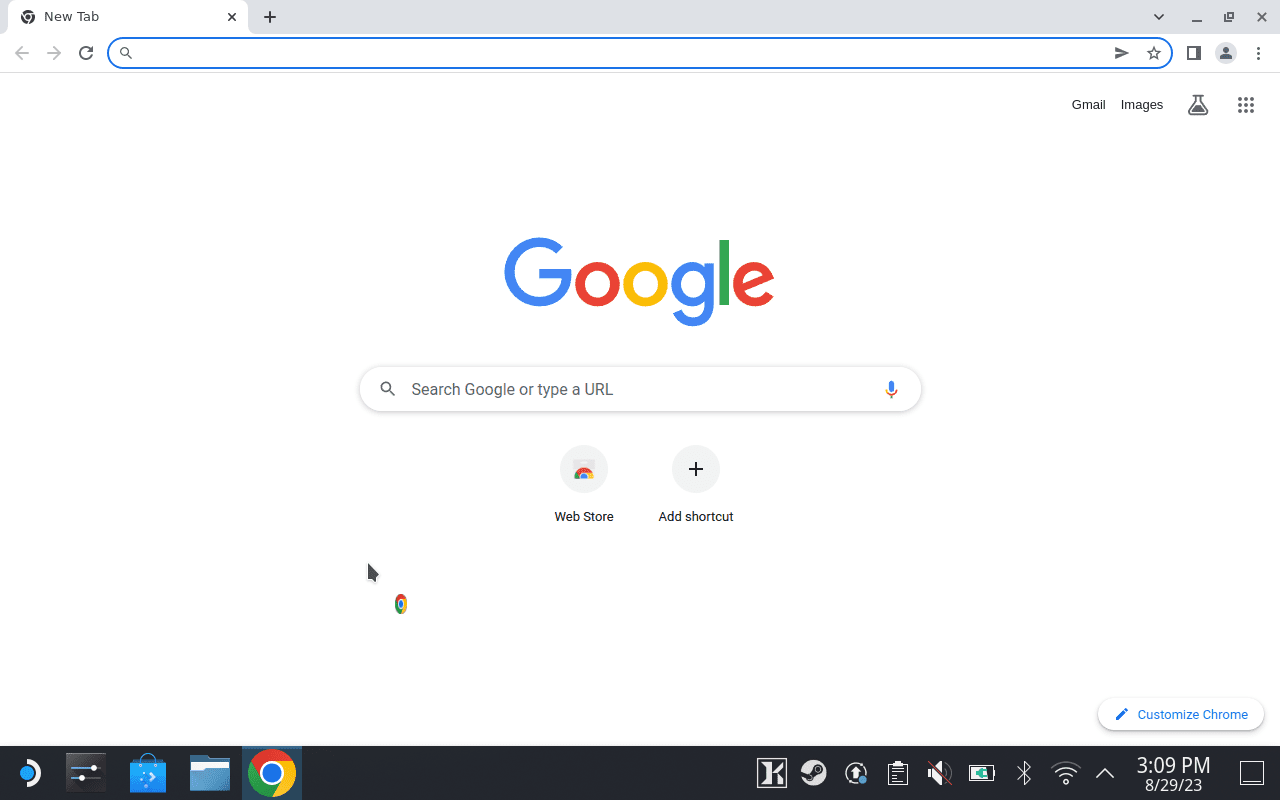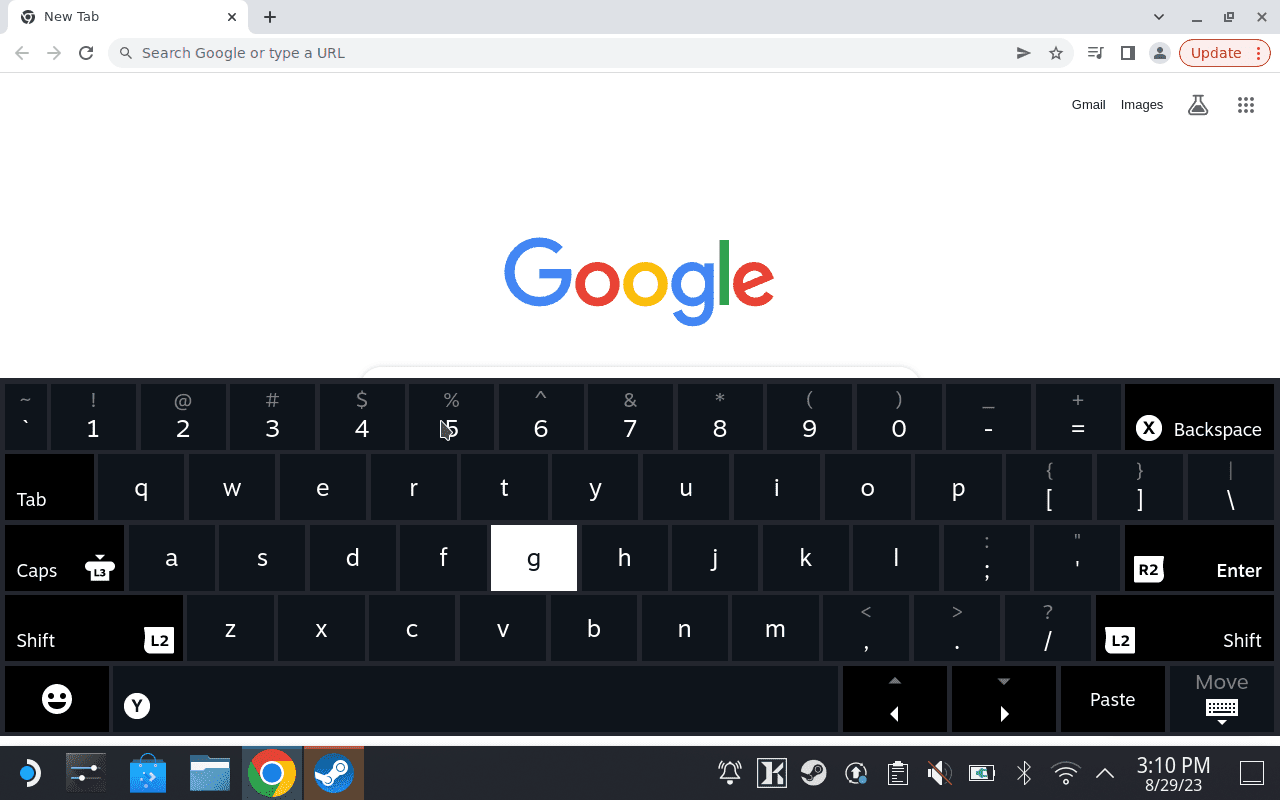Čo vedieť
- V hernom režime stlačte tlačidlo Para tlačidlo + X .
- Klávesnica nie je dostupná na každej obrazovke v SteamOS. Na hlavnej obrazovke vyberte položku vyhľadávacie pole na otvorenie klávesnice.
- V režime pracovnej plochy vyberte a textové pole potom stlačte tlačidlo Para tlačidlo + X .
Tento článok vysvetľuje, ako spustiť klávesnicu na Steam Deck, vrátane prístupu ku klávesnici v hernom režime aj v režime pracovnej plochy.
Ako zobraziť virtuálnu klávesnicu v hernom režime
Váš Steam Deck má softvérovú klávesnicu, ktorá sa automaticky zobrazí, keď vykonáte určité akcie vyžadujúce klávesnicu, ako je napríklad kliknutie na panel vyhľadávania. Ak potrebujete klávesnicu a nezobrazila sa automaticky, môžete ju kedykoľvek vyvolať.
Na niektorých obrazovkách v hernom režime, vrátane domovskej obrazovky, nie je možné vyvolať klávesnicu. Výberom vyhľadávacieho poľa na domovskej obrazovke sa zobrazí klávesnica.
-
Otvorte hru alebo aplikáciu, ktorá podporuje virtuálnu klávesnicu.

Jeremy Laukkonen / Lifewire
-
Stlačte a podržte PARA a potom stlačte tlačidlo X tlačidlo.

-
Zobrazí sa klávesnica.

Jeremy Laukkonen / Lifewire
Ako vyvolať klávesnicu v režime pracovnej plochy
Virtuálna klávesnica Steam Deck je k dispozícii aj v režime pracovnej plochy a je prístupná pomocou rovnakej skratky, ktorú používate na jej spustenie v hernom režime. Na rozdiel od herného režimu môžete klávesnicu aktivovať v režime pracovnej plochy na ľubovoľnej obrazovke.
Ak chcete zadať text do konkrétneho poľa, použite trackpad a pravú spúšť alebo dotykovú obrazovku na výber poľa pred otvorením klávesnice.
Môžeš pripojte myš a klávesnicu k vášmu Steam Decku ak nie ste spokojní s virtuálnou klávesnicou.
Tu je postup, ako vyvolať klávesnicu Steam Deck v režime pracovnej plochy:
-
Pomocou pravého trackpadu presuňte kurzor myši na a textové pole .
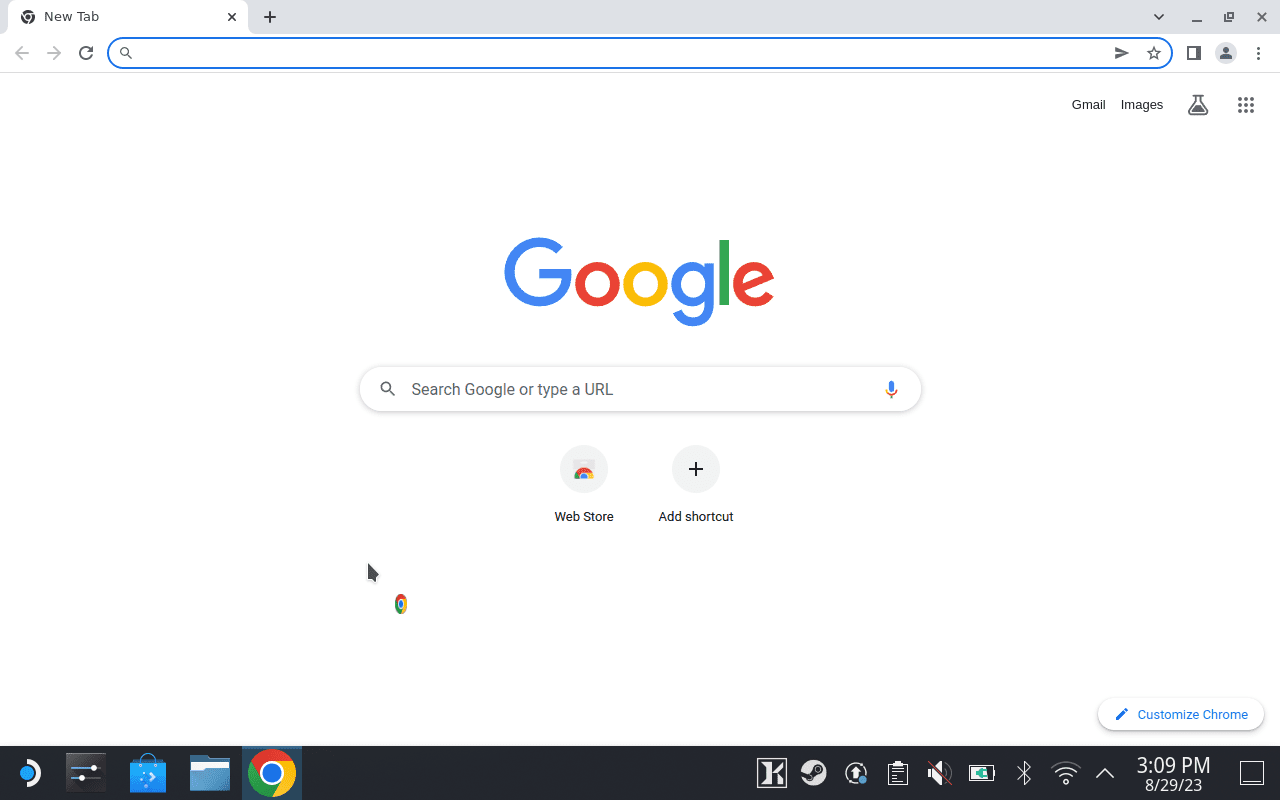
-
Stlačte tlačidlo R2 tlačidlo (pravá spúšť) na výber textového poľa.
ako preposlať e - mail na gmail

Môžete tiež klepnúť na textové pole pomocou dotykovej obrazovky, ale použitie trackpadu a R2 je presnejšie.
-
Keď je vybraté textové pole, stlačte a podržte tlačidlo Para a potom stlačte tlačidlo X tlačidlo.

-
Otvorí sa virtuálna klávesnica.
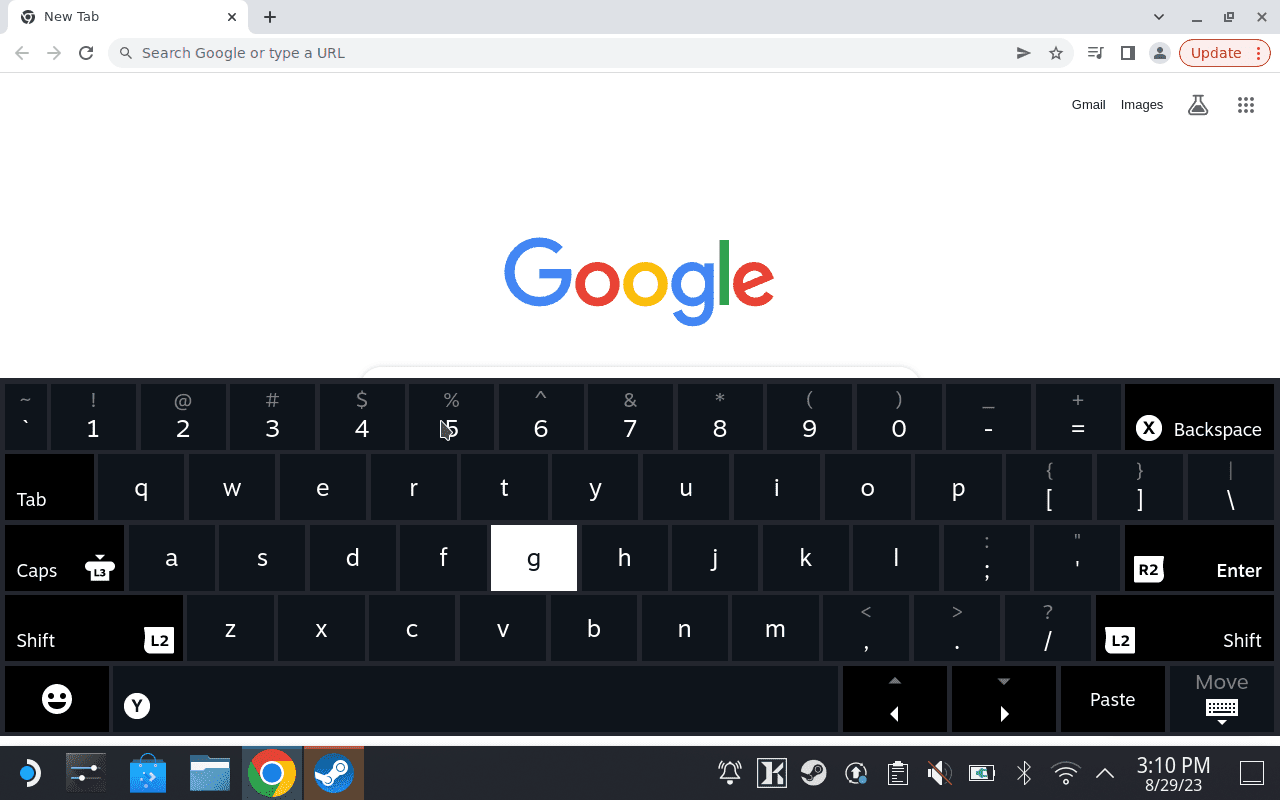
Ako používať virtuálnu klávesnicu Steam Deck
Virtuálna klávesnica Steam Deck podporuje tri spôsoby vstupu: dotyková obrazovka , d-pad a joystick. Ak chcete použiť metódu dotykovej obrazovky, ťuknite na obrazovku ako na virtuálnej klávesnici telefónu. Ak chcete použiť iný spôsob, pomocou d-padu alebo pravého joysticku zvýraznite písmeno a potom stlačením pravého spúšťača toto písmeno vyberte.
Počas používania virtuálnej klávesnice môžete použiť aj niekoľko užitočných skratiek:
Zaujímavé Články
Redakcia Choice

5 spôsobov, ako môžete hovoriť so Santom online
Telefónne číslo Santa Clausa, e-mail a ďalšie spôsoby, ako môžete chatovať so Santom online zadarmo! Santa má vždy sviatočnú náladu.

Prístup k súborom WSL Linux zo systému Windows 10
Windows 10 verzia 1903 „Aktualizácia z apríla 2019“ prichádza s radom zaujímavých zmien a vylepšení, ktoré sa vo funkcii WSL uskutočnili.

Recenzia LG G6: Bývalú vlajkovú loď spoločnosti LG si čoskoro zmocní LG G7
Predpokladalo sa, že LG G6 bude posledný svojho druhu po tom, čo generálny riaditeľ spoločnosti LG naznačil, že značka môže byť prerušená, ale vzhľadom na nedávny nástup systému Android Oreo, ako aj potvrdenie, že

Ako uložiť polohu v Mapách Google
Potrebujete uložiť polohu v Mapách Google? Podľa tohto sprievodcu sa dozviete, ako uložiť polohu v Mapách Google na neskoršie použitie.
V prehliadačoch Chrome a Edge povoľte ponuku ikon aplikácie PWAs
Ako povoliť miestnu ikonu aplikácie PWAs v prehliadači Chrome a Edge Dva prehliadače založené na chróme, Google Chrome a Microsoft Edge, dostali novú funkciu. Ak je táto možnosť povolená, umožňuje progresívnym webovým aplikáciám (PWA) mať pre svoje úlohy prístup do ponuky skratiek. Kliknutím pravým tlačidlom myši na taký PWA pripnutý na paneli úloh by sa otvoril a

Užitočné klávesové skratky Sticky Notes vo Windows 10
Spoločnosť Microsoft vydala aplikáciu Sticky Notes vo verzii 3.0 pre všetkých v aktualizácii z apríla 2018 (verzia 1803) alebo novšej. Dlho očakávaná verzia 3.0 Rýchlych poznámok obsahuje schopnosť synchronizovať (a zálohovať) vaše poznámky medzi zariadeniami so systémom Windows spolu s mnohými ďalšími skvelými funkciami. Dnes by som sa chcel o tento zoznam podeliť