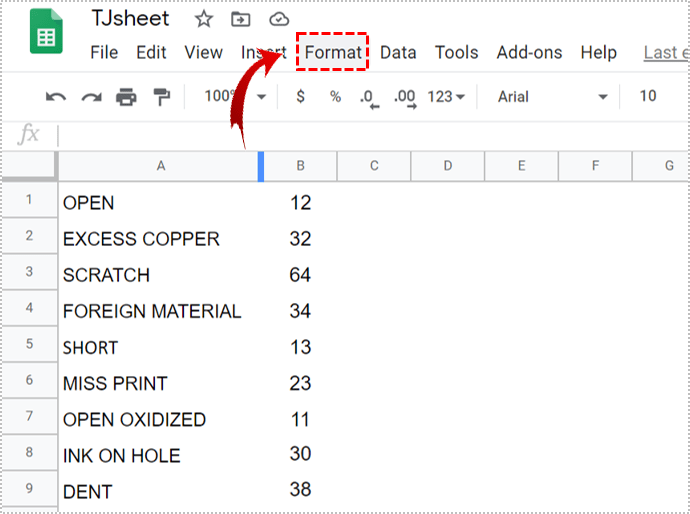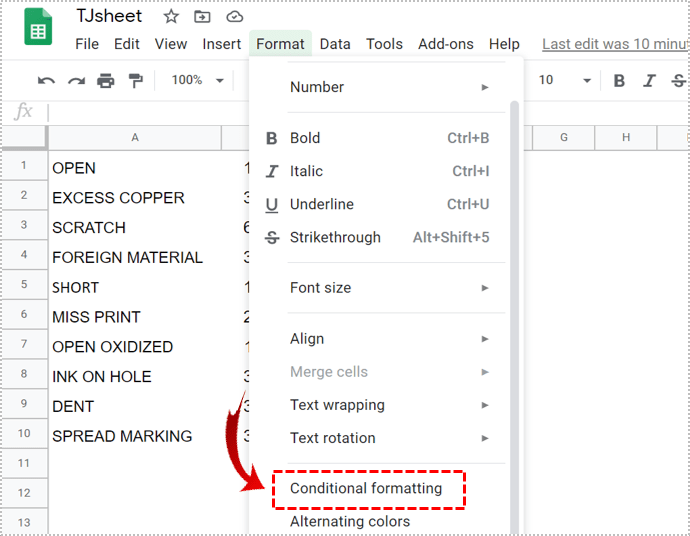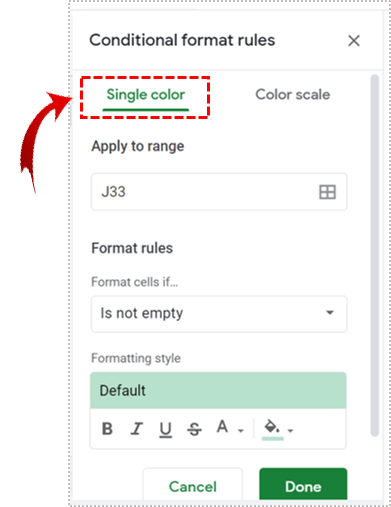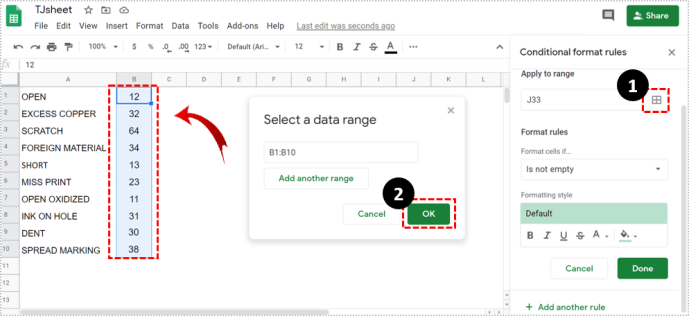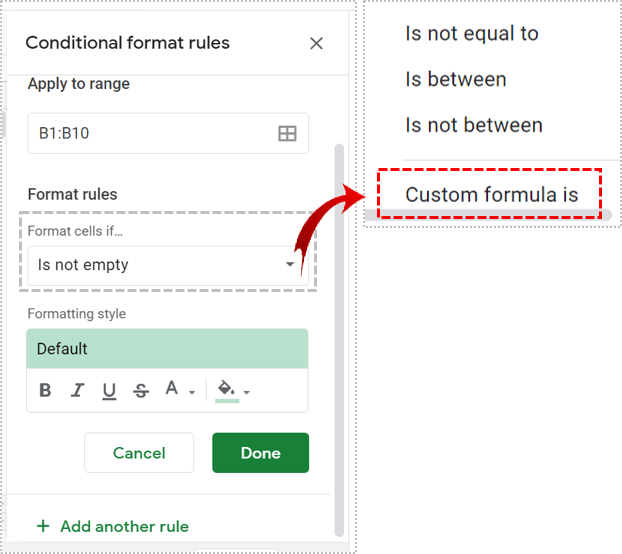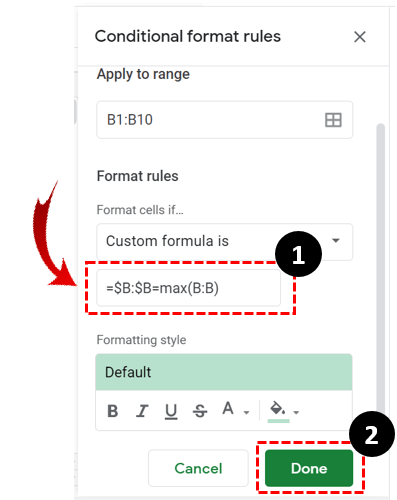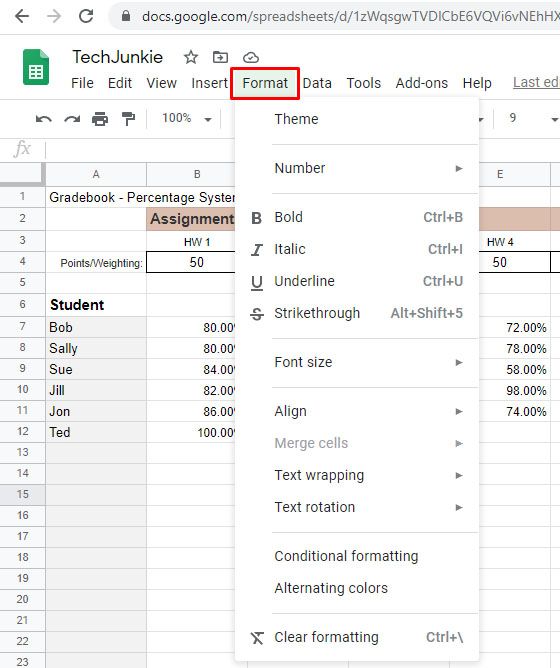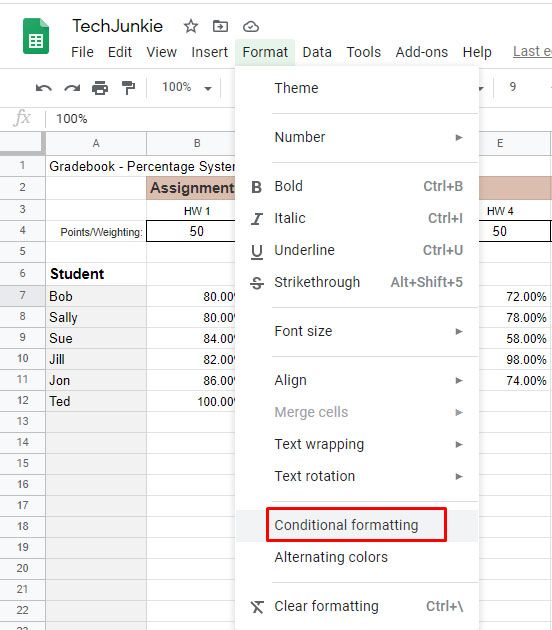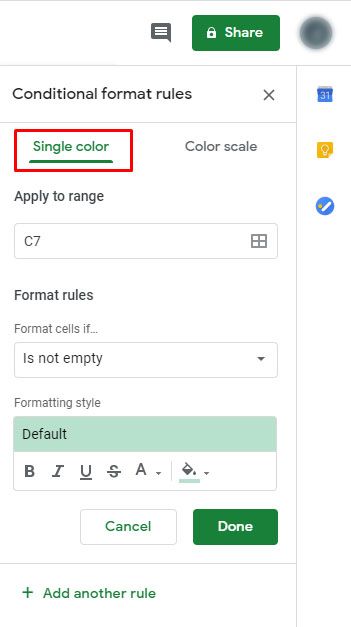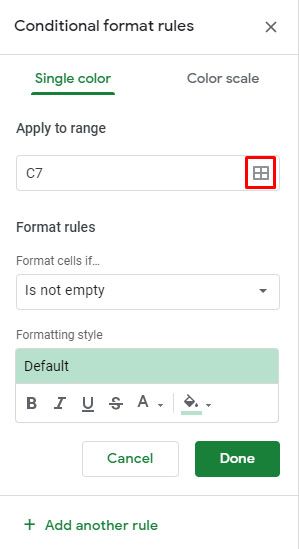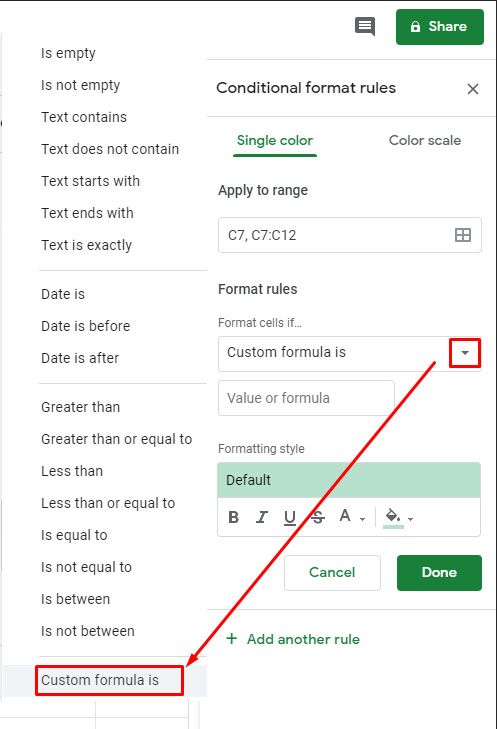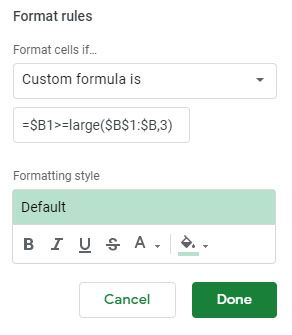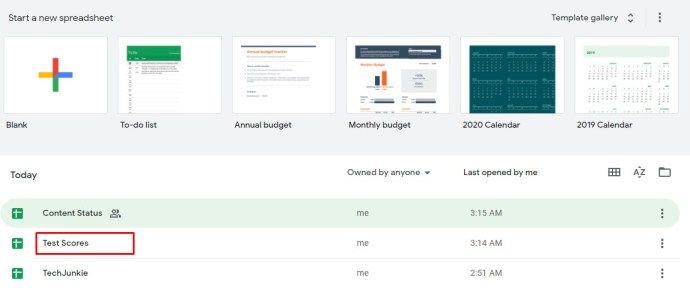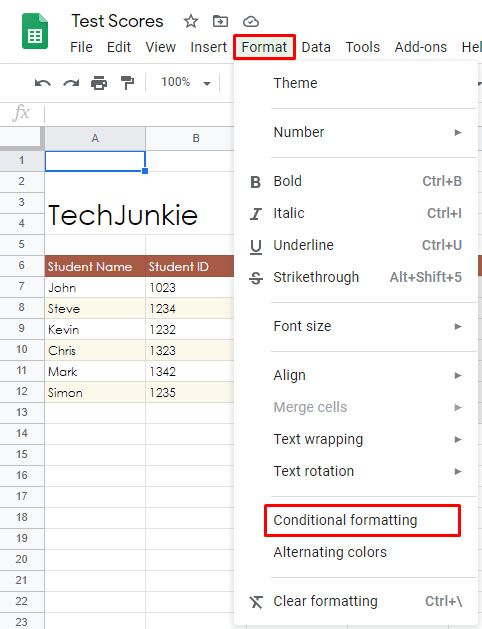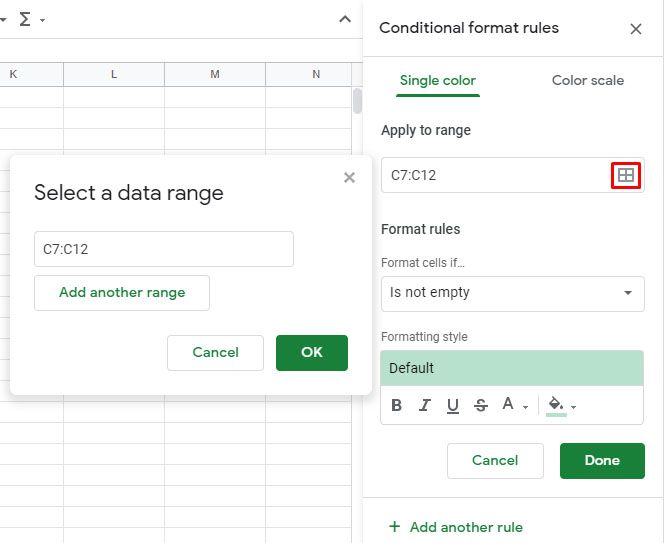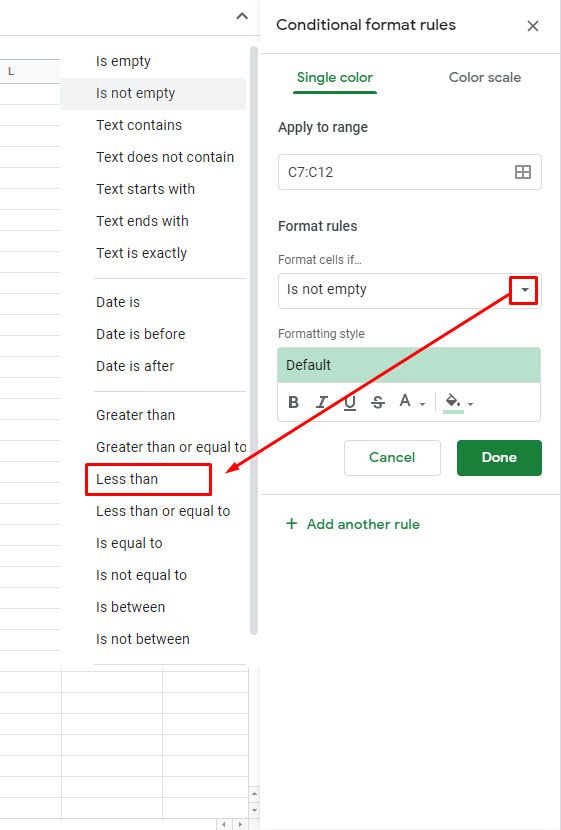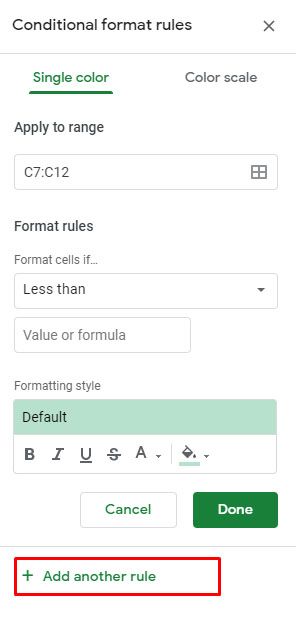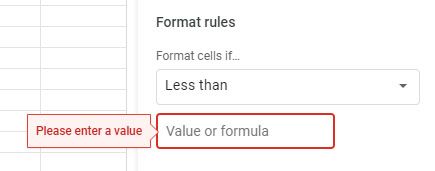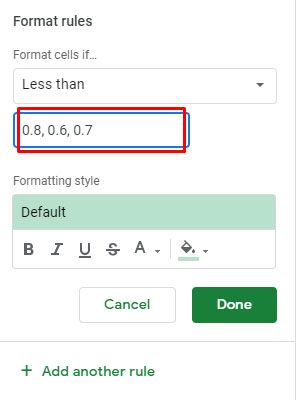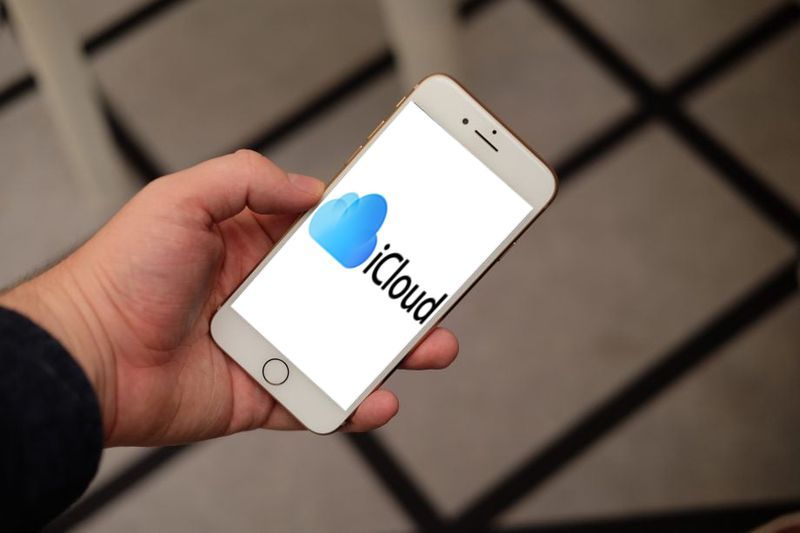Tabuľky Google nemusia byť také pokročilé ako Excel, ale ponúkajú veľmi prístupnú alternatívu k tabuľkovému nástroju spoločnosti Microsoft a tiež sa dajú ľahko použiť. V rámci súpravy Disku Google je možné pomocou Tabuliek Google vytvárať, upravovať a zdieľať tabuľky.
ako nahrávať snapchat bez rúk
Môže sa použiť v ľubovoľnom prehliadači a vytvorené tabuľky sú kompatibilné s programom Microsoft Excel. Aj ako jednoduchšia webová verzia Excelu vám Tabuľky Google stále umožňujú manipulovať s dátami rôznymi spôsobmi, vrátane použitia jedinečného formátovania na rôzne množiny hodnôt.
Čo je podmienené formátovanie?
Podmienené formátovanie je funkcia v Tabuľkách Google, ktorá vám umožňuje aplikovať prispôsobené formátovanie na rôzne množiny údajov. To sa deje vytvorením alebo použitím existujúcich pravidiel podmieneného formátovania. Jedným z najbežnejších použití tejto funkcie je zvýraznenie konkrétnych hodnôt v tabuľke pre ľahšiu identifikáciu.
Podmienené formátovanie pre najvyššiu hodnotu
- Kliknite na položku Formátovať.
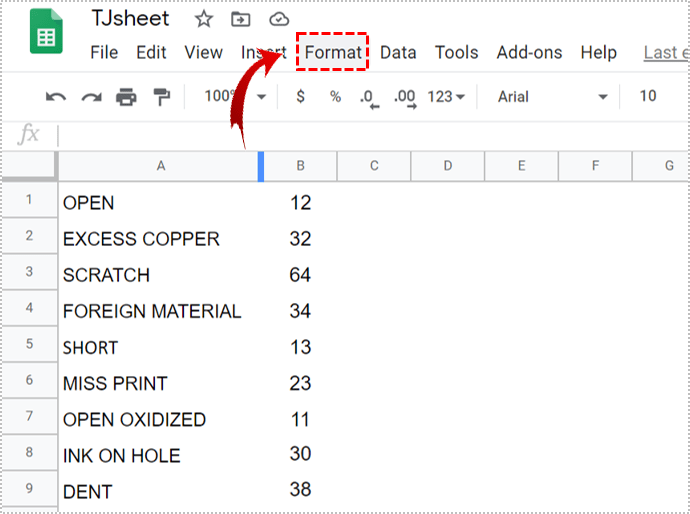
- Vyberte možnosť „Podmienené formátovanie“.
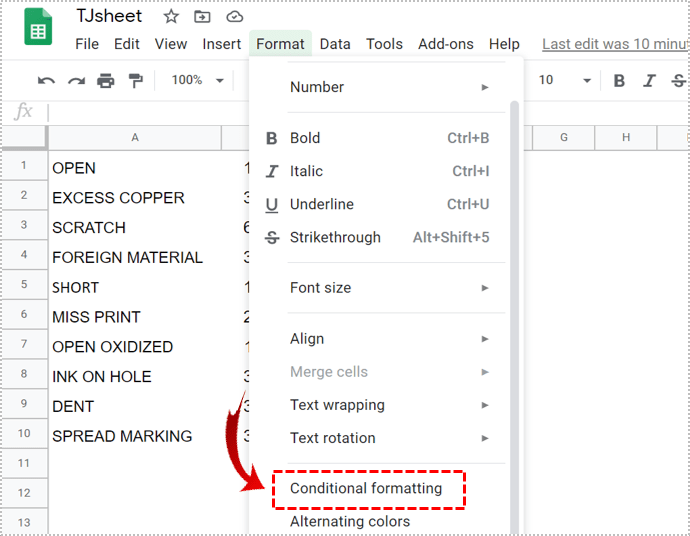
- Prejdite na kartu „Jedna farba“ v ponuke „Pravidlá podmieneného formátu“.
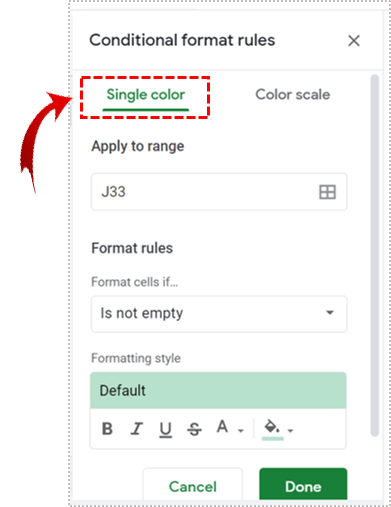
- Kliknite na ikonu tabuľky na karte „Použiť na rozsah“.
Takto môžete zvoliť stĺpec, v ktorom chcete zvýrazniť najvyššiu hodnotu. Po dokončení kliknite na tlačidlo OK.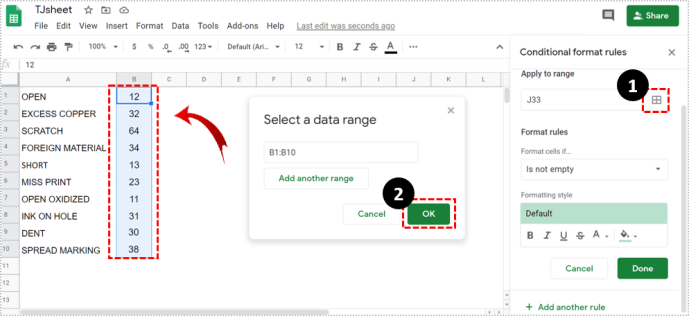
- V rozbaľovacom zozname „Formátovať bunky, ak“ vyberte možnosť „Vlastný vzorec je“.
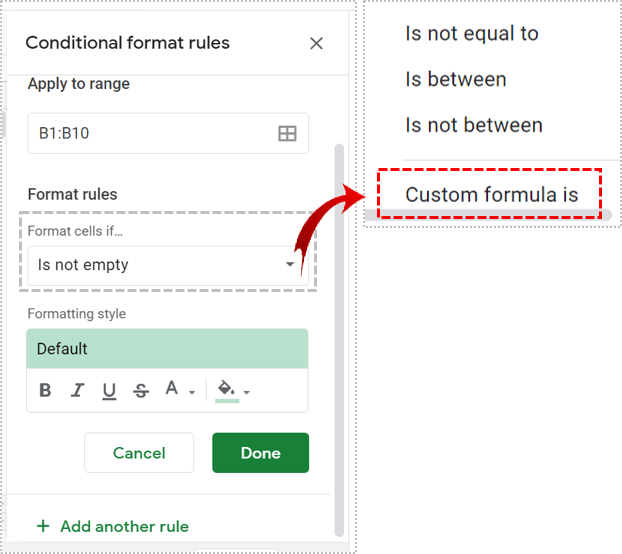
- Použite nasledujúci vzorec „= $ B: $ B = max (B: B)“. Kliknite na Hotovo
B znamená stĺpec, v ktorom chcete vyhľadať najvyššiu hodnotu.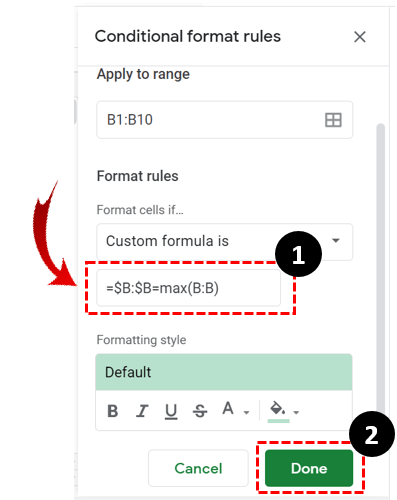

To je všetko pekné a ľahké, ale čo keď potrebujete viac ako zvýraznenie najvyššej hodnoty. Čo ak potrebujete vidieť viac hodnôt, povedzme prvé tri z piatich hodnôt? Môžete na to využiť metódu podmieneného formátovania. Táto metóda spočíva v použití rovnakej cesty, ale iného vzorca.
- Kliknite na položku Formátovať.
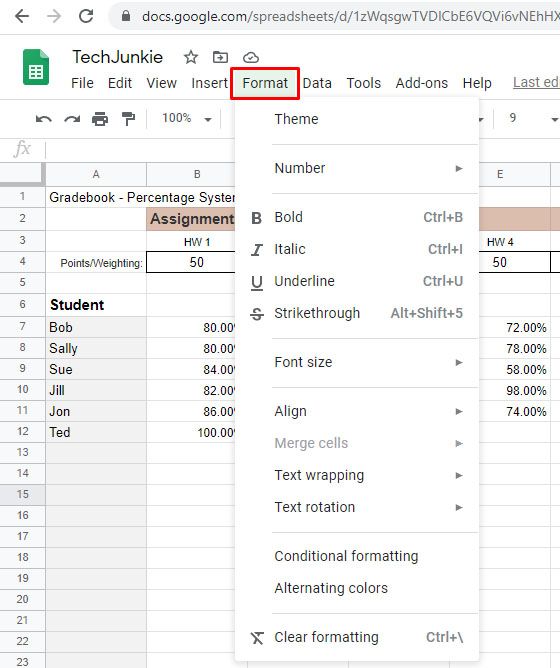
- Vyberte možnosť „Podmienené formátovanie“.
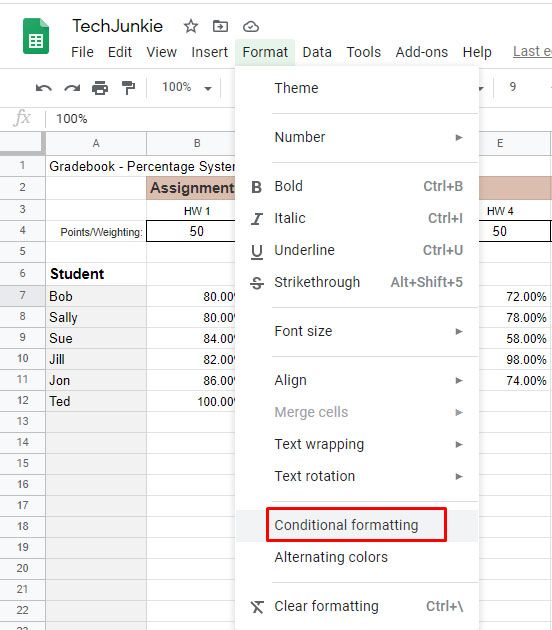
- Prejdite na kartu „Jedna farba“ v ponuke „Pravidlá podmieneného formátu“.
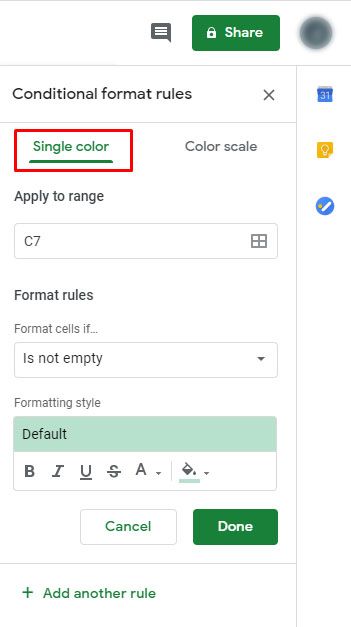
- Kliknite na ikonu tabuľky na karte „Použiť na rozsah“.
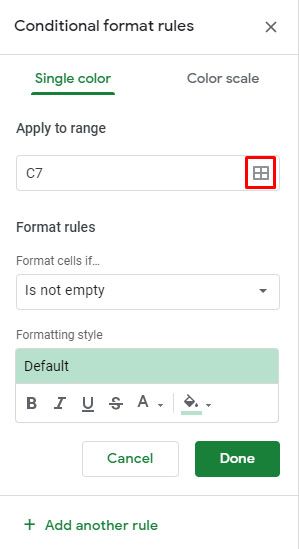
- Keď zoznam „Formátovať bunky, ak“ klesá, vyberte možnosť „Vlastný vzorec je“.
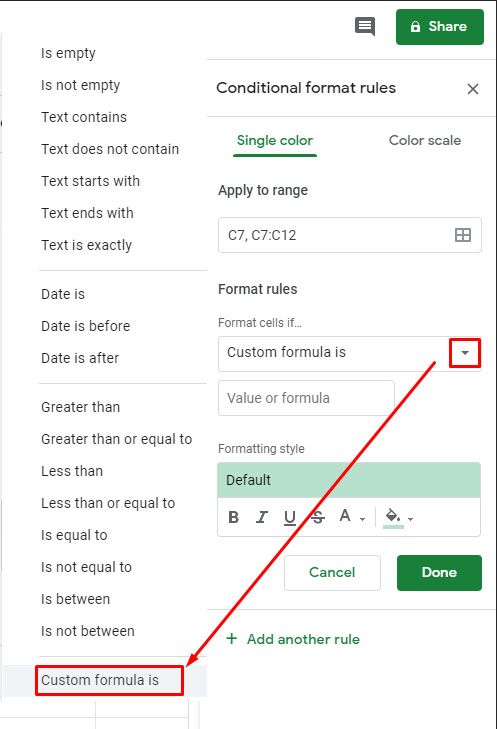
- Použite tento vzorec namiesto predchádzajúceho ‘= $ B1> = veľký ($ B $ 1: $ B, 3)‘
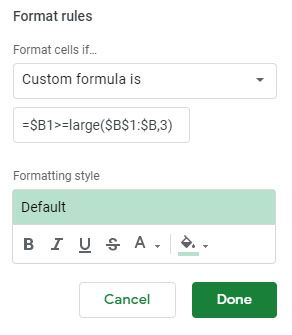
Tento vzorec robí to, že zvýrazní prvé tri hodnoty zo stĺpca B. Nahraďte B akýmkoľvek iným písmenom stĺpca, ktoré chcete.
Podmienené formátovanie pre najnižšiu hodnotu
Bez ohľadu na to, na čo sa pozeráte, ak chcete nájsť maximálnu hodnotu, vyplatí sa vám pozrieť sa aj na minimá, aby ste lepšie pochopili údajový list.
Ak použijete správny vzorec, môžete na zvýraznenie nízkych hodnôt použiť aj podmienené formátovanie.
Podľa vyššie uvedených krokov prejdite na možnosť „Vlastný vzorec je“. Zadajte nasledujúci vzorec „= $ B: $ B = min (B: B)“. Ak chcete zvýrazniť najnižšie hodnoty N, upravte vzorec z predchádzajúceho príkladu „= $ B1> = veľký ($ B $ 1: $ B, 3)“, ktorý zvýrazní tri najvyššie hodnoty na hodnotu = = B1<=small($B:$B,3)’.
Možnosti formátovania
Tiež zodpovedáte za to, ako chcete mať hodnoty zvýraznené v tabuľke. Po zadaní parametrov vzorca podmieneného formátovania môžete zvoliť vlastný štýl formátovania a zmeniť vzhľad textu.
Môžete ho zvýrazniť tučným písmom, urobiť ho kurzívou, podčiarknuť ho a dokonca zmeniť farbu. Po prispôsobení písma kliknite na hotovo, aby ste spustili funkciu a zvýraznili hľadané hodnoty.
prihlásenie z príkazového riadku Windows 7
Na čo môžete použiť podmienené formátovanie?
Podmienené formátovanie je možné použiť s rôznymi prispôsobenými vzorcami. Môžete tiež zvýrazniť vysoké hodnoty pod určitou hranicou. Pomocou podmieneného formátovania môžete napríklad zobraziť, kto v teste skóroval pod určitým percentom.
Príklad pre zvýraznenie stupňov
- Otvorte tabuľku s výsledkami testu.
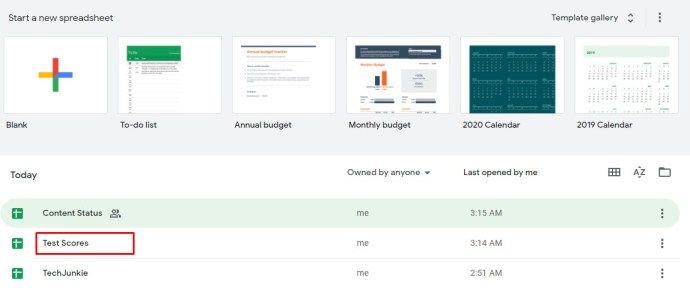
- Kliknite na „Formát“ a potom na „Podmienené formátovanie“.
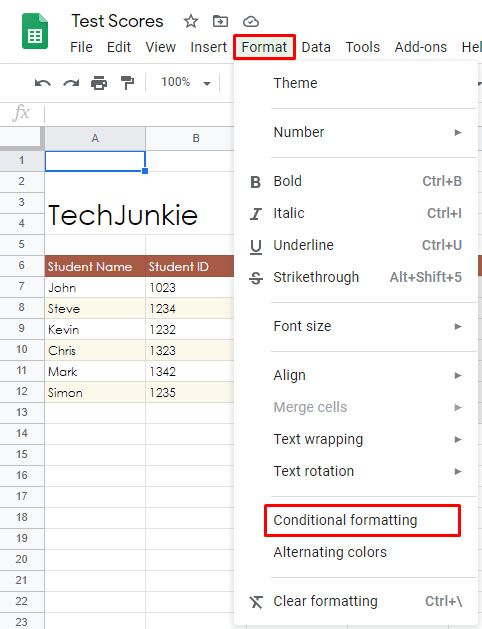
- Kliknutím na ikonu tabuľky na karte „Použiť na rozsah“ vyberte rozsah buniek.
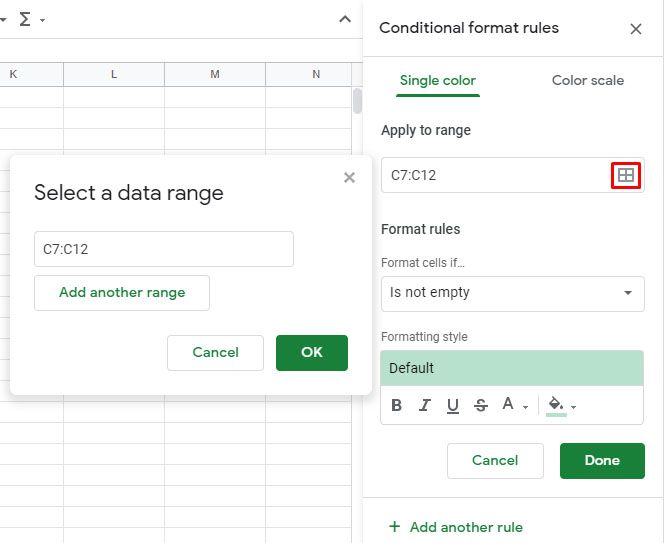
- Na karte „Formátovať bunky, ak“ vyberte možnosť „Menej ako“.
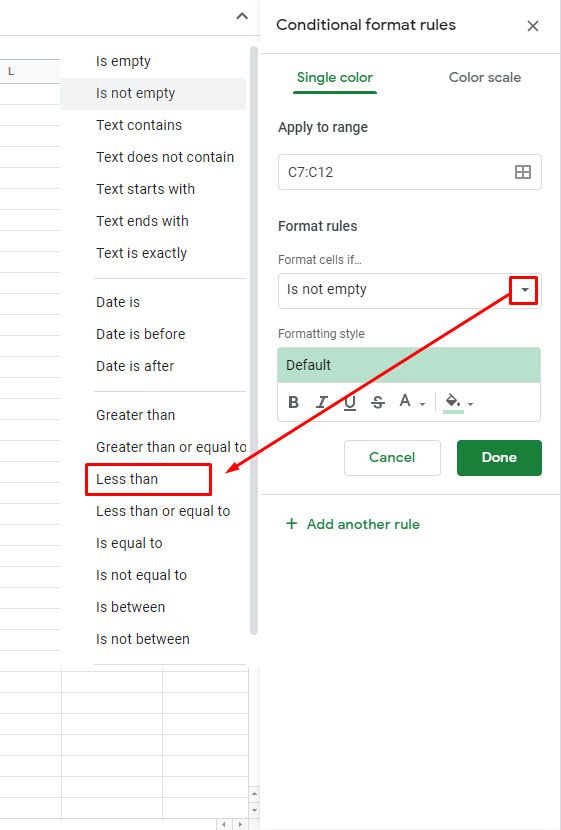
- Skontrolujte existujúce pravidlo.
- Ak existuje, kliknite na ňu, nie na, kliknite na „Pridať nové pravidlo“.
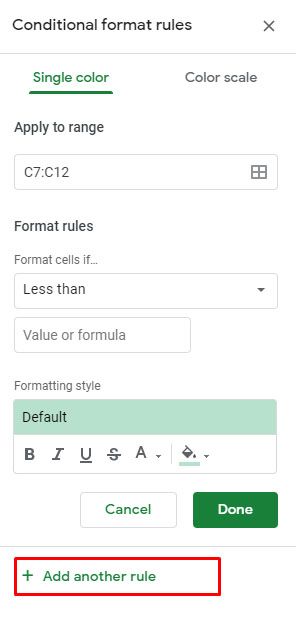
- Potom pridajte „Menej ako“.
- Kliknite na možnosť „Hodnota alebo vzorec“.
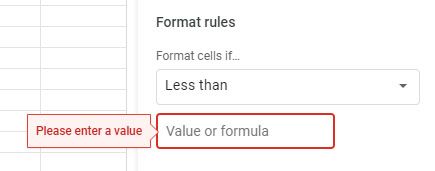
- Zadajte 0,8, 0,6, 0,7 atď., Aby ste zvýraznili hodnoty pod 80%, 60%, 70%.
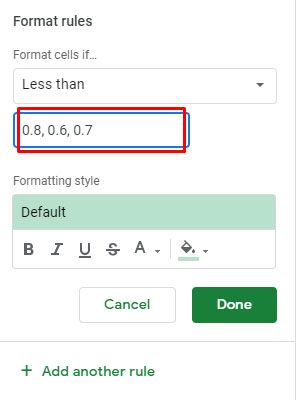
Tento konkrétny vzorec by mal byť veľmi užitočný pre učiteľov alebo dokonca študentov, ktorí chcú poznať percentil, v ktorom dosiahli skóre.
Medzi ďalšie oblasti, na ktoré môžete použiť podmienené formátovanie, patria predaj, nákup a skoro každá iná oblasť, v ktorej budete možno musieť filtrovať údaje.
Používanie aplikácií tretích strán
Ak zistíte, že Tabuľky Google nie sú pre vás dostatočne zložité, môžete veci vylepšiť pomocou aplikácií alebo rozšírení tretích strán, ktoré vám umožnia naplno využívať tabuľky. Aplikácia ako Elektrické nástroje vám umožní používať funkciu podobnú funkcii Autosum v programe Excel.
ako previesť wav na mp3

Čo je to Autosum? Je to funkcia programu Excel, ktorá umožňuje získať súčet rôznych riadkov. Tabuľky Google vám to umožňujú iba pre jednotlivé riadky, jeden po druhom. Aj keď možno nebudete potrebovať elektrické nástroje alebo podobné nástroje, aby ste v tabuľke zvýraznili najvyššie hodnoty, je dobré vedieť, že z tejto webovej aplikácie môžete vyťažiť viac, ako sa zdá.
Excel jednoduchá cesta
Ak si nemôžete dovoliť používať Microsoft Office, Tabuľky Google vás pokryjú pre väčšinu vašich tabulkových potrieb. Aj keď väčšina spoločností webovú aplikáciu nepoužíva, uprednostňuje profesionálnejšie riešenie, veľa nezávislých a bežných používateľov sa na zaznamenávanie a analýzu údajov obracia na Tabuľky Google.
Dajte nám vedieť, ako často sa obraciate na Tabuľky Google, aby ste mohli spracovávať informácie, a ako dobre sa vyznáte vo funkciách Tabuľky Google? Mnoho ľudí tvrdí, že je trochu ťažké sa ich naučiť. Súhlasíš?