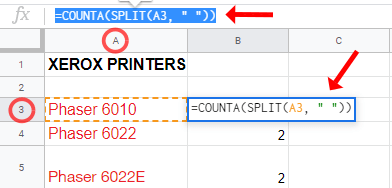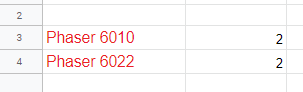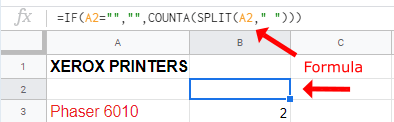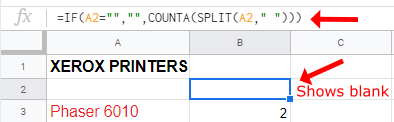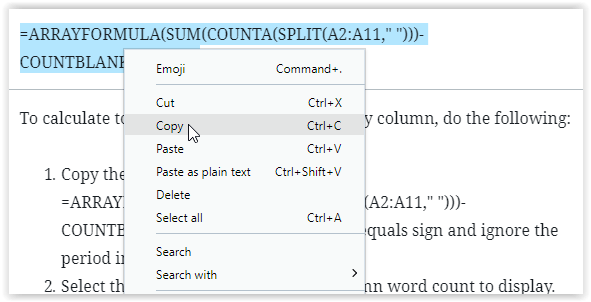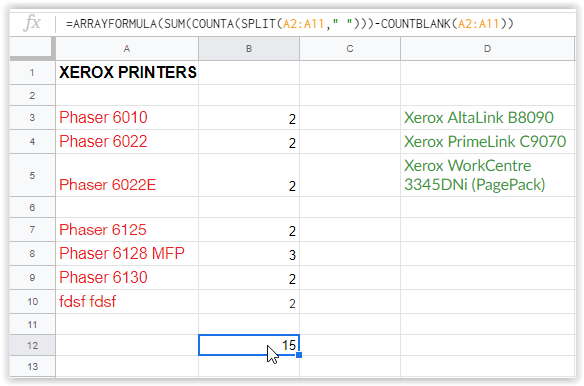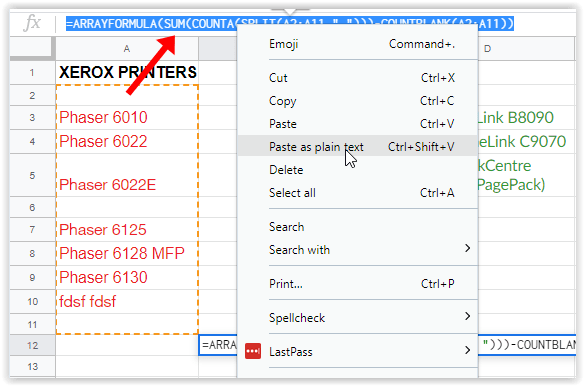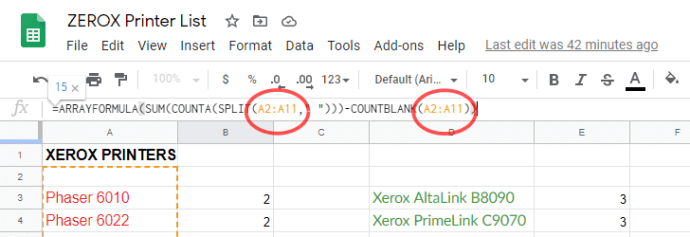Aj keď sú Tabuľky Google primárne určené na použitie s číslami, slová sú dôležitou súčasťou každej tabuľky. Potrebujete slová na výpočet, overenie a sledovanie toho, čo každý údajový bod predstavuje. Niekedy máte limity počtu slov na bunku. Štítky, mesiace, dni, produkty - všetky tiež potrebujú konkrétne slová pre zoznam.Vzorce zohrávajú vo funkcii tabuľky veľkú úlohu a počet slov v Tabuľkách Google to vyžaduje. Rovnako ako pomocou príkazov IF / THEN pre množiny údajov v Tabuľkách Google , počty slov používajú COUNTA, SPLIT, SUM, ARRAYFORMULA a ďalšie. Čo teda poskytujú vyhlásenia pre tabuľky Google? Tu je viac informácií.
Počty slov v Dokumentoch Google oproti Tabuľkám Google
Služba Dokumenty Google vám umožňuje ľahko skontrolovať zoznam slov v danom dokumente, vďaka čomu môžete pomocou myši započítať celý dokument aj obsah, ktorý ste zvýraznili. Je naozaj ľahké zistiť, aký dlhý je dokument Google Doc, pokiaľ ide o dĺžku slova, ale bohužiaľ (na prvý pohľad) táto tradičná možnosť počtu slov v Tabuľkách Google nie je. Ak hľadáte spôsob, ako zistiť, koľko slov je v tabuľke Tabuliek Google v porovnaní s Dokumentmi Google, existuje ktokoľvek, kto môže použiť. Poďme sa na to pozrieť.
Možnosti počtu slov pre Tabuľky Google
Tabuľky Google Tabuľky majú schopnosť počítať slová v dokumente, nejde však o akciu, na ktorú je možné kliknúť, ako je to v aplikácii Dokumenty. Aj keď neexistuje žiadny oficiálny nástroj na počítanie slov, v Tabuľkách sa pri použití vzorcov zobrazuje počet textov v konkrétnych stĺpcoch, riadkoch a bunkách.
Počítanie textu na bunku v Tabuľkách Google
Počítanie slov na bunku v Tabuľkách Google má 2 rôzne vzorce podľa konkrétnych potrieb. Prvý vzorec zobrazený nižšie počíta celkový počet slov na bunku, keď v zadanom rozsahu nie sú žiadne prázdne bunky, napríklad od A2 do A8. Ak máte medzi zadaným rozsahom nejaké prázdne bunky, pozrite si druhý vzorec nižšie.
Možnosť č. 1: Počet slov na bunku bez prázdnych buniek v stanovenom rozsahu
Ak chcete zobraziť ukážku počtu slov na bunku, keď medzi nimi nie sú prázdne bunky, postupujte podľa nasledujúcich pokynov.
- Zvýraznite prázdnu bunku, kde chcete zobraziť svoje výsledky, a vložte nasledujúci vzorec: = COUNTA (SPLIT (A3, ) ) kde A3 určuje bunku.
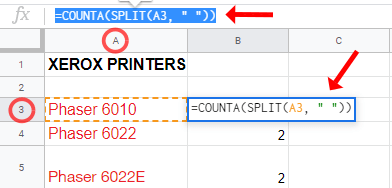
- Kliknutím do bunky displeja alebo stlačením klávesu Enter použijete vzorec.
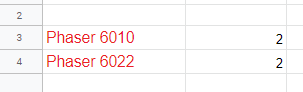
Ako vidíte vyššie, bunka A3 má dve slová. Tu je rozpis použitého vzorca, ktorý bol = COUNTA (SPLIT (A3,)) .
- COUNTA automaticky spočíta slová v bunke.
- SPLIT počíta všetko oddelené medzerou ako samostatný údajový bod (váš obsah sa dá počítať ako slovo, aj keď je to iba číslo).
- A2 prekladá do stĺpca, čísla riadku, kde TO je stĺpec a dva je číslo riadku, ktoré predstavuje celkový počet slov v zadanej bunke.
Možnosť č. 2: Počet slov na bunku s prázdnymi bunkami v stanovenom rozsahu
Ak chcete zobraziť ukážku počtu slov na bunku, pričom niektoré bunky sú prázdne v stanovenom rozsahu, postupujte podľa nasledujúcich pokynov.
ako sa pripojiť wifi v android mobile bez hesla -
- Zvýraznite prázdnu bunku, kde chcete zobraziť svoje výsledky, a vložte nasledujúci vzorec: = IF (A2 = ,, COUNTA (SPLIT (A2;))) kde A2 určuje bunku, ktorá sa má spočítať.
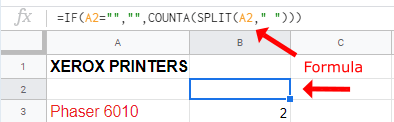
- Kliknutím do bunky displeja alebo stlačením klávesu Enter použijete vzorec.
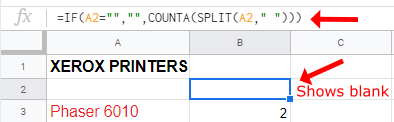
Vo vyššie uvedenom vzorci 2 sa pomocou príkazu IF určí, či existujú prázdne bunky, a ak je to tak, nepočíta ich ako 1 slovo. Vyššie uvedený vzorec 1 počíta každú prázdnu bunku ako 1 slovo.
Počítanie textu na stĺpec v listoch
Môžete použiť metódu bunky na spočítanie každej konkrétnej bunky, aby ste dostali celkový počet slov, ale ako si viete predstaviť pre väčšie dokumenty, bude to trvať dlhšie, ako by ste chceli.
Ak chcete správne poskytnúť počet slov pre svoj dokument pomocou oveľa rýchlejšej metódy, môžete spočítať text v hárku pomocou každého stĺpca namiesto každej bunky.
Vzorec použitý na počítanie slov v tabuľkách Google má tiež dve možnosti, druhá však zahŕňa oba výpočty. Namiesto plytvania časom pridávaním dvoch rôznych vzorcov (jeden pre stĺpce bez prázdnych buniek a druhý pre stĺpce s nimi) môžete použiť nasledujúci vzorec uvedený nižšie.
= ARRAYFORMULA (SUM (COUNTA (SPLIT (A2: A11,))) - COUNTBLANK (A2: A11))
Ak chcete vypočítať celkový počet slov v Tabuľkách Google podľa stĺpcov, postupujte takto:
- Skopírujte vzorec uvedený vyššie: = ARRAYFORMULA (SUM (COUNTA (SPLIT (A2: A11,))) - COUNTBLANK (A2: A11)). Začnite znakom rovnosti a pri kopírovaní ignorujte bodku na konci.
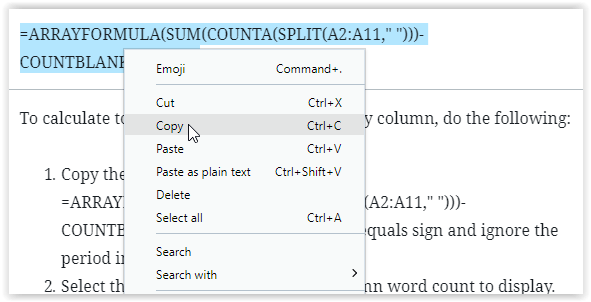
- Vyberte bunku, kde chcete zobraziť počet slov v stĺpci.
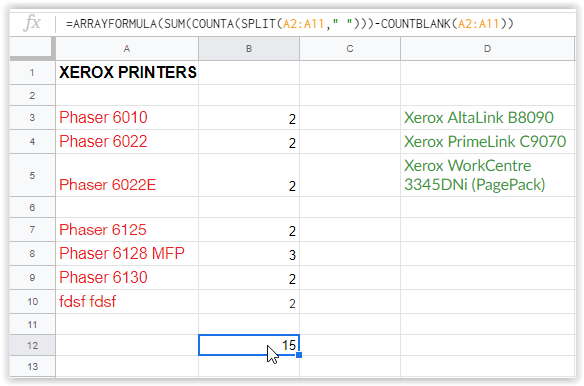
- Kliknite pravým tlačidlom myši na textové pole v hornej časti, ktoré zobrazuje obsah bunky, a potom vyberte príkaz Prilepiť ako obyčajný text. Takto je zaistené prilepenie správneho písma a znakov.
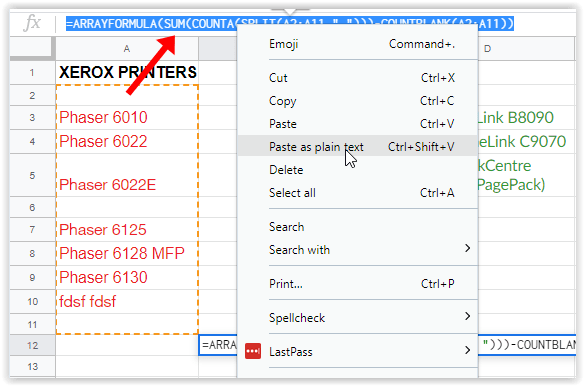
- Upravte vzorec v textovom poli tak, aby odrážal správny rozsah buniek, a potom ho uložte stlačením klávesu Enter.Neklikajte na inú bunku, aby ste ju uložili, pretože by to mohlo zmeniť váš rozsah buniek.
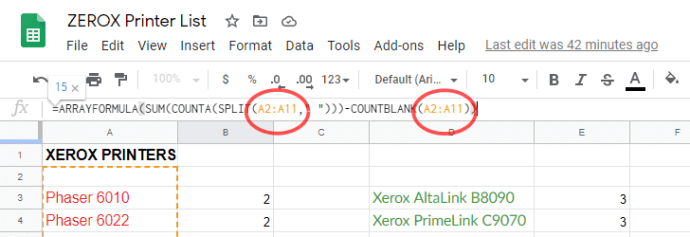
Áno, ide o zložitejší vzorec, ale spôsob jeho používania je rovnako jednoduchý, ako by ste od Tabuliek Google mohli očakávať. Vzorec pre počet stĺpcov ignoruje prázdne bunky (bez toho, aby sa počítal ako 1) a počíta slová v každej bunke stĺpca, aby poskytli celkový počet slov pre zadaný rozsah stĺpcov.
***
Aj keď je poľutovaniahodné, že váš obsah nie je možné automaticky spočítať, ako je to možné v Dokumentoch Google, nie je príliš ťažké použiť nástroj na tvorbu vzorcov v Tabuľkách Google na rýchle a ľahké pridanie obsahu do vášho dokumentu a sčítanie určitého počtu slov. . Iba pomocou rýchlej aplikácie vzorca môžete získať prístup k požadovaným údajom, kedykoľvek budete chcieť.