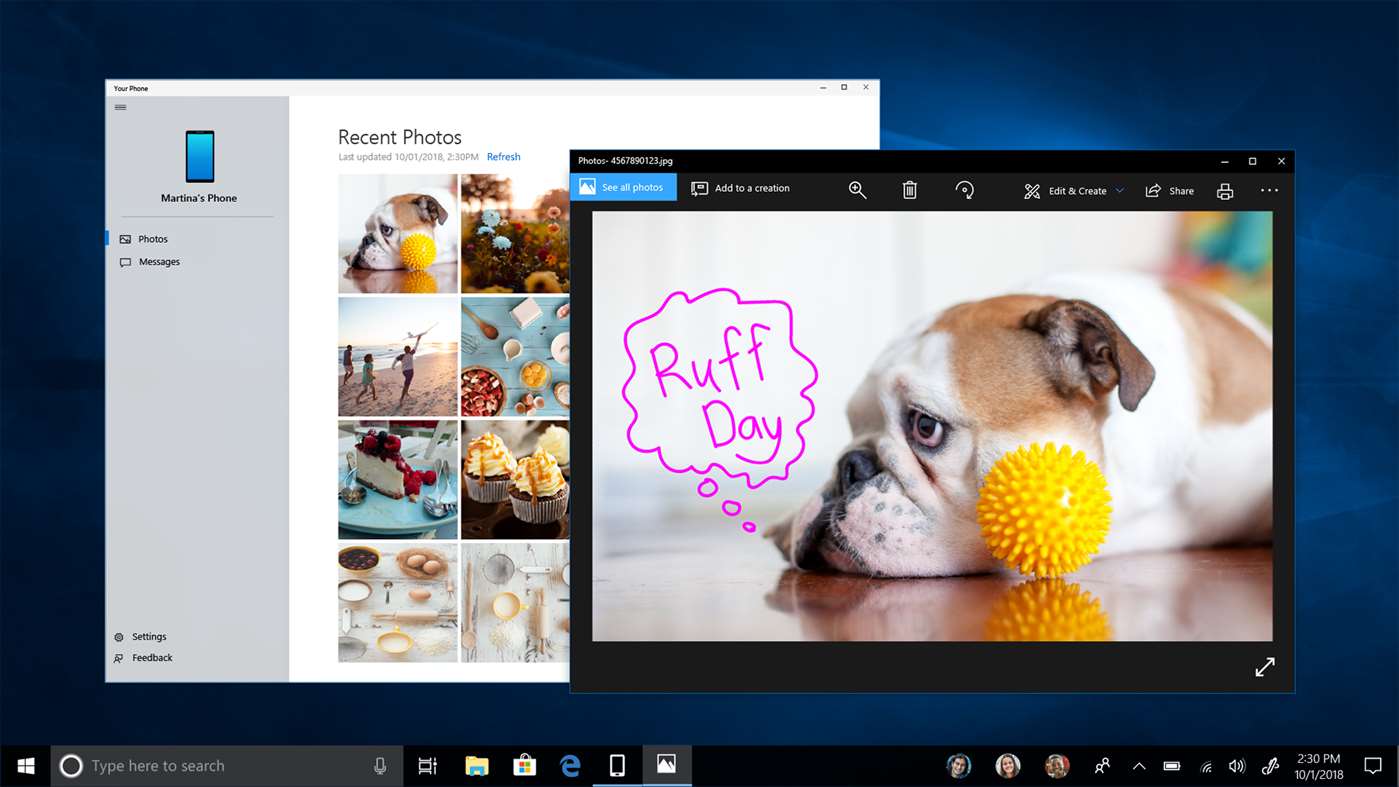Niekedy, keď sa pokúšate vykonať akciu v Adobe Photoshop , môže sa vám zobraziť chybové hlásenie 'Nepodarilo sa dokončiť vašu požiadavku, pretože stierací disk je plný.'
Ak chcete zabrániť tomu, aby bol poškrabací disk Photoshopu plný, musíte zmeniť spôsob, akým Photoshop používa pamäť vášho počítača.
Informácie v tomto článku sa vzťahujú na Adobe Photoshop CC pre Windows a macOS.
Čo spôsobuje, že stierací disk Photoshopu je úplný?
Stierací disk Photoshopu označuje váš pevný disk. Photoshop používa pevný disk ako dočasný odkladací priestor alebo virtuálnu pamäť, keď váš systém nemá dostatok pamäte RAM na vykonanie operácie. Ak máte v počítači iba jeden pevný disk alebo partíciu, poškrabací disk je jednotka, na ktorej sa nachádza operačný systém je nainštalovaný (napríklad jednotka C: v systéme Windows).
Keď sa na disku minie miesto, bráni to správnemu fungovaniu aplikácie Photoshop. Ak napríklad Photoshop zlyhá uprostred relácie úprav, toto nesprávne vypnutie môže zanechať veľké dočasné súbory na stieracom disku. V dôsledku toho sa Photoshop nemusí dať znova otvoriť, takže musíte vykonať nejaké riešenie problémov na pevnom disku.
Ak chcete získať viac informácií o tom, ako Photoshop CC využíva pamäť RAM a miesto na disku, vyhľadajte výraz priraďovanie stieracích kotúčov v online pomocníkovi pre vašu verziu Photoshopu.
ako dostať farebný text do nesúladu
Ako opraviť plnú chybu Scratch Disk vo Photoshope
Postupujte podľa týchto krokov v uvedenom poradí, aby ste odstránili chybu plného stieracieho disku vo Photoshope:
-
Uvoľnite miesto na disku . Uvoľnite miesto na jednotke Mac alebo Windows, ktoré je v predvoľbách Photoshopu definované ako stierací disk. Pre dosiahnutie najlepších výsledkov použite a nástroj na analýzu voľného miesta na disku ako Čistenie disku.
ako zavrieť chase sporiaci účet
-
Odstráňte dočasné súbory Photoshopu . Môžete bezpečne odstrániť dočasné súbory spojené s Photoshopom, aby sa uvoľnilo miesto na disku. Dočasné súbory Photoshopu sú zvyčajne pomenované ~PST####.tmp v systéme Windows a teplota#### na Macu (kde #### je rad čísel).
-
Defragmentujte pevný disk . Je možné, že sa chyba stieracieho disku je plná, keď je na stieracom disku voľné miesto. Je to preto, že Photoshop vyžaduje súvislé, nefragmentované voľné miesto na stieracom disku. Ak sa vám zobrazí chybové hlásenie, keď disk stieracieho disku ukazuje dostatok voľného miesta, spustite pomôcku na defragmentáciu disku.
-
Vymažte vyrovnávaciu pamäť Photoshopu . Ak môžete otvoriť Photoshop, odstráňte dočasné súbory z programu tak, že prejdete na Upraviť > Vyčistiť > Všetky (v systéme Windows) alebo Photoshop CC > Vyčistiť > Všetky (v systéme Mac).
Vymazanie vyrovnávacej pamäte vám zabráni vrátiť späť posledné zmeny, ktoré ste vykonali v obrázkoch.
-
Vymazať hodnoty nástroja Crop . Ak sa pri orezaní obrázka vo Photoshope zobrazí chyba, môže to byť spôsobené tým, že hodnoty na paneli možností pre nástroj Orezať sú v nesprávnych jednotkách. Napríklad zadanie rozmerov 1 200 x 1 600, keď sú jednotky nastavené na palce namiesto pixelov, vytvorí veľký súbor, ktorý by mohol spustiť stierací disk, je plná správa. Ak chcete tomuto problému predísť, vyberte jasný na lište možností po výbere Plodina nástroj.
-
Zmeňte nastavenia výkonu Photoshopu . Ísť do Upraviť > Predvoľby > Výkon (v systéme Windows) alebo Photoshop CC > Predvoľby > Výkon (na Macu), potom upravte posúvače pod Využitie pamäte zvýšiť množstvo pamäte RAM, ktorú môže Photoshop využívať.
ako sťahovať instagram live video -
Nastavenie využitia pamäte nad 80 % môže spôsobiť pomalý chod počítača.
-
Vymeňte alebo pridajte ďalšie stieracie disky . Ak je to možné, vytvorte nový oddiel pevného disku pre stierací disk Photoshopu. Aj keď Photoshop funguje s jedným stieracím diskom na systémovej oblasti, výkon môžete zlepšiť nastavením odieracieho disku ako najrýchlejšieho disku vo vašom systéme.
Ak chcete zmeniť umiestnenie stieracieho disku a vytvoriť ďalšie stieracie disky v predvoľbách Photoshopu:
- V systéme Windows vyberte Upraviť > Predvoľby > Stieracie disky , alebo stlačte Ctrl+Alt .
- V systéme macOS vyberte Photoshop CC > Predvoľby > Stieracie disky , alebo stlačte Príkaz + možnosť .
Ak má váš počítač rýchlu jednotku SSD (Solid-State Disk Drive), použite jednotku SSD ako stierací disk. Nepoužívajte rovnaký pevný disk (HDD), na ktorom je nainštalovaný operačný systém alebo kde sú uložené súbory, ktoré upravujete. Tiež nepoužívajte sieťovú alebo vymeniteľnú jednotku.
FAQ- Ako odstránim pozadie z fotografie vo Photoshope?
Ak chcete odstrániť pozadie, najskôr odomknite primárnu vrstvu obrázka. Použi Kúzelná palička , Laso , alebo Rýchla maska nástroj na výber pozadia > Odstrániť . Alebo použite Magická guma na odstránenie veľkých častí pozadia s podobnou farbou alebo použitím Guma na pozadí na manuálne odstránenie pozadia.
- Ako zmením veľkosť obrázka vo Photoshope?
Najjednoduchší spôsob, ako zmeniť veľkosť obrázka, je prejsť na Obrázok > Veľkosť obrazu a zadajte požadované rozmery. Alebo vyberte vrstvu obrázka a potom stlačte Ctrl / Príkaz + T a potiahnutím rukovätí zmeňte veľkosť. Obrázok môžete tiež orezať potiahnutím Plodina nástrojom a lisovaním Zadajte na odstránenie nežiaduceho priestoru.