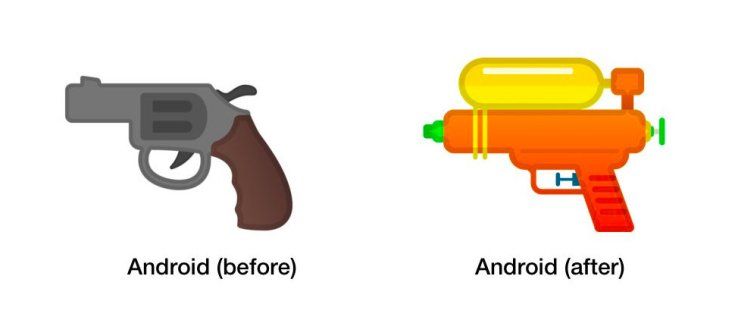Hoci kontrola pravopisu vo Worde väčšinou funguje dobre, niekedy sa môže zdať, že prestane fungovať. Niekoľko jednoduchých krokov na riešenie problémov rýchlo obnoví a spustí nástroj Wordu na kontrolu pravopisu a gramatiky. Tieto riešenia sa vzťahujú na Word pre Microsoft 365, Word 2019, Word 2016, Word 2013, Word 2010 a Word pre Mac.
Príčiny nefunkčnosti kontroly pravopisu v programe Word
Existuje niekoľko dôvodov, prečo nástroj Wordu na kontrolu pravopisu a gramatiky nemusí fungovať. Možno ste zmenili jednoduché nastavenie alebo sú nastavenia jazyka vypnuté. Do dokumentu alebo nástroja na kontrolu pravopisu mohli byť umiestnené výnimky, prípadne môže mať problém so šablónou programu Word.
Nech už je dôvod akýkoľvek, niektoré jednoduché opravy pravdepodobne čoskoro prinútia Word upozorňovať na chyby vo vašich dokumentoch.
ako používať digitálny výstup Realtek
Kontrola pravopisu a gramatiky môže vrátiť chybové hlásenie o predvolenom jazyku alebo povedať „Kontrola pravopisu a gramatiky je dokončená“ bez označenia akýchkoľvek chýb. Nemusíte dostať žiadnu správu, ale môžete si všimnúť, že nástroj nefunguje.
Pridajte gramatiku do Wordu: Zistite, ako terazAko opraviť nefunkčnú kontrolu pravopisu v programe Word
Postupujte podľa týchto krokov na riešenie problémov v poradí, v akom uvádzame, od najjednoduchšieho riešenia po najzložitejšie.
-
Uistite sa, že je zapnutá kontrola pravopisu programu Word , najpravdepodobnejší vinník a najpriamejšie riešenie. Ak ste nepovolili automatickú kontrolu pravopisu, nástroj nebude fungovať tak, ako očakávate. Tiež vyberte Označte gramatické chyby počas písania a Skontrolujte gramatiku pomocou pravopisu zaškrtávacie políčka.
Na počítači Mac vyberte Slovo > Predvoľby > Pravopis a gramatika, a vyberte Počas písania kontrolujte pravopis a Počas písania kontrolujte gramatiku zaškrtávacie políčka.
-
Skontrolujte jazyk korektúry Wordu. Word môže byť nastavený na nesprávny jazyk korektúry, čo spôsobuje, že v ňom chýbajú chyby. Uistite sa, že Word robí korektúru v správnom jazyku a zistite, či sa tým problém vyriešil.
-
Skontrolujte výnimky z overovania . Nastavenie pre Skryť chyby korektúry , alebo iné výnimky, mohli byť v dokumente povolené. Nástroj na kontrolu pravopisu nemusí fungovať podľa očakávania, ak používateľ urobil výnimky na kontrolu pravopisu alebo gramatiky.
-
Otvorte Word v núdzovom režime. Doplnok programu Word môže zasahovať do nástroja na kontrolu pravopisu a gramatiky a spôsobiť, že bude fungovať sporadicky alebo vôbec. Ak spustíte Word v núdzovom režime, doplnky nie sú povolené. Zistite, či funguje nástroj na kontrolu pravopisu a gramatiky. Ak áno, prejdite na krok 5.
-
Zakázať doplnky jeden po druhom . Problémom môže byť doplnok, ak nástroj na kontrolu pravopisu a gramatiky fungoval v núdzovom režime. Zakážte doplnky jeden po druhom, aby ste izolovali ten, ktorý spôsobuje problém. Keď nájdete vinníka, natrvalo ho deaktivujte.
-
Premenujte predvolenú šablónu . Ak problém stále nie je vyriešený, môže byť niečo v neporiadku s globálnou šablónou Wordu, ktorá sa nazýva normal.dotm. Problém môže vyriešiť premenovanie šablóny. Word vygeneruje nový predvolený dokument bez akýchkoľvek úprav.
windows 10 vymazanie potvrdenia
Keď premenujete šablónu normal.dotm, stratíte predvolené nastavenia, ktoré ste vytvorili, vrátane štýlov, panelov s nástrojmi, položiek automatického textu a makier.
-
Opraviť slovo . Ak všetko vaše úsilie nevyriešilo problém s kontrolou pravopisu, opravte Word pomocou vstavaného nástroja Office Repair. Tento nástroj opraví celý balík Office, aj keď chcete opraviť iba jednu aplikáciu.
Tento nástroj je k dispozícii iba pre verzie balíka Office pre Windows.
-
Kontaktujte Microsoft Word . Ak stále nemôžete vyriešiť problém s nefunkčným nástrojom na kontrolu pravopisu a gramatiky vo Worde, navštívte stránku pomocníka programu Microsoft Word. S vedomostnou základňou s možnosťou vyhľadávania, komunitnými fórami a kontaktnými informáciami nájdete ďalšiu pomoc.
- Prečo Grammarly nefunguje vo Worde?
Ak gramatika vo Worde nefunguje, možno pracujete v dokumente chránenom heslom, možno ste dokument otvorili v chránenom zobrazení alebo je dokument uložený v sieti. Ak chcete problém vyriešiť, uložte dokument na lokálnu jednotku a odtiaľ ho otvorte.
liga legiend ako získať prestížne body
- Ako vypnem kontrolu pravopisu v programe Word?
Ak chcete vypnúť kontrolu pravopisu vo Worde na PC, prejdite na Súbor > možnosti > Korektúra . Zrušte začiarknutie políčka vedľa Počas písania kontrolujte pravopis . Na počítači Mac prejdite na Nástroje > Pravopis a gramatika a vyberte Skryť pravopisné chyby .
- Ako obnovím kontrolu pravopisu v programe Word?
Ak chcete obnoviť kontrolu pravopisu programu Word na počítači, prejdite na stránku Nástroje menu a vyberte Pravopis a gramatika > možnosti . V Nástroje na korektúru sekciu, vyberte Znova skontrolujte dokument . Na počítači Mac prejdite na Nástroje > Pravopis a gramatika a vyberte Obnoviť ignorované slová a gramatiku .