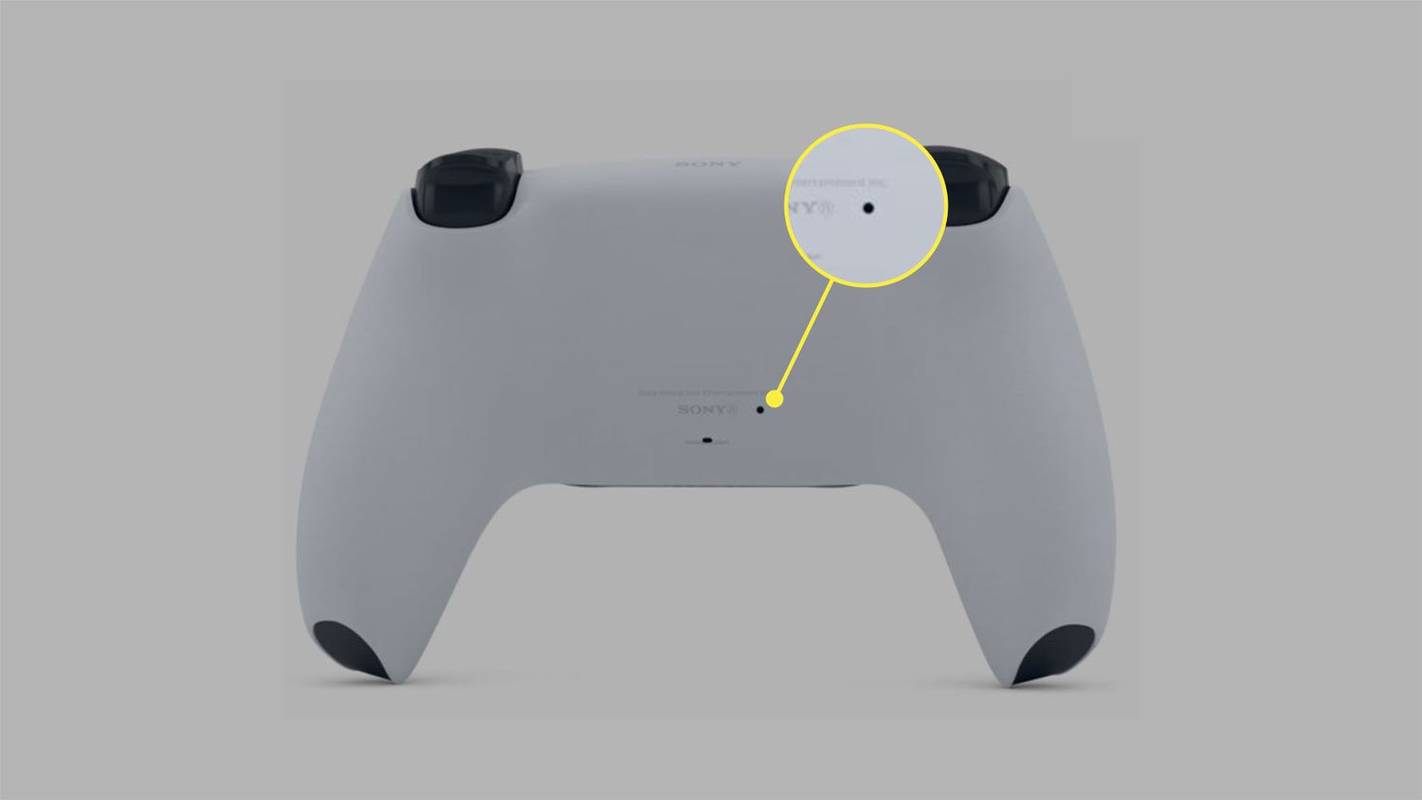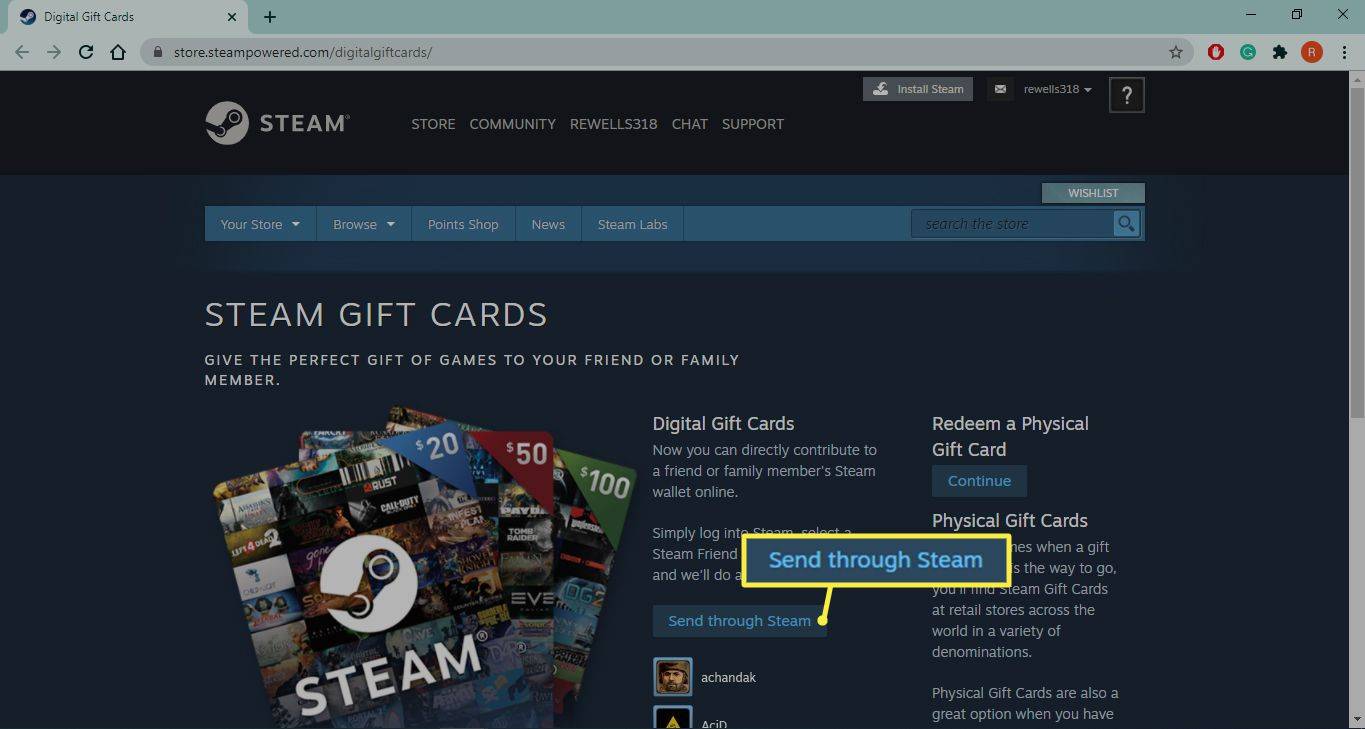Tento článok vysvetľuje, ako to opraviť, keď sa ovládač PS5 nepripojí bezdrôtovo alebo pomocou kábla USB. Pokyny sa vzťahujú na oficiálny ovládač Sony DualSense pre PlayStation 5.
Príčiny nefunkčného ovládača PS5
Existuje niekoľko dôvodov, prečo sa váš ovládač PS5 nespáruje s konzolou:
- Ovládač je synchronizovaný s iným zariadením. Spárovaním ovládača s počítačom alebo inou konzolou sa zruší jeho spárovanie s vaším PS5.
- Problémy s pripojením Bluetooth vášho ovládača. Zariadenia Bluetooth a iné predmety v blízkosti môžu rušiť bezdrôtový signál.
- Problémy s káblom USB-C. Možno používate nesprávny typ kábla alebo sa môže poškodiť.
- Problémy s USB porty . Zásuvky na ovládači a konzole môžu byť poškodené alebo znečistené.
- Problémy s interným hardvérom ovládača. Mohlo by dôjsť napríklad k poškodeniu batérie alebo snímača Bluetooth.
- Zastaraný firmvér. Ak systémový softvér nemá najnovšie aktualizácie, môže to spôsobiť problémy s vaším PS5.
Ako to opraviť, keď sa ovládač PS5 nepripojí
Postupujte podľa týchto krokov, kým sa váš ovládač nebude môcť pripojiť k PS5:
zmeniť farbu textu v pdf
-
Synchronizujte svoj ovládač PS5 . Zapojte ho do konzoly pomocou kábla USB a stlačte Tlačidlo PS na ovládači. Ak máte iný ovládač, ale nemáte náhradný kábel, skúste ho bezdrôtovo synchronizovať pomocou druhého ovládača.
-
Použite iný kábel USB-C . Uistite sa, že používate kábel dodaný s konzolou. Ak to nefunguje, skúste iný USB-C kábel, ktorý dokáže prenášať dáta aj napájanie.
Ak chcete vylúčiť problémy s káblom, skúste ho použiť s iným zariadením. Je možné, že kábel je schopný nabíjať ovládač, ale nedokáže prenášať informácie.
-
Skontrolujte porty USB . Jemne zatiahnite za oba konce kábla USB, aby ste sa uistili, že sú bezpečne na svojom mieste. Ak uvidíte nejaký prach alebo nečistoty, zľahka nastriekajte stlačený vzduch do portov, aby ste ich odstránili. Ak je port na konzole alebo ovládači uvoľnený, možno ho budete musieť opraviť. Problémy s portom USB môžete ďalej izolovať vyskúšaním iných portov USB.
-
Odpojte periférny hardvér . Odstráňte všetko príslušenstvo, ktoré ste pripojili k ovládaču, ako sú slúchadlá alebo náhlavné súpravy.
-
Zrušte synchronizáciu ostatných zariadení z ovládača . Ak ste svoj ovládač PS5 spárovali s počítačom alebo inou konzolou, odstráňte ho zo zoznamu pripojení Bluetooth druhého zariadenia, vypnite Bluetooth na druhom zariadení alebo úplne vypnite druhé zariadenie.
-
Odstráňte zdroje rušenia Bluetooth. Ak máte problémy s bezdrôtovým pripojením ovládača, presuňte sa bližšie k PS5 alebo odstráňte akékoľvek predmety medzi ovládačom a konzolou. Premiestnite tiež všetky blízke zariadenia Bluetooth, ktoré by mohli rušiť bezdrôtový signál.
-
Vykonajte mäkký reset . Ak to chcete urobiť, vypnite konzolu podržaním vypínača alebo pomocou iného ovládača ju vypnite v nastaveniach systému. Tým sa vymaže pamäť a vyriešia sa niektoré problémy.
-
Obnovte výrobné nastavenia ovládača PS5. Pomocou narovnanej kancelárskej sponky stlačte Resetovať tlačidlo vo vnútri malého otvoru na zadnej strane ovládača PS5, aby ste ovládač PS5 resetovali na výrobné nastavenia.
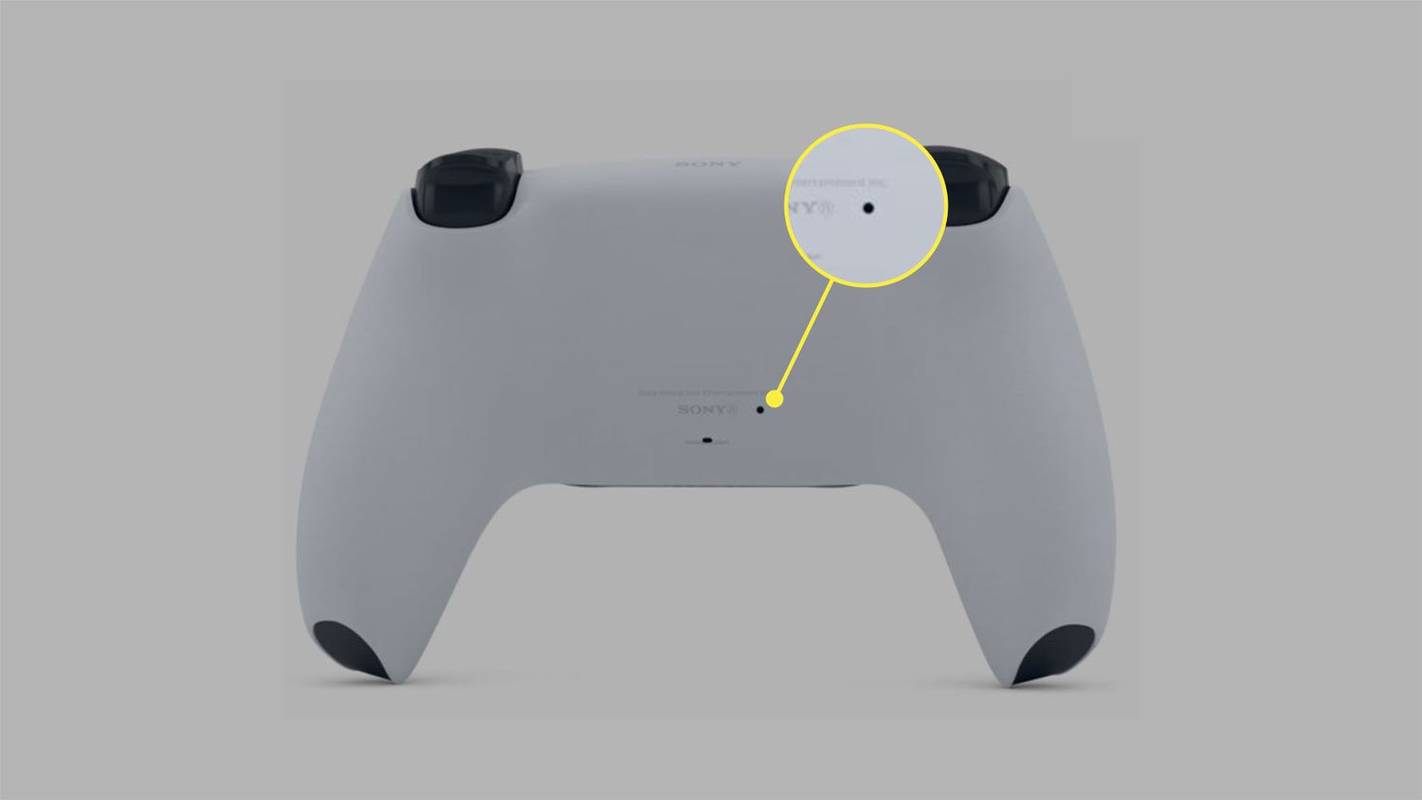
-
Aktualizujte systémový softvér PS5 . Ak máte iný ovládač, skontrolujte aktualizáciu systému. Ísť do nastavenie > Systém > Systémový softvér > Aktualizácia a nastavenia systémového softvéru > Aktualizujte systémový softvér .
ako zmeniť pozadie príbehu instagramu
Ako aktualizovať ovládač PS5 na počítači -
Vymeňte batériu ovládača PS5 . Ak sa ovládač nenabíja alebo nezapne, pravdepodobne je problém s batériou. Hľadajte náhradu online alebo si nechajte ovládač bezplatne opraviť, ak je stále v záruke.
-
Nechajte si svoj ovládač opraviť alebo vymeniť spoločnosťou Sony . Ak váš ovládač úplne nereaguje, prejdite na stránku Sony PlayStation Hardware & Repairs a zistite, či ho môžete bezplatne opraviť alebo vymeniť.
Ako opraviť ovládač PS5, ktorý sa nenabíja v režime odpočinku
Ovládač sa bude nabíjať, keď je štandardne pripojený ku konzole v pokojovom režime. Ak chcete prepnúť túto funkciu, prejdite na nastavenie > Systém > Úspora energie > Funkcie dostupné v režime odpočinku > Napájanie do USB portov > Vždy .
Používatelia nahlásili chybu, ktorá zabraňuje nabíjaniu ovládačov PS5, keď je PS5 v pokojovom režime. Tento problém sa zvyčajne týka iba portu USB na prednej strane systému, takže namiesto toho použite port na zadnej strane.
7 spôsobov, ako opraviť ozvenu na mikrofóne PS5 FAQ- Prečo môj ovládač PS5 bliká na modro a nezapne sa?
Kontrolka ovládača PS5 bliká, keď sa pokúša pripojiť k PS5. Ak kontrolka stále bliká, resetujte ovládač a aktualizujte systémový softvér.
- Ako opravím posun ovládača PS5?
Opraviť Posun ovládača PS5 , začnite čistením ovládača. Nakvapkajte do joysticku malé množstvo liehu a potom pohybujte páčkou, aby ste odstránili všetky nečistoty. Joystick môžete vymeniť sami, ale vyžaduje si to spájkovanie.
- Ako opravím lepiace tlačidlá na ovládači PS5?
Ovládač utrite liehom a potom ho vyčistite suchou handričkou. Môžete rozprašovať konzervovaný vzduch, aby ste vyfúkli prach a nečistoty. Jemne utrite konzolu handričkou a trochou alkoholu, aby bola vaša PS5 čistá.