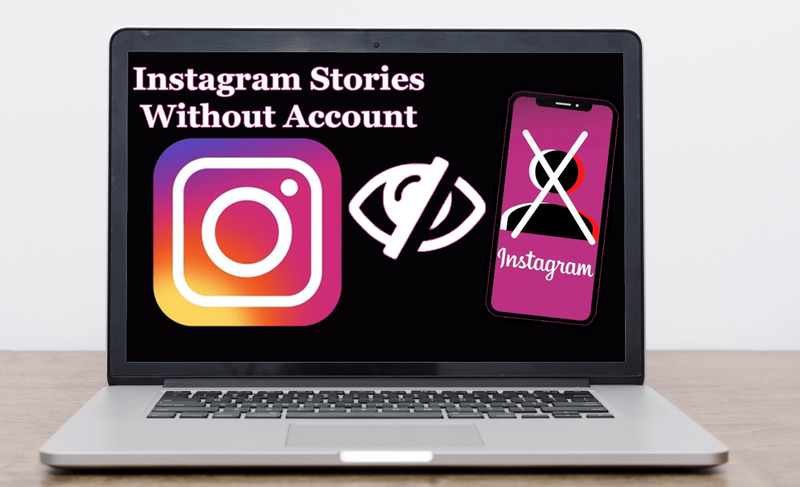Problémy s pripojeným mobilným hotspotom bez internetového pripojenia sa môžu vyskytnúť rôznymi spôsobmi.
- Môžete byť pripojení k hotspotu, ale pomocou prehliadača nemôžete pristupovať k žiadnym webovým stránkam.
- Vaše pripojenie k internetu prestane fungovať, keď používate hotspot.
- Pripojenie k hotspotu neočakávane prepadne a nebude sa môcť znova pripojiť.
Zvyčajne neuvidíte žiadne chyby ani náznak toho, čo je zlé. Internet jednoducho prestane fungovať. Riešenie problémov a odstránenie príčiny však nie je veľmi ťažké.
Majte na pamäti, že pri používaní mobilného hotspotu sa zvyčajne používa váš mobilný dátový plán. Ak vám váš poskytovateľ mobilných služieb účtuje spotrebu dát alebo inak obmedzuje vaše dáta, môžu vám na účte vzniknúť veľké neočakávané príplatky. Uistite sa, že rozumiete obmedzeniam svojho plánu skôr, ako začnete používať svoj mobilný hotpot príliš často.
Prečo môj hotspot nefunguje?
Keď ste pripojení na internet prostredníctvom mobilného hotspotu, existuje viacero možných bodov zlyhania. Ktorýkoľvek z nich môže spôsobiť problémy s pripojením. Vaša sieť hotpsot môže prestať fungovať, ak sa vám vybije napájanie telefónu alebo sa vypne nastavenie Wi-Fi. Alebo by vaše mobilné zariadenie, na ktorom je spustený hotspot, mohlo stratiť svoje vlastné internetové pripojenie, čo znamená, že sa nemôžete pripojiť ani k internetu.
doma nie je momentálne k dispozícii na amazonskej paličke
Najlepším spôsobom, ako vyriešiť tieto problémy, je začať s mobilnými zariadeniami, pretože tie sú zdrojom vášho internetového pripojenia. Keď sa ubezpečíte, že mobilné zariadenie nemá žiadne problémy, prejdite ďalej k počítaču alebo notebooku.
Ako opraviť, keď pripojený mobilný hotspot nemá internetové pripojenie
Tento problém sa týka operačných systémov Windows a Mac, ako aj mobilných zariadení so systémom Android a iOS. Nižšie uvedené tipy na riešenie problémov sa môžu mierne líšiť v závislosti od operačného systému alebo mobilného zariadenia, ktoré používate.
-
Jednoduchý reštart často vyrieši väčšinu problémov. Prvá vec, ktorú treba vyskúšať, je reštartujte svoj Android alebo reštartujte svoje iOS zariadenie ktorý používate na vytvorenie mobilného hotspotu.
-
Uistite sa, že režim v lietadle nie je povolený na svojom mobilnom zariadení. Režim V lietadle zabráni internetovému pripojeniu telefónu aj akéhokoľvek zariadenia, ktoré je k nemu pripojené prostredníctvom mobilného hotspotu.
-
Uistite sa, že sú na vašom mobilnom zariadení povolené mobilné dáta. Ak to nemôžete povoliť alebo mobilné dáta inak nefungujú správne, postupujte podľa krokov na opravu nefunkčných mobilných dát . Ak je už povolená, skontrolujte, či ste nevyčerpali maximálnu mesačnú spotrebu dát .
-
Resetujte svoje mobilné dátové pripojenie a reštartujte svoj mobilný hotspot . Mnohokrát jednoduchý reštart hotspotu vyrieši problémy s prístupom na internet cez mobilný hotspot.
-
Zlepšite silu mobilného signálu. Niekedy niečo také jednoduché ako presunutie mobilného zariadenia na miesto, kde máte viac signálových pruhov, dostatočne zosilní mobilný signál na vyriešenie problémov s internetovým pripojením hotspotu. Ak premiestňovanie mobilného zariadenia neprichádza do úvahy, môžete si namiesto toho zakúpiť zosilňovač signálu mobilného telefónu . Majte na pamäti, že väčšina týchto zosilňovačov signálu mobilných telefónov je určená na použitie so striedavým prúdom.
-
Riešenie problémov s internetovým pripojením mobilného zariadenia . Ak mobilný hotspot funguje správne, otvorte na svojom mobilnom zariadení webový prehliadač a uistite sa, že máte prístup k rôznym webovým stránkam. Ak vaše mobilné zariadenie nemá prístup na internet , nebude môcť zdieľať svoje vlastné internetové pripojenie s inými zariadeniami v sieti hotspot. Pred rozsiahlym riešením problémov si overte u svojho mobilného operátora, že nemá výpadok internetu.
-
Uistite sa, že svoj laptop alebo počítač umiestnite čo najbližšie k mobilnému hotspotu. Vzdialenosť od zdroja siete Wi-Fi je jedným z najjednoduchších spôsobov, ako posilniť signál Wi-Fi. Príliš ďaleko od zdroja je jednou z najčastejších príčin výpadku signálu Wi-Fi a nemožnosti prístupu na internet.
-
Ak ste svoj mobilný hotspot zabezpečili heslom, odstráňte heslo z nastavení hotspotu. Toto je dobrý test, aby ste sa uistili, že na pripojenie k hotspotu jednoducho nezadávate nesprávne heslo.
-
Prejdite si pokročilé nastavenia mobilného hotspotu a zmeňte pásmo AP medzi 2,4 GHz a 5 GHz. Väčšina prenosných počítačov sa pripája k sieťam prostredníctvom jedného z týchto pásiem. Zmenou tohto nastavenia na svojom hotspote môžete priradiť pásmo, ktoré sa váš počítač pokúša použiť pri pripájaní.
-
Riešenie problémov s internetovým pripojením počítača . Ak sa môžete pripojiť k sieti hotspot v poriadku, ale stále sa nemôžete pripojiť k internetu, možno budete musieť obnoviť nastavenia konfigurácie siete alebo dočasne vypnúť bránu firewall systému Windows alebo váš antivírusový softvér.