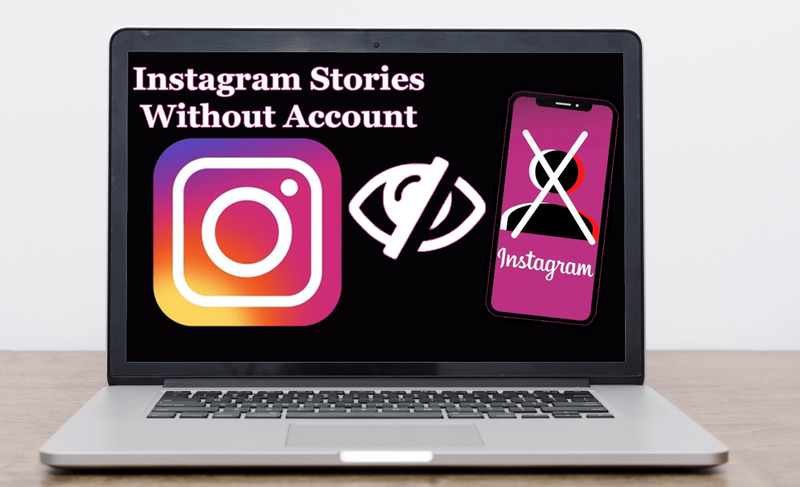Vypína sa váš počítač sám od seba okamžite alebo v určitom okamihu pred operačný systém zaťaženie? Ak áno, môžete čeliť čomukoľvek, od elektrického skratu až po vážny hardvér problém.
Ako to opraviť, keď sa počítač náhodne reštartujePretože existuje niekoľko dôvodov, prečo sa váš počítač môže sám vypínať počas procesu zavádzania , musíte prejsť logickým postupom riešenia problémov, ako je ten, ktorý sme opísali nižšie.
Ak váš počítač zostáva zapnutý, aj keď na obrazovke nič nevidíte, pozrite si časť Ako opraviť počítač, ktorý sa nedá zapnúť, kde nájdete užitočnejšiu príručku na riešenie problémov.
Ako opraviť počítač, ktorý sa zapína a potom vypína
Tento proces môže trvať minúty až hodiny v závislosti od toho, prečo sa počítač po zapnutí vypne tak rýchlo.
-
Odstráňte príčinu zvukového kódu , za predpokladu, že budete mať to šťastie, že ho budete počuť. Zvukový kód vám poskytne vynikajúcu predstavu o tom, kde presne hľadať príčinu vypnutia počítača.
Ak problém nevyriešite týmto spôsobom, môžete sa sem kedykoľvek vrátiť a pokračovať v odstraňovaní problémov pomocou všeobecnejších informácií uvedených nižšie.
-
Skontrolujte, či je prepínač napätia zdroja správne nastavený . Ak je vstupné napätie pre Zdroj nezodpovedá správnemu nastaveniu pre vašu krajinu, váš počítač nemusí zostať zapnutý.
Je pravdepodobné, že váš počítač sa vôbec nezapne, ak je tento prepínač nesprávny, ale nesprávne napájacie napätie môže tiež spôsobiť, že sa váš počítač sám vypne.
-
Uistite sa, že počítač udržiavate dostatočne chladný, inak sa môže prehriať natoľko, že sa vypne. Kliknite na tento odkaz a získajte jednoduché tipy, ktoré môže ktokoľvek nasledovať, aby si schladil počítač.
Niektoré techniky chladenia počítačov pre stolné počítače to vyžadujú otvorte svoj počítač , ale je to celkom jednoduché.
-
Skontrolujte príčiny elektrických skratov vo vnútri počítača. Často je príčinou problému, keď sa počítač na sekundu alebo dve zapne, ale potom sa úplne vypne.
Skontrolujte, či vo vnútri počítača nie sú problémy, ktoré spôsobujú skrat. Ak si nenájdete čas na dôkladné vyriešenie tejto možnosti, môže sa stať, že zmeškáte jednoduchý elektrický skrat a budete vykonávať nákladné výmeny hardvéru neskôr bez dobrého dôvodu.
-
Otestujte si napájanie. To, že sa váš počítač na chvíľu zapol, neznamená, že napájací zdroj vo vašom počítači funguje správne. Napájací zdroj má tendenciu spôsobovať viac problémov ako ktorýkoľvek iný hardvér a veľmi často je príčinou samovoľného vypnutia počítača.
Vymeňte napájací zdroj, ak zlyhá v niektorom z vašich testov.
Ak nakoniec vymeníte PSU, nechajte počítač zapojený aspoň päť minút, kým ho skúsite zapnúť. Táto pauza dáva čas na CMOS batériu trochu nabiť.
-
Otestujte tlačidlo napájania na prednej strane krytu počítača . Ak vypínač ak sa skratuje alebo sa dokonca len prilepí na puzdro, môže to byť dôvod, prečo sa váš počítač sám vypína.
Vymeňte tlačidlo napájania, ak zlyhá pri testovaní alebo ak máte podozrenie, že nefunguje správne.
-
Znovu sa usaďte všetko vo vašom počítači. Opätovným usadením sa obnovia všetky spojenia vo vnútri počítača, ktoré sa mohli časom uvoľniť.
Skúste znova vložiť nasledujúce a potom skontrolujte, či váš počítač zostane zapnutý:
- Znovu pripojte všetky interné dátové a napájacie káble
- Znovu vložte pamäťové moduly
- Znovu vložte všetky rozširujúce karty
Odpojte a znova pripojte klávesnicu a myš. Je malá šanca, že jeden z nich je príčinou tohto problému, ale nemali by sme ich prehliadať, kým presadíme všetko ostatné.
-
Znovu nasaďte CPU iba ak máte podozrenie, že sa mohol uvoľniť alebo nebol správne nainštalovaný.
Hovoríme to samostatne len preto, že šanca, že sa CPU uvoľní, je veľmi malá a pretože jeho inštalácia je citlivá úloha. Ak ste opatrní, nie je to veľký problém, takže sa nebojte!
-
Vymazať CMOS vymazať BIOS pamäte a vráťte jej nastavenia na predvolené výrobné úrovne. Nesprávna konfigurácia systému BIOS môže byť dôvodom, prečo sa váš počítač nespustí normálne.
Ak opätovné vloženie batérie problém nevyrieši, zvážte to výmena batérie CMOS .
-
Spustite počítač iba so základným hardvérom. Účelom je odstrániť čo najviac hardvéru a zároveň zachovať schopnosť počítača zapnúť.
Ak sa váš počítač zapne a zostane zapnutý iba so základným hardvérom, pokračujte krokom 11.
Ak sa váš počítač naďalej sám vypína, pokračujte krokom 12.
Tento krok na riešenie problémov je dostatočne jednoduchý na to, aby ho dokončil každý, nevyžaduje žiadne špeciálne nástroje a môže poskytnúť veľa cenných informácií. Tento krok nie je potrebné preskočiť, ak sa počítač po vykonaní vyššie uvedených krokov stále sám vypína.
-
Preinštalujte každý kus nepodstatného hardvéru, jeden komponent po druhom, a po každej inštalácii otestujte svoj počítač.
Keďže je váš počítač zapnutý iba s nainštalovaným základným hardvérom, tieto komponenty fungujú správne. Znamená to, že jedno zo zariadení, ktoré ste odstránili, spôsobuje, že sa váš počítač sám vypína. Inštaláciou každého zariadenia späť do počítača a testovaním po každej inštalácii nakoniec nájdete hardvér, ktorý spôsobil váš problém.
Vymeňte chybný hardvér, keď ho identifikujete.
-
Otestujte svoj počítač pomocou karty Power On Self Test. Ak sa váš počítač naďalej sám vypína a má nainštalovaný iba základný hardvér počítača, karta POST vám pomôže identifikovať, ktorá časť zostávajúceho hardvéru je na vine.
Ak ešte nevlastníte a nie ste ochotní kúpiť POST kartu , prejdite na krok 14.
-
Vymeňte každý základný hardvér v počítači za „známy dobrý“ identický alebo ekvivalentný náhradný hardvér, jeden komponent za druhým, aby ste určili, ktorá časť hardvéru spôsobuje automatické vypnutie počítača. Potom po každej výmene hardvéru otestujte, ktoré zariadenie je chybné.
Väčšina priemerných používateľov počítačov nemá k dispozícii zbierku funkčných náhradných počítačových dielov. Naša rada je zopakovať krok 12. Karta POST nie je drahá a je oveľa rozumnejším prístupom ako skladovanie náhradných dielov počítača.
-
Nakoniec, ak všetko ostatné zlyhá, pravdepodobne budete musieť vyhľadať odbornú pomoc od servisu počítačov alebo technickej podpory výrobcu počítača.
Ak nemáte POST kartu a náhradné diely na výmenu a výmenu, nebudete vedieť, ktorá časť vášho základného počítačového hardvéru je chybná. V týchto prípadoch nemáte veľa možností, ako sa spoľahnúť na jednotlivcov alebo spoločnosti s týmito zdrojmi.
prečo sa google načítava tak dlho?
Ako opravím svoj počítač?
- Prečo sa obrazovka môjho počítača stále zapína a vypína?
Ak sa váš monitor stále vypína, môže to byť spôsobené chybným spojením s počítačom alebo prehrievaním. Skontrolujte káble, vyčistite si monitor a podniknite kroky, aby ste ho udržali v pohode.
- Ako vypnem nepotrebné spúšťacie aplikácie v počítači?
Ak chcete zmeniť spúšťacie programy v systéme Windows, otvorte Správca úloh a ísť do Začiatok tab. Ďalej vyberte Postavenie na zoradenie aplikácií na Zakázané a Povolené. Ak chcete zakázať akúkoľvek aplikáciu, kliknite pravým tlačidlom myši kdekoľvek v jej riadku a vyberte Zakázať .
- Ako môžem na diaľku zapnúť a vypnúť počítač?
Najprv sa vzdialene prihláste do počítača so systémom Windows. Potom ho vypnite pomocou príkazu Vypnúť.
- Ako to opravím, keď sa môj počítač zapne, ale nič nezobrazuje?
Ak tvoj PC sa zapne, ale nič nezobrazuje , vypnite počítač podržaním tlačidla napájania na 3-5 sekúnd. Po úplnom vypnutí počítača zapnite počítač, aby ste zistili, či sa spustí normálne. Ak nie, skontrolujte, či je prepínač napájacieho napätia nastavený správne a skontrolujte, či sa na ňom nenachádzajú známky elektrického skratu.