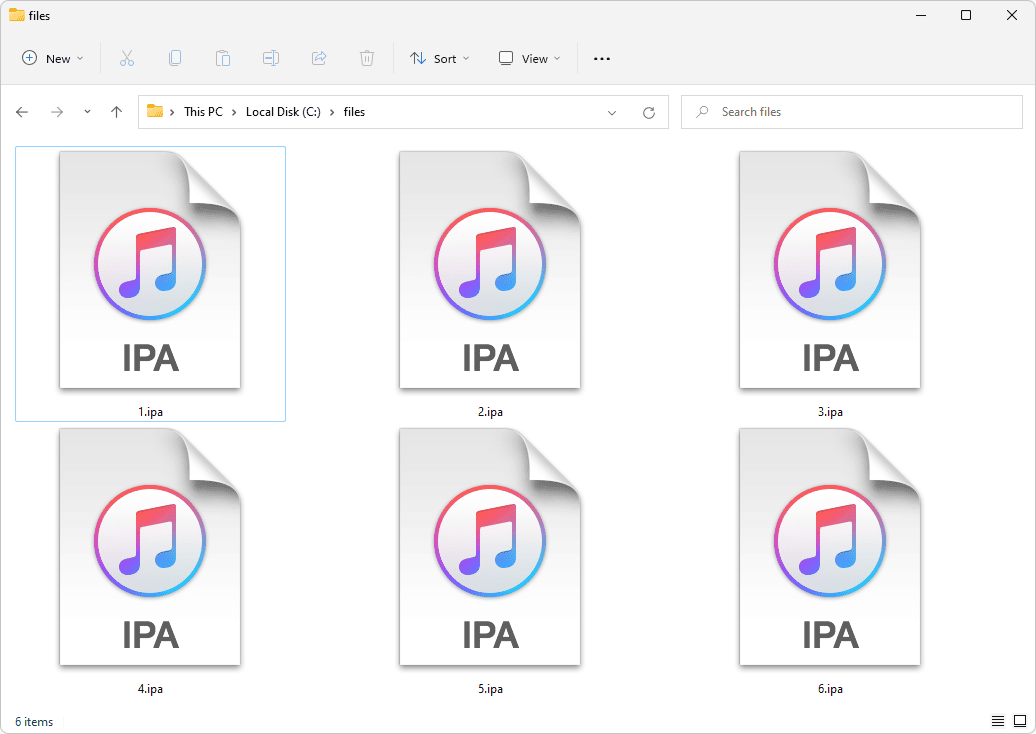Najbežnejší spôsob, ako sa počítač „nezapne“, je, keď sa počítač skutočne zapne, ale na monitore nič nezobrazuje. Vidíte svetlá na skrini počítača, pravdepodobne počujete bežiace ventilátory zvnútra a môžete dokonca počuť zvuky, ale na obrazovke sa nezobrazuje vôbec nič.
Ak váš počítač v skutočnosti zobrazuje informácie na monitore, no stále sa úplne nespúšťa, pozrite si časť Ako opraviť počítač, ktorý sa nedá zapnúť, kde nájdete lepšieho sprievodcu riešením problémov.
Ako opraviť počítač, ktorý sa zapne, ale nič nezobrazuje
Vyskúšajte tieto bežné opravy v poradí, v akom ich uvádzame:
-
Otestujte svoj monitor . Skôr ako začnete so zvyškom svojho počítača zložitejšie a časovo náročnejšie odstraňovanie problémov, uistite sa, že váš monitor funguje správne.
Keď je monitor odpojený od počítača, zapnite ho a vypnite. Ak sa na displeji zobrazujú diagnostické informácie akéhokoľvek druhu, viete, že displej je napájaný a je schopný zobrazovať obsah.
Nemôžem otvoriť ponuku Štart v systéme Windows 10
-
Skontrolujte, či sa váš počítač úplne reštartoval a či sa zapína z úplne vypnutého stavu. Pozri ako reštartovať počítač ak potrebujete pomoc.
Počítač sa môže zdať, že „nie je zapnutý“, keď má v skutočnosti len problémy s obnovením buď z úsporného režimu Standby/Sleep alebo Hibernate v systéme Windows.
Vypnite počítač v režime úspory energie podržaním tlačidla napájania na 3-5 sekúnd. Po úplnom vypnutí počítača zapnite počítač a otestujte, či sa spustí normálne.
-
Odstráňte príčinu zvukového kódu ak budete mať to šťastie, že ho dostanete.
Zvukový kód vám poskytne veľmi dobrú predstavu o tom, kde presne hľadať príčinu vypnutia počítača.
-
Vymažte CMOS . Vymazanie BIOS pamäť na vašom základná doska vráti nastavenia systému BIOS na predvolené výrobné hodnoty. Nesprávna konfigurácia systému BIOS môže byť dôvodom, prečo sa váš počítač nespustí úplne.
Ak vymažete CMOS opraví váš problém, uistite sa, že všetky zmeny, ktoré vykonáte v systéme BIOS, sú dokončené po jednej, takže ak sa problém vráti, budete vedieť, ktorá zmena spôsobila váš problém.
-
Overte si, že prepínač napájacieho napätia je správne nastavený. Ak je vstupné napätie pre Zdroj nie je správne, potom sa váš počítač nemusí úplne zapnúť.
Ak je tento prepínač nesprávny, je možné, že sa váš počítač vôbec nezapne, ale nesprávne napájacie napätie môže tiež zabrániť správnemu spusteniu počítača týmto spôsobom.
-
Znovu sa usaďte všetko možné vo vašom PC.

skeeze/Pixabay
Opätovné usadenie obnoví rôzne spojenia vo vnútri vášho počítača a je veľmi často „kúzelným“ riešením problémov, ako je tento.
Skontrolujte, či sú všetky káble správne pripojené. Ak bola napríklad deaktivovaná integrovaná grafická karta, zapojenie kábla VGA do nej nebude mať za následok, že sa na monitore nič nezobrazí, aj keď je počítač zapnutý. V tomto prípade by ste chceli zapojiť kábel VGA do správnej grafickej karty.
Skúste znova nainštalovať nasledujúce komponenty a potom otestujte, či váš počítač niečo zobrazuje na obrazovke:
- Znovu pripojte všetky interné dátové a napájacie káble
- Znovu vložte pamäťové moduly
- Znovu vložte všetky rozširujúce karty
-
Znovu nasaďte CPU iba ak máte podozrenie, že sa mohla uvoľniť alebo že nebola správne nainštalovaná.
Tomuto komponentu sa venujeme samostatne len preto, že šanca na uvoľnenie CPU je veľmi malá a pretože jeho inštalácia je citlivá úloha.
-
Skontrolujte, či vo vnútri počítača nie sú známky elektrických skratov. Ak ich nájdete, budete musieť preskúmať príčiny týchto elektrických skratov.
-
Otestujte si napájanie. To, že ventilátory a svetlá vášho počítača fungujú, neznamená, že napájací zdroj funguje správne. PSU má tendenciu spôsobovať viac problémov ako akýkoľvek iný hardvér a často je príčinou toho, že komponenty počítača pracujú selektívne alebo prerušovane.
Okamžite vymeňte napájací zdroj, ak zlyhá v akomkoľvek teste, ktorý vykonáte.
Po výmene napájacieho zdroja, za predpokladu, že tak urobíte, nechajte počítač zapojený 5-10 minút pred jeho zapnutím. Toto oneskorenie poskytuje čas na dobitie batérie CMOS, ktorá mohla byť vybitá.
Nevynechávajte test vášho napájacieho zdroja, mysliac si, že tvoj problém nemôže byť PSU, pretože „veci dostávajú silu“. Napájacie zdroje môžu fungovať v rôznych stupňoch – ten, ktorý nie je plne funkčný, je potrebné vymeniť.
-
Spustite počítač iba so základným hardvérom. Účelom je odstrániť čo najviac hardvéru a zároveň zachovať schopnosť počítača zapnúť.
Napríklad odpojiť periférne zariadenia ktoré nie sú potrebné na správne fungovanie vášho počítača, ako napríklad úložné zariadenia pripojené cez USB.
Ak sa váš počítač spustí normálne len s nainštalovaným základným hardvérom, pokračujte krokom 11.
Ak váš počítač stále nič nezobrazuje na monitore, pokračujte krokom 12.
Tento krok je pre začiatočníkov dostatočne jednoduchý, nevyžaduje si žiadne špeciálne nástroje a môže vám poskytnúť množstvo cenných informácií. Toto nie je krok, ktorý by ste mali preskočiť, ak sa po všetkých vyššie uvedených krokoch váš počítač stále úplne nezapne.
-
Preinštalujte každý kus hardvéru, ktorý ste odstránili v kroku 10, jeden kus po druhom a po každej inštalácii otestujte.
Keďže je váš počítač zapnutý iba s nainštalovaným základným hardvérom, tieto komponenty musia fungovať správne. To znamená, že jeden z hardvérových komponentov, ktorý ste odstránili, spôsobuje, že sa váš počítač nezapne správne. Nainštalovaním každého zariadenia späť do počítača a jeho zakaždým otestovaním nakoniec nájdete hardvér, ktorý spôsobil váš problém.
Vymeňte chybný hardvér, keď ho identifikujete.
-
Otestujte hardvér svojho počítača pomocou karty Power On Self Test card . Ak váš počítač stále nezobrazuje informácie na monitore s nainštalovaným iným hardvérom okrem základného počítačového hardvéru, karta POST vám pomôže identifikovať, ktorá časť zostávajúceho hardvéru spôsobuje, že sa váš počítač úplne nezapne.
Ak nemáte a nechcete si kúpiť POST kartu, prejdite na krok 13.
-
Vymeňte každý základný hardvér v počítači za rovnaký alebo ekvivalentný náhradný hardvér, o ktorom viete, že funguje, jeden komponent po druhom, aby ste určili, ktorý hardvér môže byť chybný. Otestujte po každej výmene hardvéru, aby ste zistili, ktorý komponent je chybný.
-
Ak nemáte POST kartu alebo náhradné diely na výmenu a výmenu, nebudete vedieť, ktorá časť vášho základného hardvéru počítača je chybná. V týchto prípadoch nemáte veľa možností, ako sa spoľahnúť na pomoc jednotlivcov alebo spoločností, ktoré tieto zdroje ponúkajú.
Stále máte problémy? Skúste tieto tipy na opravu rozbitej obrazovky prenosného počítača .
Ako opraviť čiernu obrazovku v systéme Windows 10 FAQ- Môže RAM spôsobiť stmavnutie displeja?
Áno. Bez pamäte RAM váš počítač nemôže fungovať, čo znamená, že váš displej bude po zapnutí čierny. Ak si myslíte, že toto je príčina vášho problému so zobrazením, skúste znova vložiť pamäť RAM alebo nainštalovať novú.
- Prečo po zapnutí počítača nedostáva displej žiadny signál?
Voľné alebo chybné káble sú zvyčajne vinníkom, keď váš monitor hovorí, že nemá signál. Ak má váš displej viacero zdrojových vstupov, uistite sa, že používate ten správny.
- Ako opravíte displej, ktorý sa nezapne po tom, ako sa počítač uspí a prebudí?
Obrazovka sa pravdepodobne nezapne, pretože váš počítač sa neprebúdza z režimu spánku správne. Pokúste sa prebudiť počítač pohybom myši, stlačením klávesu na klávesnici alebo rýchlym stlačením tlačidla napájania. Ak je váš počítač prebudený, ale monitor stále spí, môžete ho prinútiť prebudiť sa pomocou klávesovej skratky Win+P alebo Ctrl+Alt+Del.
- Ako zmeníte nastavenia zobrazenia v systéme Windows, keď nevidíte displej?
Môžete skúsiť zapnúť funkciu Moderátor, ktorá je k dispozícii v systémoch Windows 11 a Windows 10. Táto aplikácia na čítanie obrazovky vám môže pomôcť pri navigácii v nastaveniach zobrazenia, aj keď ich nevidíte. Môžete ho zapnúť alebo vypnúť stlačením tlačidla Win + Ctrl + Enter .