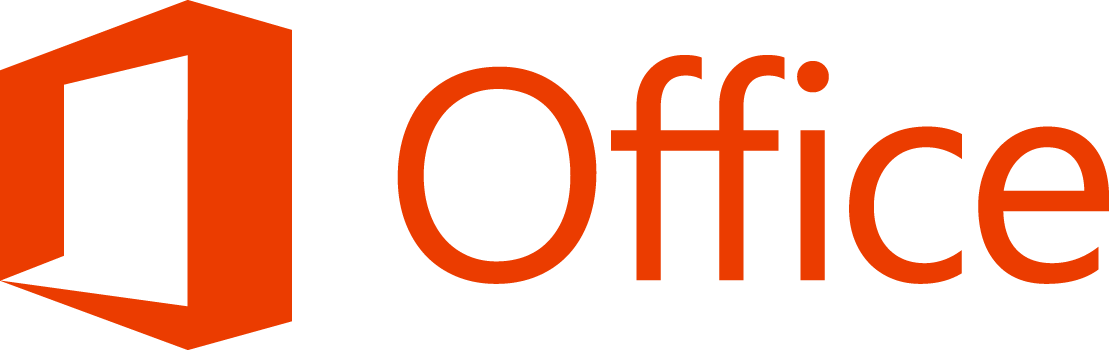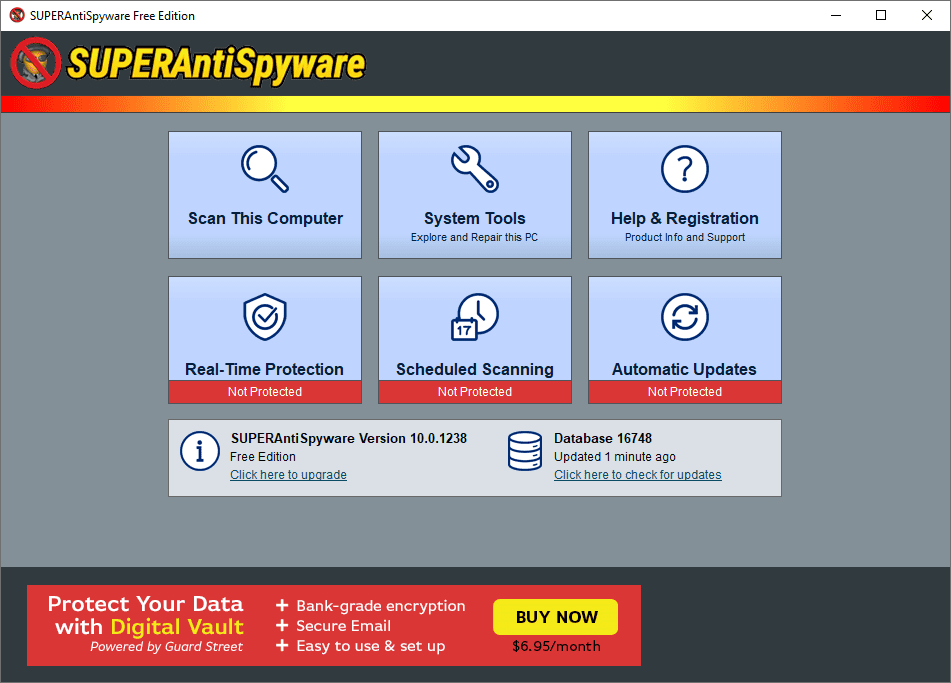Čo vedieť
- Najjednoduchší spôsob: V ponuke tlačiarne vyhľadajte Zobraziť podrobnosti o bezdrôtovej sieti .
- Ďalší najjednoduchší: Prístup v systéme Windows Vlastnosti tlačiarne a prejdite na webové služby alebo Porty .
- Ak chcete použiť príkazový riadok: Enter netstat -r a stlačte Zadajte .
Tento článok vysvetľuje, ako nájsť IP adresu a sieťová tlačiareň v sieti štyrmi spôsobmi: v ponuke tlačiarne, v nastaveniach tlačiarne na počítači, zadaním príkazu alebo na smerovači .
Ako nájsť názov sieťovej tlačiarne podľa IP adresyNájdite IP adresu tlačiarne pomocou vstavanej ponuky tlačiarne
Na väčšine tlačiarní sa sieťové nastavenie nachádza v ponuke tlačiarne pod Predvoľby , možnosti , alebo Nastavenia bezdrôtového pripojenia (ak ide o bezdrôtovú tlačiareň).

Adresa IP tlačiarne sa môže zobraziť v hornej časti dialógového okna nastavení siete. Ak to nevidíte, preklikajte sa cez podponuky, ako napr Zobraziť podrobnosti o bezdrôtovej sieti , aby ste našli IP adresu.

Vo väčšine prípadov nemôžete túto IP adresu nastaviť manuálne. Váš bezdrôtový smerovač priraďuje IP adresy automaticky zariadeniam, ktoré sa pripájajú k vašej domácej sieti.
Skontrolujte nastavenia tlačiarne v počítači
Ak nemáte prístup k tlačiarni alebo ak nechcete prehľadávať systém ponúk, nájdite IP adresu tlačiarne na akomkoľvek počítači, na ktorom je tlačiareň nastavená.
Pre Windows
OTVORENÉ Ovládací panel > Zariadenia a tlačiarne . Kliknite pravým tlačidlom myši na tlačiareň a vyberte Vlastnosti .

Zobrazí sa jedna z dvoch sád kariet v závislosti od typu pripojenia, ktoré používa ovládač tlačiarne. Ak je tlačiareň nastavená pod portom WSD, na pripojenie k tlačiarni používa technológiu webových služieb pre zariadenia. V tomto prípade vyberte webové služby zobrazíte IP adresu tlačiarne uvedenú v Pole IP adresy .

Ak nevidíte a webové služby potom sa tlačiareň nastaví pomocou portu TCP/IP. V tomto prípade nájdite IP adresu v Vlastnosti tlačiarne .
-
In Ovládací panel , vyberte si Zariadenia a tlačiarne .

-
Kliknite pravým tlačidlom myši na tlačiareň a vyberte Vlastnosti .

-
Vyberte Porty tab. IP adresa sa zobrazí v Port lúka.

-
Ak nevidíte IP adresu, vyberte Konfigurovať port aby ste videli IP adresu nakonfigurovanú pre danú tlačiareň.
Táto metóda na nájdenie adresy IP tlačiarne funguje pre všetky verzie systému Windows, ale kroky na získanie Ovládací panel sa môže mierne líšiť.
V systéme macOS nemusia byť adresy IP tlačiarne viditeľné pre tlačiarne Airprint. Namiesto toho použite jednu z ďalších metód na zistenie adresy IP tlačiarne.
Nájdite IP adresu zadaním príkazu
Ďalším rýchlym trikom na nájdenie IP adresy tlačiarne je príkazový riadok.
Pre Windows
-
Choďte na Štart menu a vstúpte cmd .
horiaci oheň sa nezapne, aj keď je pripojený

-
V Najlepší zápas sekcia, vyberte si Príkazový riadok .

-
Zadajte netstat -r a stlačte Zadajte . Ak je tlačiareň pripojená pomocou TCP/IP (nie WSD), tlačiareň sa zobrazí v zozname Aktívne trasy v Tabuľka smerovania IPv4 .

Pre macOS
-
Otvorte Safari (alebo prehliadač podľa vášho výberu) a zadajte localhost:631/printers zobrazíte zoznam tlačiarní a priradených IP adries. Tieto adresy sa zobrazia v Poloha stĺpec, ak sú tlačiarne k dispozícii.
-
Pri používaní tlačiarne AirPrint sa IP nemusí zobraziť pomocou vyššie uvedenej metódy. V tomto prípade otvorte Aplikácie > Verejné služby > Terminál a zadajte ippfind . Uvidíte niečo také ipp://yourprinter.local.:631/ipp/port1 , kdevaša tlačiareňje alfanumerický výraz — v tomto príklade 829B95000000.local.
-
Zadajte ping yourprinter.local (kdevaša tlačiareňje alfanumerický výraz vrátený predchádzajúcim krokom). Vo výsledku sa zobrazí adresa IP tlačiarne.
Nájdite IP adresu tlačiarne pomocou smerovača
Poslednou možnosťou je prejsť priamo k vášmu smerovaču. Smerovač spravuje všetku sieťovú prevádzku, takže IP adresa tlačiarne tam musí byť zaregistrovaná ako pripojené zariadenie. Ak chcete zobraziť IP, prihláste sa do smerovača. Budete potrebovať ID správcu a heslo smerovača. Ak to neviete, spýtajte sa toho, kto vám router nastavil.
Najprv musíte poznať IP adresu predvolenej brány. Bez ohľadu na typ počítača, ktorý používate v sieti, je to zvyčajne http://10.1.1.1 alebo http://192.168.1.1. Ak nefunguje ani jedna z týchto možností, vyhľadajte si tú svoju.
Pre Windows
-
Kliknite Štart a zadajte cmd .
-
Pod Najlepší zápas , vyberte Príkazový riadok .
-
Zadajte ipconfig . Všimnite si predvolenú IP adresu brány.

-
V systéme MacOS otvorte Systémové preferencie > sieť > Pokročilé > TCP/IP . Vedľa uvidíte predvolenú adresu brány Router .

-
Kroky sú rovnaké bez ohľadu na operačný systém, ale môžu sa mierne líšiť v závislosti od výrobcu smerovača. Otvorte webový prehliadač a do panela s adresou zadajte IP adresu predvolenej brány (z predchádzajúceho kroku).
-
Na prihlasovacej obrazovke smerovača sa prihláste do smerovača pomocou ID a hesla správcu.
-
V systéme ponuky smerovača vyberte Pripojené zariadenia .
-
V Meno hosťa vyberte tlačiareň.
-
IP adresa tlačiarne je uvedená pod Adresa IPV4.

Čo môžete robiť s IP adresou vašej tlačiarne
Keď máte IP adresu svojej tlačiarne, použite ju na nastavenie tlačiarne z akéhokoľvek počítača alebo mobilného zariadenia pripojeného k vašej sieti.
Ak máte po ruke adresu IP tlačiarne, môžete tiež zadať príkaz ping do príkazového riadka z ľubovoľného počítača, ak máte problémy s tlačiarňou a potrebujete skontrolovať, či je tlačiareň v sieti.