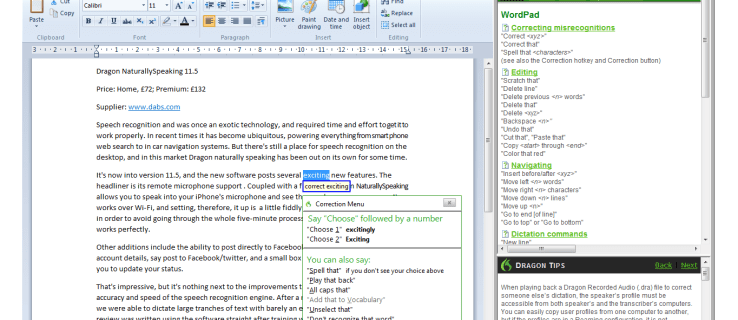Čo vedieť
- Ísť do Ovládací panel > Centrum sietí a zdielania > Rozšírené nastavenia zdieľania > Zapnite zdieľanie súborov a tlačiarní > Uložiť zmeny .
- Ísť do Tlačiarne a skenery . Kliknite pravým tlačidlom myši na počítač a vyberte Vlastnosti tlačiarne, a začiarknite Zdieľať túto tlačiareň na Zdieľanie tab.
- Novšie verzie systému macOS dokážu automaticky zistiť a pridať väčšinu tlačiarní. Manuálnu konfiguráciu môžete vykonať cez System Preferences.
Tento článok vysvetľuje, ako pridať tlačiareň do domácej siete pomocou ethernetového alebo bezdrôtového pripojenia na zariadeniach so systémom Windows a Mac.
Pridajte sieťovú tlačiareň pomocou systému Microsoft Windows
Všetky moderné verzie systému Windows obsahujú funkciu s názvom Zdieľanie súborov a tlačiarní pre siete Microsoft. Táto funkcia umožňuje zdieľanie tlačiarne pripojenej k jednému počítaču s inými počítačmi v lokálnej sieti.
Táto metóda vyžaduje, aby bola tlačiareň aktívne pripojená k počítaču a počítač bol zapnutý, aby sa k tlačiarni cez ňu dostali iné zariadenia.
Na sieťovú tlačiareň pomocou tejto metódy:
-
Povoliť zdieľanie v počítači. Ísť do Ovládací panel > Všetky položky ovládacieho panela > Centrum sietí a zdielania > Rozšírené nastavenia zdieľania . Potom vyberte Zapnite zdieľanie súborov a tlačiarní a potom vyberte Uložiť zmeny .

-
Zatvorte okno a vyberte Zariadenia a tlačiarne alebo Tlačiarne a skenery možnosť v ponuke Štart.

-
Kliknite pravým tlačidlom myši na cieľový počítač a vyberte Vlastnosti tlačiarne, ísť do Zdieľanie a potom vyberte Zdieľať túto tlačiareň zaškrtávacie políčko.

-
Tlačiarne je možné nainštalovať do počítača pomocou Zariadenia a tlačiarne. Niektoré tlačiarne sa dodávajú so softvérovými pomôckami (buď na disku CD-ROM alebo na stiahnutie z webu), ktoré zjednodušujú proces inštalácie, ale vo všeobecnosti sú voliteľné.
Domáca skupina zahŕňa podporu pre sieťové pripojenie tlačiarne a zdieľanie súborov. Ak chcete použiť domácu skupinu na zdieľanie tlačiarne, vytvorte ju pomocou možnosti Domáca skupina na ovládacom paneli, uistite sa, že je povolené nastavenie Tlačiarne (na zdieľanie) a pripojte sa k ostatným počítačom v skupine. Táto funkcia funguje len s počítačmi so systémom Windows pripojenými do domácej skupiny, ktorá má povolené zdieľanie tlačiarní.
Sieťové tlačiarne používajúce iné zariadenia ako Windows
Operačné systémy iné ako Windows obsahujú mierne odlišné metódy na podporu sieťovej tlače:
ako poslať správu niekomu v spore
- Aktuálne verzie macOS majú schopnosť automaticky zisťovať a pridávať určité druhy tlačiarní s možnosťami manuálnej konfigurácie v časti Tlač a fax v Systémových predvoľbách. Staršie verzie systému Mac OS X poskytovali nástroj s názvom Print Center na nastavenie tlačiarní pripojených k počítačom Mac.
- Apple AirPrint umožňuje bezdrôtovú tlač cez Wi-Fi na zariadeniach Apple iOS vrátane iPhone a iPad. Podpora AirPrint vyžaduje použitie špeciálne vyrobenej tlačiarne rovnakej značky.
- Rôzne distribúcie Unix a Linux poskytujú všeobecnú podporu pre sieťovú tlač. Podrobnosti používateľského rozhrania sa líšia, ale väčšina z nich je založená na bežnom tlačovom mechanizme Unix nazývanom CUPS.
Bluetooth tlačiarne
Niektoré domáce tlačiarne ponúkajú sieťové funkcie Bluetooth, ktoré zvyčajne umožňuje pripojený adaptér, a nie vstavané. Tlačiarne Bluetooth sú navrhnuté tak, aby podporovali všeobecnú tlač z mobilných telefónov.
Keďže ide o bezdrôtový protokol s krátkym dosahom, telefóny s funkciou Bluetooth musia byť umiestnené blízko tlačiarne, aby operácia fungovala.
Tlačiarne so vstavanými sieťovými funkciami
Sieťové tlačiarne pre domácnosti a malé firmy vyzerajú podobne ako ostatné typy. Tieto sieťové tlačiarne sú však vybavené Ethernetový port , zatiaľ čo mnohé novšie modely obsahujú vstavanú bezdrôtovú funkciu Wi-Fi.
Sieťové tlačiarne zvyčajne umožňujú zadávanie konfiguračných údajov pomocou malej klávesnice a obrazovky na prednej strane tlačiarne. Na obrazovke sa tiež zobrazujú chybové hlásenia, ktoré sú užitočné pri riešení problémov.
-
Aktualizujte tlačiareň nastavenia (ako sú kľúče bezdrôtového šifrovania WPA alebo adresovanie DHCP) podľa potreby na pripojenie k miestnej sieti.
-
V prípade tlačiarní s podporou siete Ethernet pripojte tlačiareň k sieťovému smerovaču pomocou kábla Ethernet.
-
Pre tlačiarne s podporou Wi-Fi, priradiť tlačiareň s bezdrôtovým smerovačom alebo iným bezdrôtovým prístupovým bodom.
Bezdrôtové adaptéry pre tlačiarne
Mnohé staršie tlačiarne sa pripájajú k iným zariadeniam pomocou USB, ale nemajú podporu Ethernetu alebo Wi-Fi. Bezdrôtový adaptér tlačiarne je špeciálny modul gadget, ktorý spája tieto tlačiarne s bezdrôtovou domácou sieťou. Ak ho chcete použiť, pripojte tlačiareň k zariadeniu USB vstup a potom ho pripojte k smerovaču.
FAQ- Ako nájdem tlačiareň v sieti?
Ak chcete nájsť tlačiareň v sieti v systéme Windows, prejdite na stránku nastavenie > Bluetooth a zariadenia > Tlačiarne a skenery > Pridať zariadenie . Ak chcete nájsť tlačiareň na Macu, skúste niečo vytlačiť a potom vyberte Tlačiareň poľa a vyberte si Pridať tlačiareň .
- Ako môžem tlačiť z telefónu so systémom Android na sieťovú tlačiareň?
Ak chcete tlačiť z telefónu s Androidom, prejdite na nastavenie > Pripojené zariadenia > Predvoľby pripojenia > Tlač > zapnúť Predvolená tlačová služba alebo klepnite na Pridať službu používať aplikáciu tretej strany. Ak chcete tlačiť z aplikácie, klepnite na Ponuka > Tlačiť a vyberte tlačiareň.
- Prečo nemôžem nájsť tlačiareň v mojej sieti?
Vaša tlačiareň môže byť offline. Komu opraviť, keď je tlačiareň offline , reštartujte zariadenie, vypnite a zapnite tlačiareň a skontrolujte stav sieťového pripojenia. Skontrolujte, či tlačiareň nie je nastavená na použitie offline. Ak problém pretrváva, aktualizujte ovládač a preinštalujte tlačiareň.