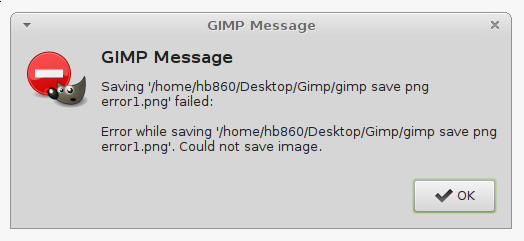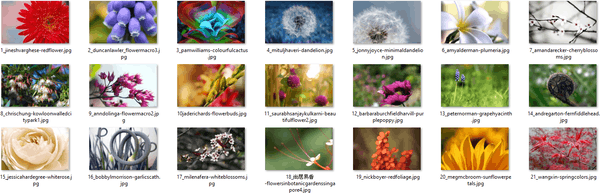Čo vedieť
- Prihláste sa na Fitbit.com > vyberte výbava ikonu v hornej časti obrazovky > vyberte Poplatok 2 z rozbaľovacej ponuky.
- Ďalej prejdite na spodnú časť obrazovky a vyberte Odstráňte tento poplatok 2 zo svojho účtu .
Tento článok vysvetľuje, ako vykonať obnovenie továrenského nastavenia Fitbit Charge 2. Obsahuje informácie o pridaní sledovača do vášho účtu Fitbit.
Ako obnoviť továrenské nastavenie nabíjania Fitbit 2
Obnovením továrenského nastavenia Fitbit Charge 2 sa vymažú všetky predtým uložené údaje, ako aj všetky údaje, ktoré ešte neboli synchronizované s vaším účtom Fitbit. To môže byť užitočné, ak chcete predať alebo darovať svoj Charge 2 a nechcete, aby sa po ňom povaľovali žiadne stopy vašich údajov.
Na rozdiel od iných modelov Fitbit, ako sú Charge HR alebo Charge 3, Charge 2 nemá žiadne hardvérové tlačidlo, ktoré môžete stlačiť na resetovanie zariadenia. Tu je návod, ako na to.
Ak máte s Fitbitom technické problémy, pravdepodobne nebudete musieť vykonať úplný reset z výroby. Skúste rýchlo reštartovať sledovač. To môže pomôcť, ak sa váš Fitbit nesynchronizuje, displej sa nezapne alebo nesleduje správne vaše kroky či aktivitu.
-
Prejdite na fitbit.com a prihláste sa do svojho účtu Fitbit.
Instagram nezverejňuje na facebooku 2018
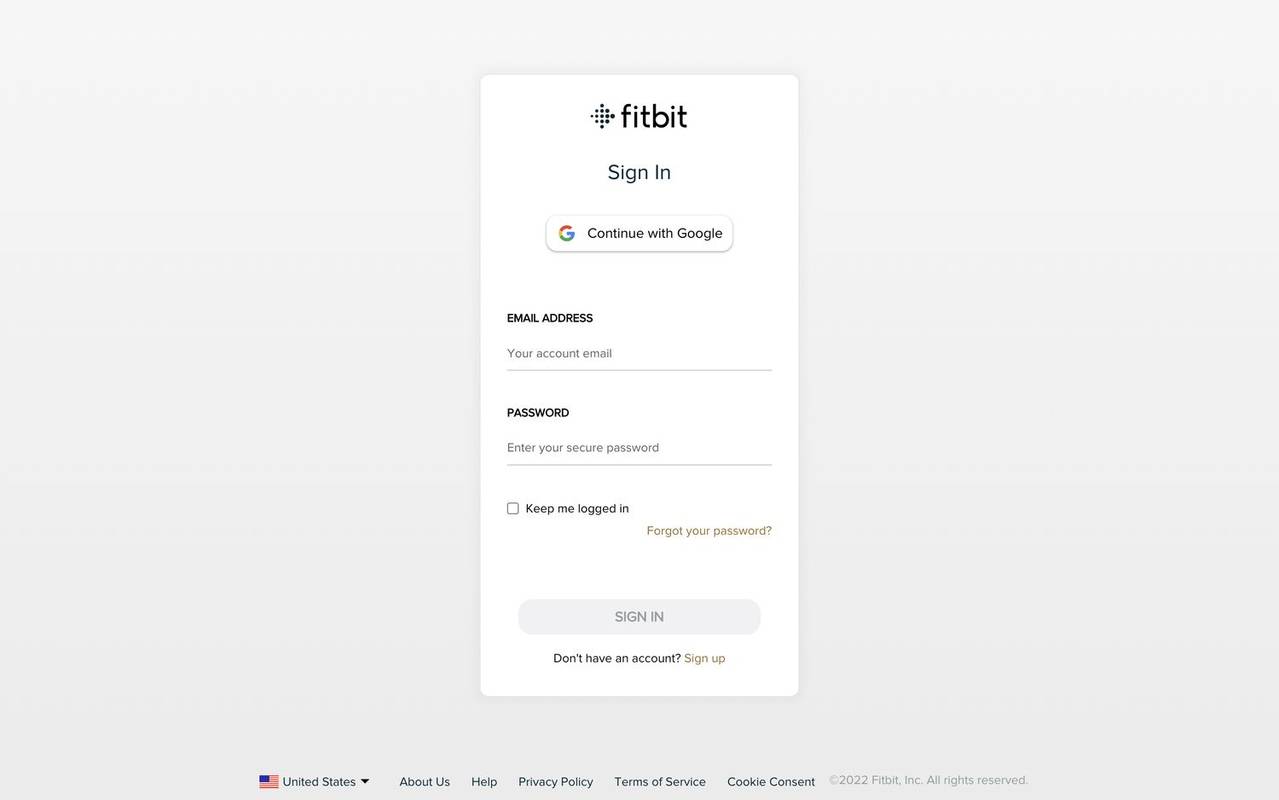
-
Vyberte výbava v pravom hornom rohu obrazovky zobrazíte svoje zariadenie.
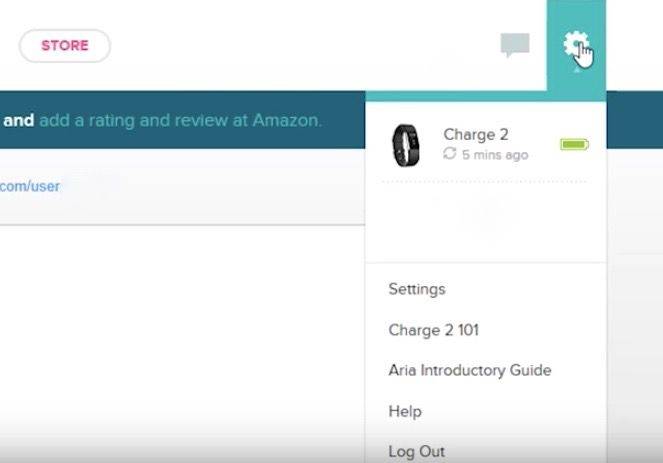
-
Vyberte Poplatok 2 v rozbaľovacej ponuke prejdite do nastavení zariadenia.
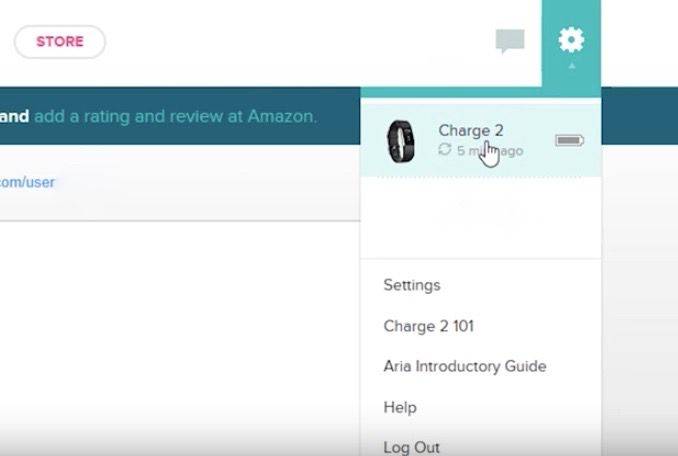
-
Keď ste v nastaveniach Charge 2, posuňte sa do spodnej časti obrazovky a vyberte Odstráňte tento poplatok 2 zo svojho účtu .
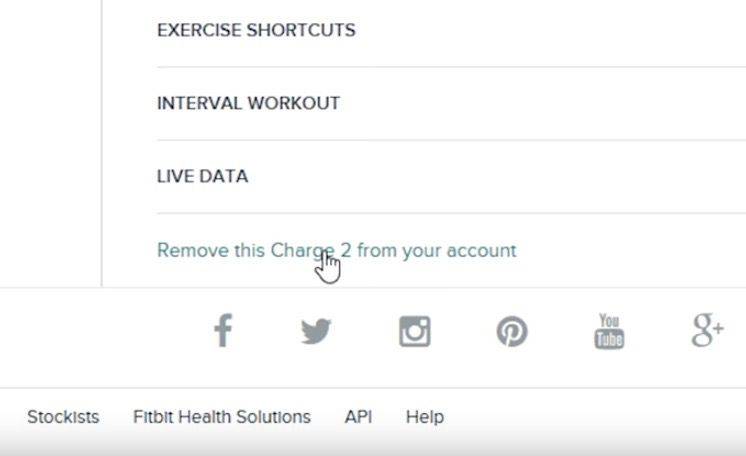
Mike's Unboxing
-
Po odstránení zariadenia už nie je spárované ani synchronizované s vašou aplikáciou Fitbit, čo obnoví váš Charge 2 do pôvodného stavu z výroby.
Odstránením vášho poplatku 2 z účtu sa odstránia vaše údaje sledovania. V niektorých prípadoch možno budete chcieť uchovávať históriu svojej aktivity. Ak chcete tieto údaje uchovať, pred odstránením zariadenia z účtu Fitbit vykonajte export údajov.
Ako pridať sledovač späť do svojho účtu Fitbit
Ak chcete pridať Charge 2 (alebo akékoľvek zariadenie Fitbit) späť do svojho účtu, všetko, čo musíte urobiť, je synchronizovať zariadenie s účtom Fitbit pomocou Fitbit Connect aplikáciu pre Mac alebo Windows, alebo vyberte Nastaviť zariadenie možnosť v mobilnej aplikácii Fitbit.
Po opätovnom spárovaní zariadenia s vaším účtom by ste mali zistiť, že vaše uložené údaje o sledovaní a históriu aktivít máte stále k dispozícii na zobrazenie na hlavnom paneli účtu alebo v mobilnej aplikácii.
Ako používať Fitbit Charge 2 FAQ- Ako vypnem svoj Fitbit Charge 2?
Niektoré modely Fitbit ako Blaze a Ionic sa dá vypnúť , avšak Charge 2 nemôže.
- Ako resetujem svoj Fitbit Charge 2?
Fitbit Charge 2 sa dá pomerne ľahko reštartovať, ale najprv sa musí zapojiť a nabiť. Keď je zariadenie pripravené, stlačte a podržte tlačidlo na boku zariadenia, kým nezavibruje a na obrazovke neuvidíte logo Fitbit.
- Ako zmením čas na svojom Fitbit Charge 2?
Zmena času na zariadení Charge 2 bude vyžadovať zmenu času na zariadení, s ktorým je spárovaný. Po zmene času na vašom smartfóne znova ho synchronizujte s Fitbitom .

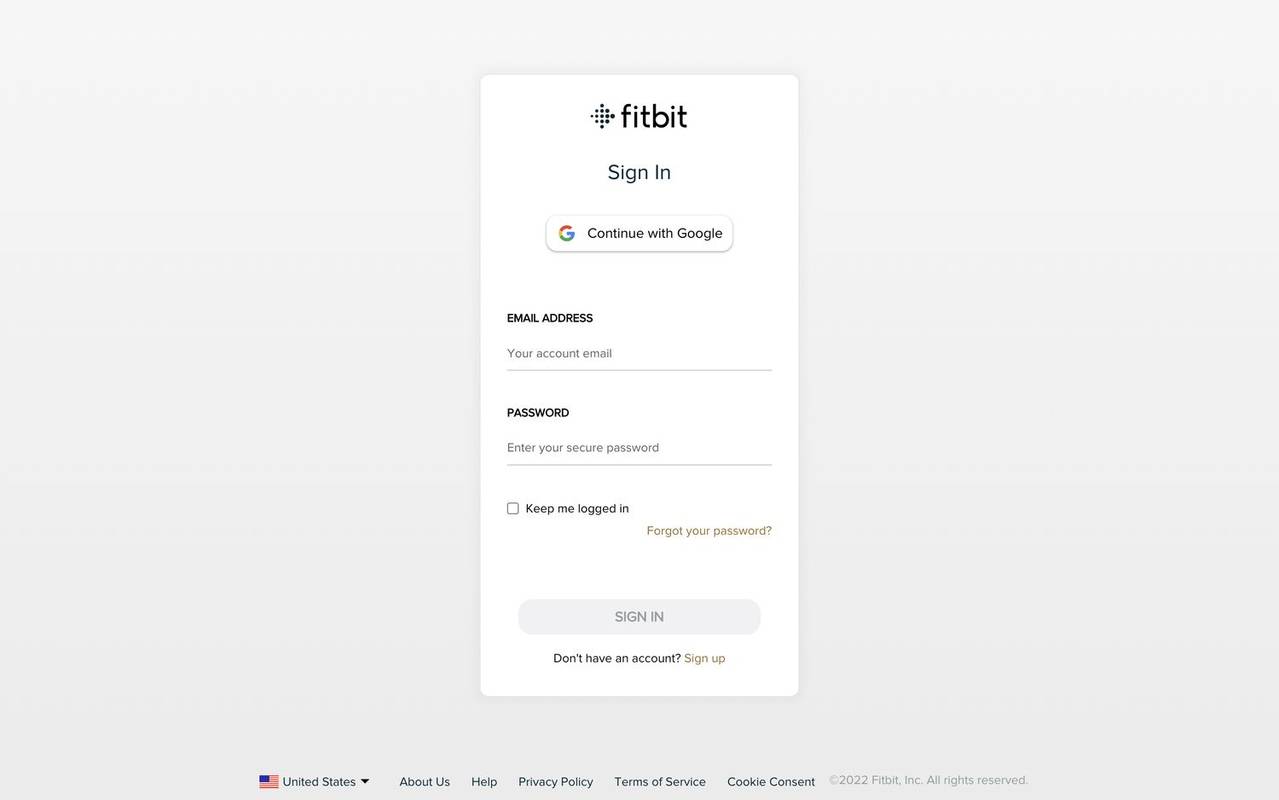
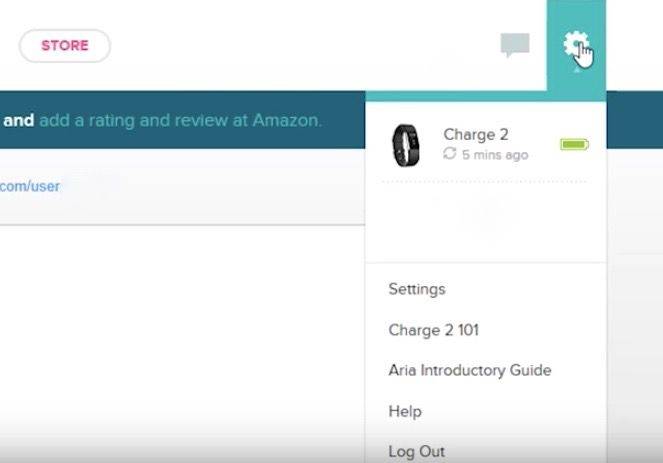
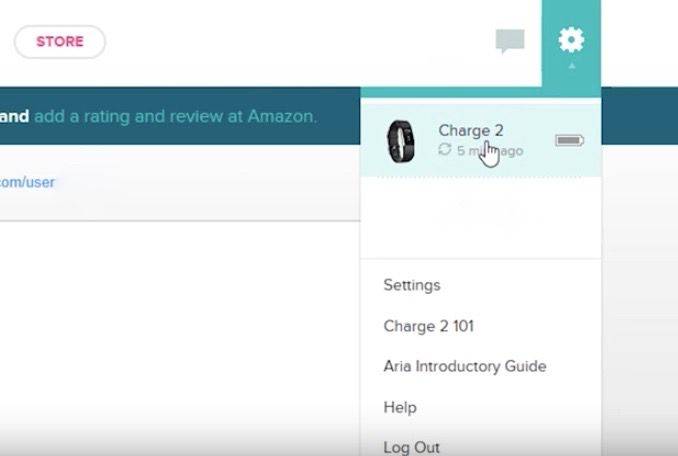
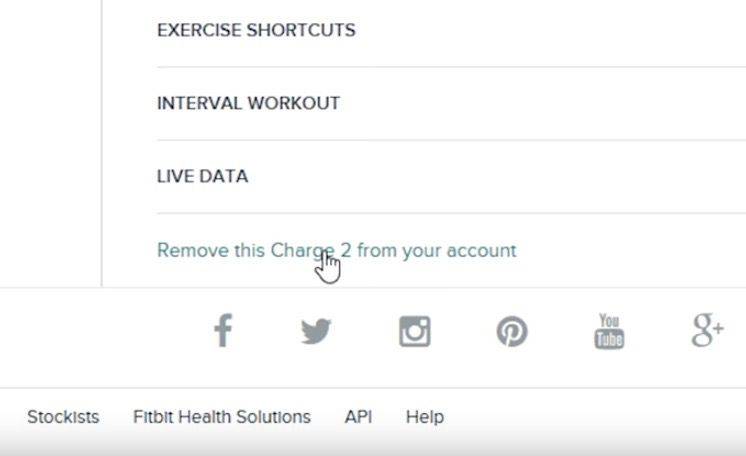
![Ako odstrániť všetky zvonenia zvončeka [November 2019]](https://www.macspots.com/img/other/23/how-delete-all-rings-doorbell-videos.jpg)