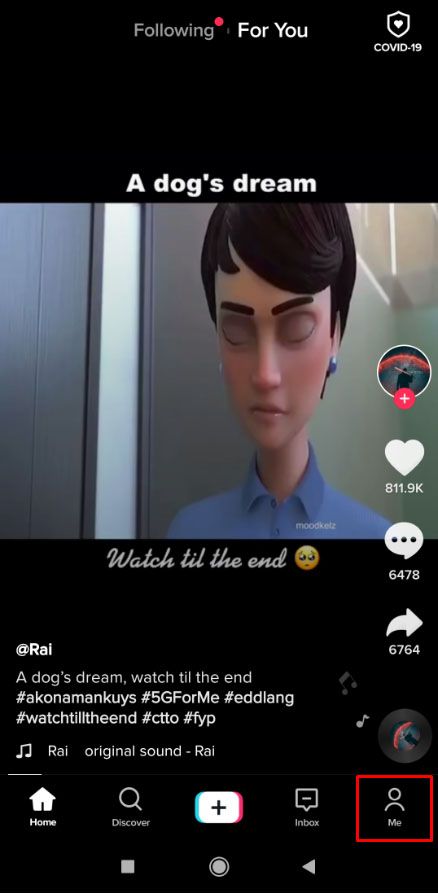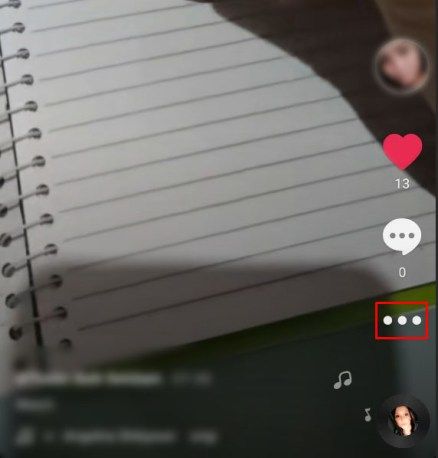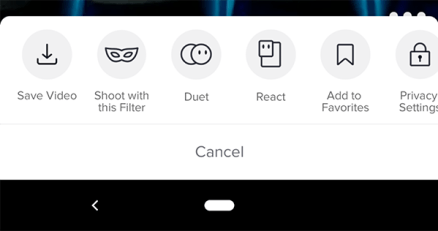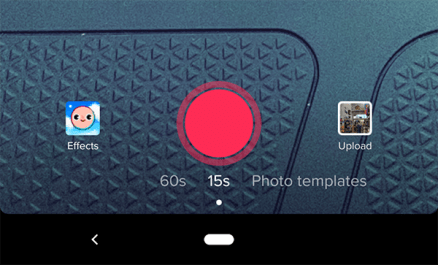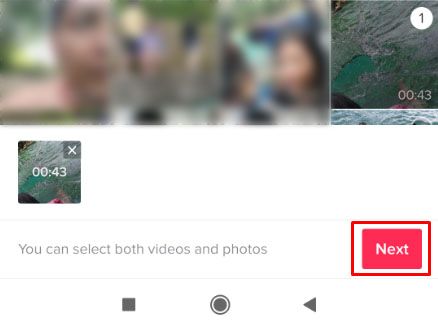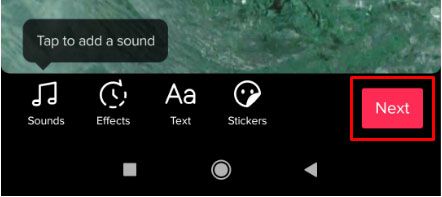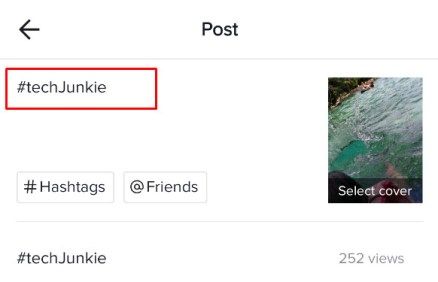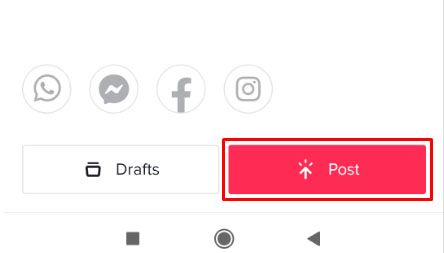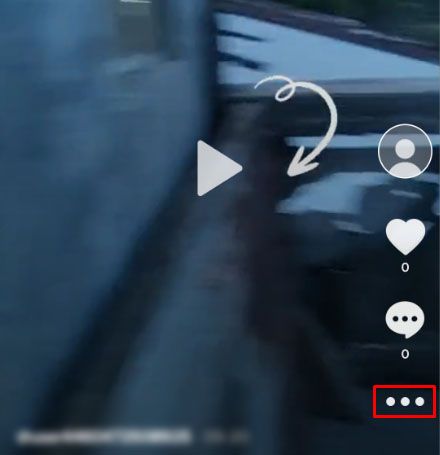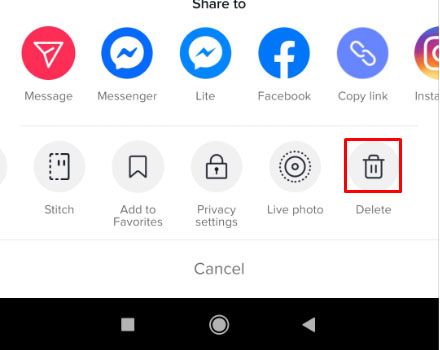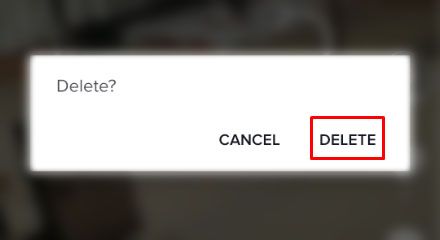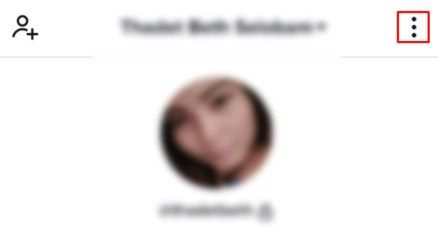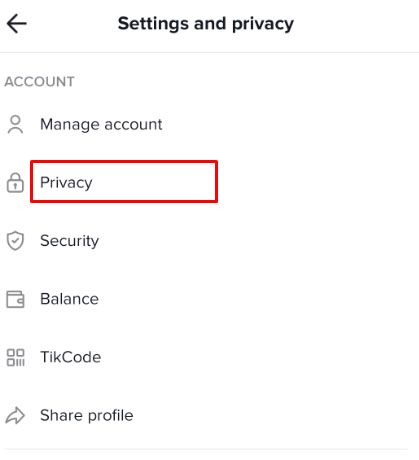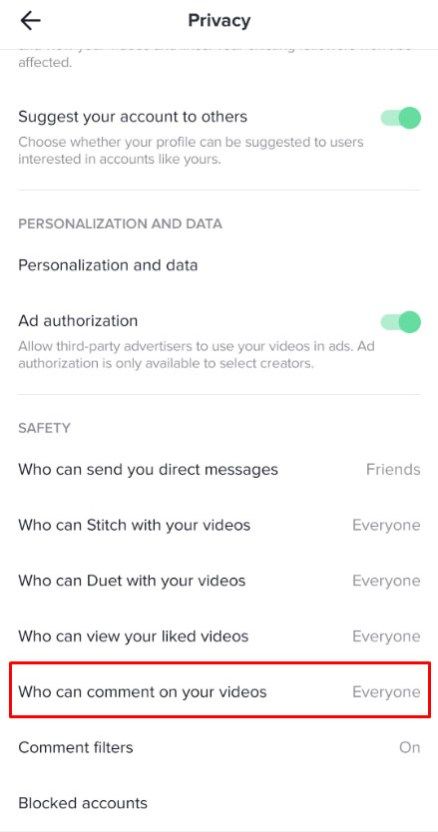TikTok je jednoduchý aj komplexný súčasne. Dizajn a použiteľnosť sú veľmi priame a vďaka aplikácii je vytváranie a interakcia videa tak ľahké, ako je to možné. Vďaka obrovskému množstvu funkcií a možností aplikácie je táto aplikácia zložitá.

Môžete po zverejnení upraviť titulok TikTok? Môžeš upraviť video po nahraní? Môžem video odstrániť, keď ho chcem nahrať?
Od čitateľov sme dostali pomerne veľa otázok a stojí za to preskúmať všetky tri. Čítajte ďalej a dozviete sa, ako môžete po zverejnení upraviť titulok TikTok.
počítač náhodne zamrzne na niekoľko sekúnd
Ako nahrávať videá TikTok
Najskôr je dôležité pochopiť proces nahrávania. V dolnej časti domovskej obrazovky TikTok uvidíte znak „+“. Takto pridávate nové videá.

Kliknutím na toto „+“ sa dostanete na obrazovku nahrávania. Odtiaľ môžete zvoliť dĺžku videa a spustiť nahrávanie kliknutím na červené tlačidlo. Keď to urobíte, ďalším stlačením červeného tlačidla zastavíte nahrávanie a kliknutím na červené začiarknutie môžete pokračovať.
Dostanete sa na stránku úprav. Nasledujúce kroky vám ukážu, ako sa vrátiť na túto stránku pomocou zástupného riešenia, aby ste po zverejnení mohli titulok aktualizovať.
Ako upraviť titulok TikTok po zverejnení príspevku
TIK tak vám nedáva možnosť upraviť titulok videa po vyslaní; existuje však riešenie, takže nemusíte znova zaznamenávať a znova zverejňovať rovnaký obsah.
Za predpokladu, že problém s titulkami zachytíte na začiatku života videa, je pomerne ľahké problém vyriešiť opätovným nahraním rovnakého videa do vášho profilu.
Pri aktualizácii titulku postupujte podľa týchto pokynov:
- Klepnite na ikonu Ja ikona v ľavej dolnej časti obrazovky
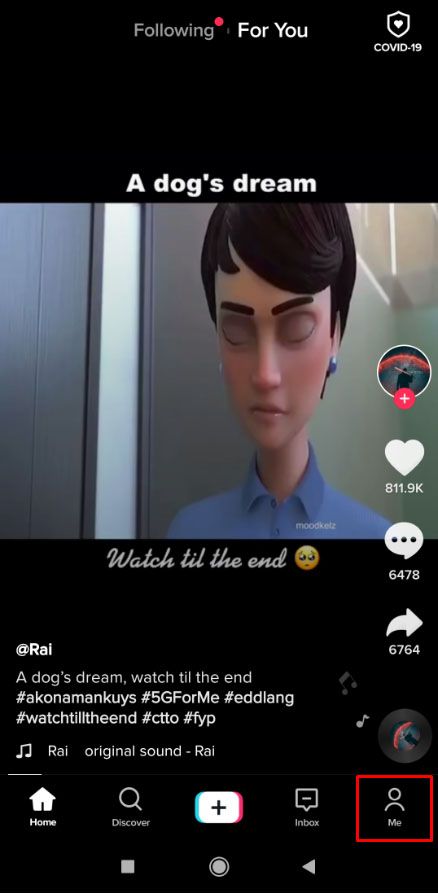
- Tu uvidíte všetky videá, ktoré ste zverejnili. Klepnite na na videu s titulkom, ktorý chcete zmeniť
- Klepnite na ikonu tri zvislé bodky napravo
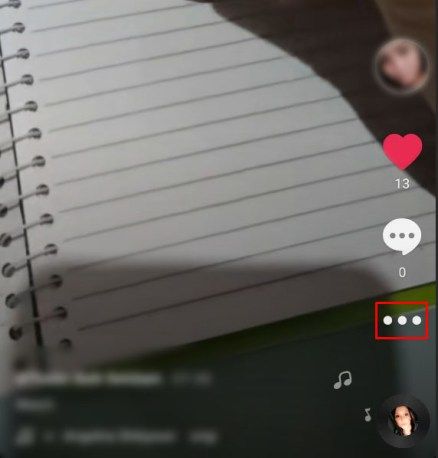
- Vyberte Uložiť video
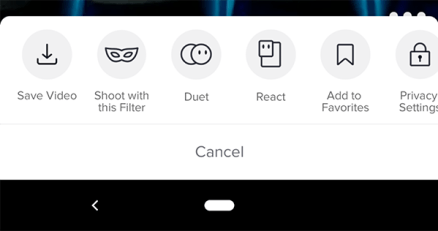
- Počkajte, kým sa uloží do vášho telefónu
Teraz znova zverejníme úplne rovnaké video s novým titulkom:
- Kliknite na symbol + umiestnený v dolnej časti obrazovky

- Klepnite na ikonu Nahrať tlačidlo na pravej strane
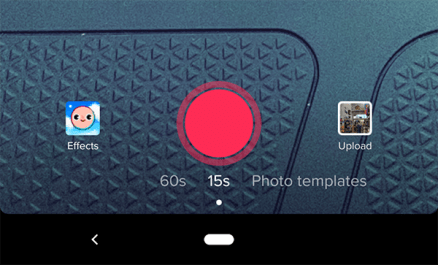
- Dostanete sa tak na zoznam svojich obrázkov a videí. Klepnite na ten, ktorý ste už uložili v TikToku
- Klepnite na Ďalšie v ľavom dolnom rohu
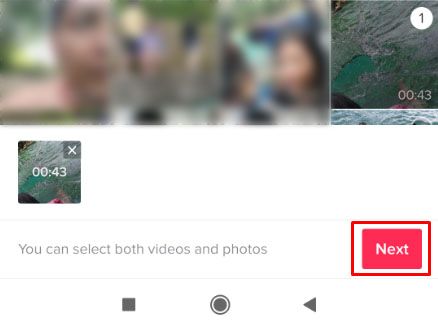
- Klepnite na Ďalšie v pravom hornom rohu. Na tejto stránke môžete pridávať text, nálepky a meniť efekty.

- Klepnite na Ďalšie opäť umiestnené v pravej dolnej časti obrazovky.
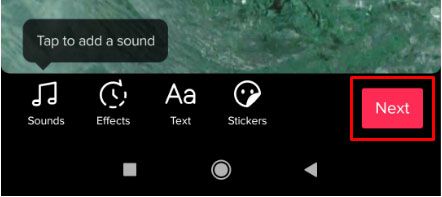
- Aktualizujte titulok a zmeňte svoje preferencie publika.
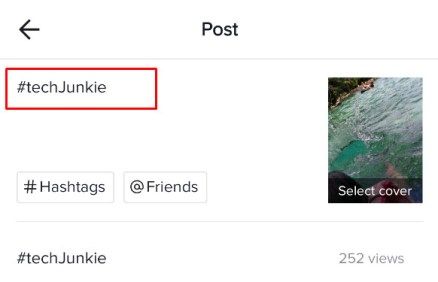
- Klepnite na Príspevok.
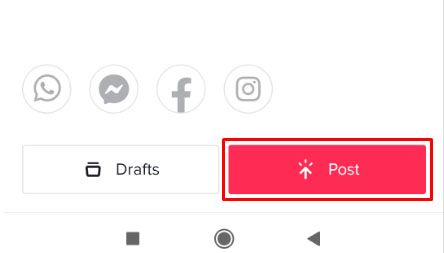
Váš novo aktualizovaný obsah sa zobrazí na vašej časovej osi.
ako nainštalovať kodi na telefón s Androidom
Posledným krokom tohto procesu bude odstránenie pôvodného videa. Nasleduj tieto kroky:
- Na domovskej stránke aplikácie klepnite na ikonu Ja ikona umiestnená vpravo dole.

- Klepnite na vo videu, ktoré chcete odstrániť
- Vyber tri zvislé čiary napravo od videa
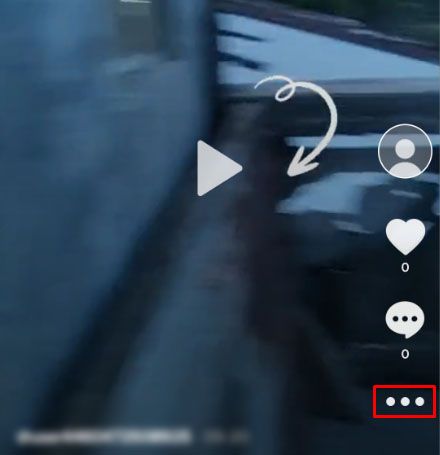
- Posuňte sa doprava, kým a klepnite na Odstrániť.
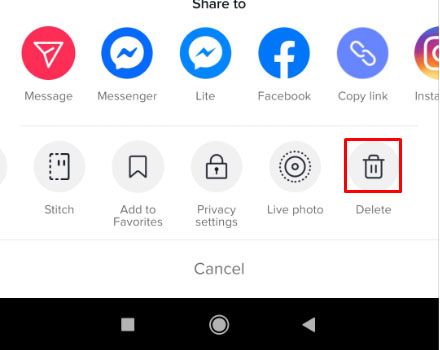
- Potvrdiť.
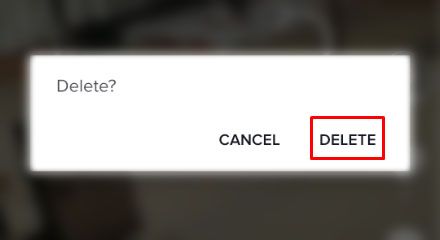
Nevýhodou toho samozrejme je, že stratíte akékoľvek komentáre alebo lajky k prijatému videu. Ak ste však problém s titulkom zachytili dostatočne skoro, nemalo by vám chýbať veľa zapojenia a zároveň musíte opraviť svoje najnovšie video.
Užitočné tipy
Teraz, keď viete, ako po publikovaní upraviť titulok TikTok, pozrime sa na niektoré z ďalších bežných otázok, ktoré o používaní TikToku dostávame.
Ako pridávate text do videa TikTok?
Môžeš pridať text do svojich videí TikTok po dokončení videa a stlačení značky začiarknutia.

Po stlačení tejto značky budete mať k dispozícii ďalšie možnosti. V pravom rohu môžete kliknúť na textové pole a zobrazí sa viac možností, vrátane farby textu a písma.
Po dokončení pridávania textu do TikToku pridajte akýkoľvek ďalší filter, ktorý chcete pridať, a potom dokončite svoj TikTok.
Znamená to, že vaša grafická karta zomiera
často kladené otázky
Aj keď je TikTok pomerne jednoduchý a ľahko použiteľný, vždy sa treba učiť nové veci. Túto časť sme zahrnuli, aby sme odpovedali na viac vašich najčastejšie kladených otázok.
Ako orezávate video na TikToku?
To orezanie videa TikTok , stlačte tlačidlo +, ktoré zaznamená nové video.
Po nahraní tohto videa klepnite na pridať zvuk v pravom hornom rohu a klepnutím na červené tlačidlo nahrávajte. Stlačte ikonu Skontrolovať vpravo dole; potom nájdete ikonu Orezať v pravom hornom rohu.
Po dokončení stlačte tlačidlo Ďalej a môžete do videa pridať efekty.
Môžem zmeniť zvukovú stopu na video TikTok?
Zmena zvukovej stopy je trochu zložitejšia. Pretože je zvuk uložený v pôvodnom videu, bez tretej strany ho nebudete môcť kopírovať aplikácia na úpravu urobiť tak. Ako väčšina Videá TikTok sú synchronizované s perami, zmena zvukovej stopy môže video zlomiť. Zvuková stopa sa počas vytvárania pridá do videa ako vrstva a potom sa uloží ako jeden súbor.
Táto metóda vás vráti späť na obrazovku úprav, takže to určite stojí za to.
Môžem určiť, kto môže komentovať moje video TikTok?
Áno môžeš. Jedná sa o plošnú kontrolu v tom, že namiesto jednotlivých videí môžete určiť, kto môže komentovať každé nahrané video, ale môžete to urobiť. Nastavenie sa nachádza v ponuke Ochrana osobných údajov.
- Klepnite na Ikona s 3 bodkami z hlavnej obrazovky TikToku.
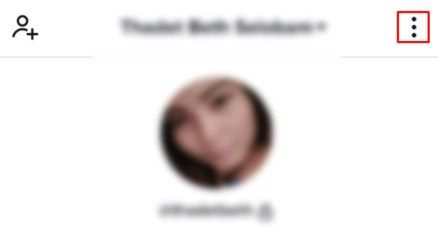
- Vyberte Ochrana osobných údajov z nasledujúcej obrazovky.
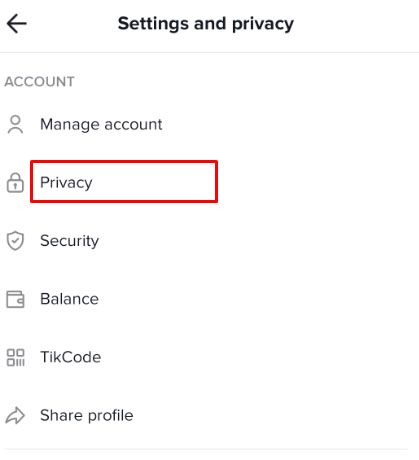
- Zmeniť bezpečnostné nastavenia pre Kto mi môže posielať komentáre .
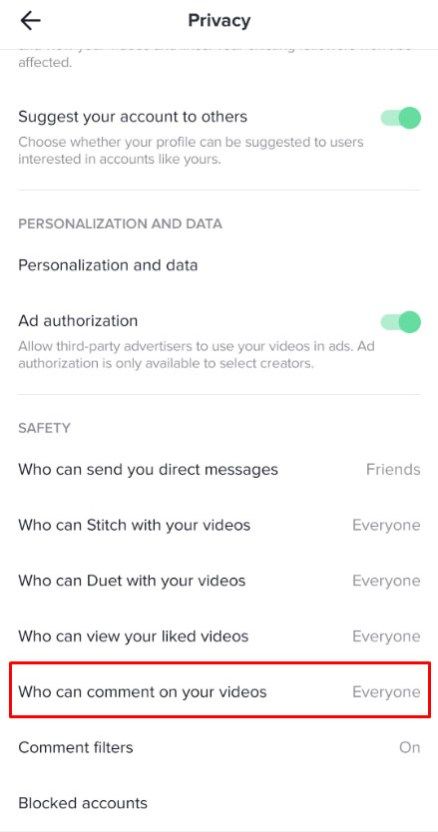
Nastavením na hodnotu Všetci nastavíte svoj účet na verejný, nastavením Priatelia iba na nastavenie priateľov. Máte nápad. V rovnakej sekcii tiež uvidíte, kto so mnou môže duetovať, kto na mňa môže reagovať a kto mi môže posielať správy. Tieto môžete upraviť rovnakým spôsobom, aby ste určili, kto vás môže kontaktovať pri používaní aplikácie.