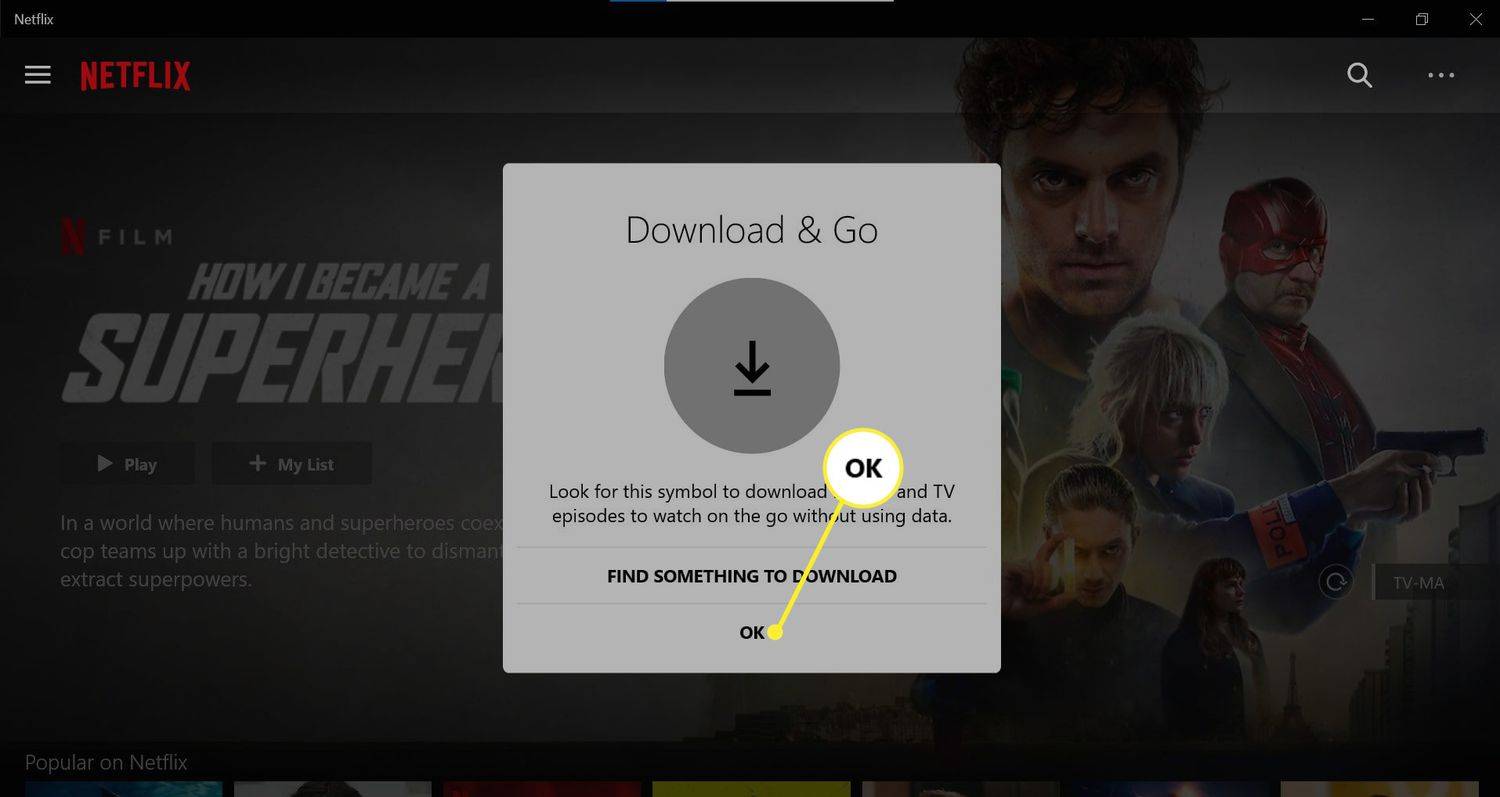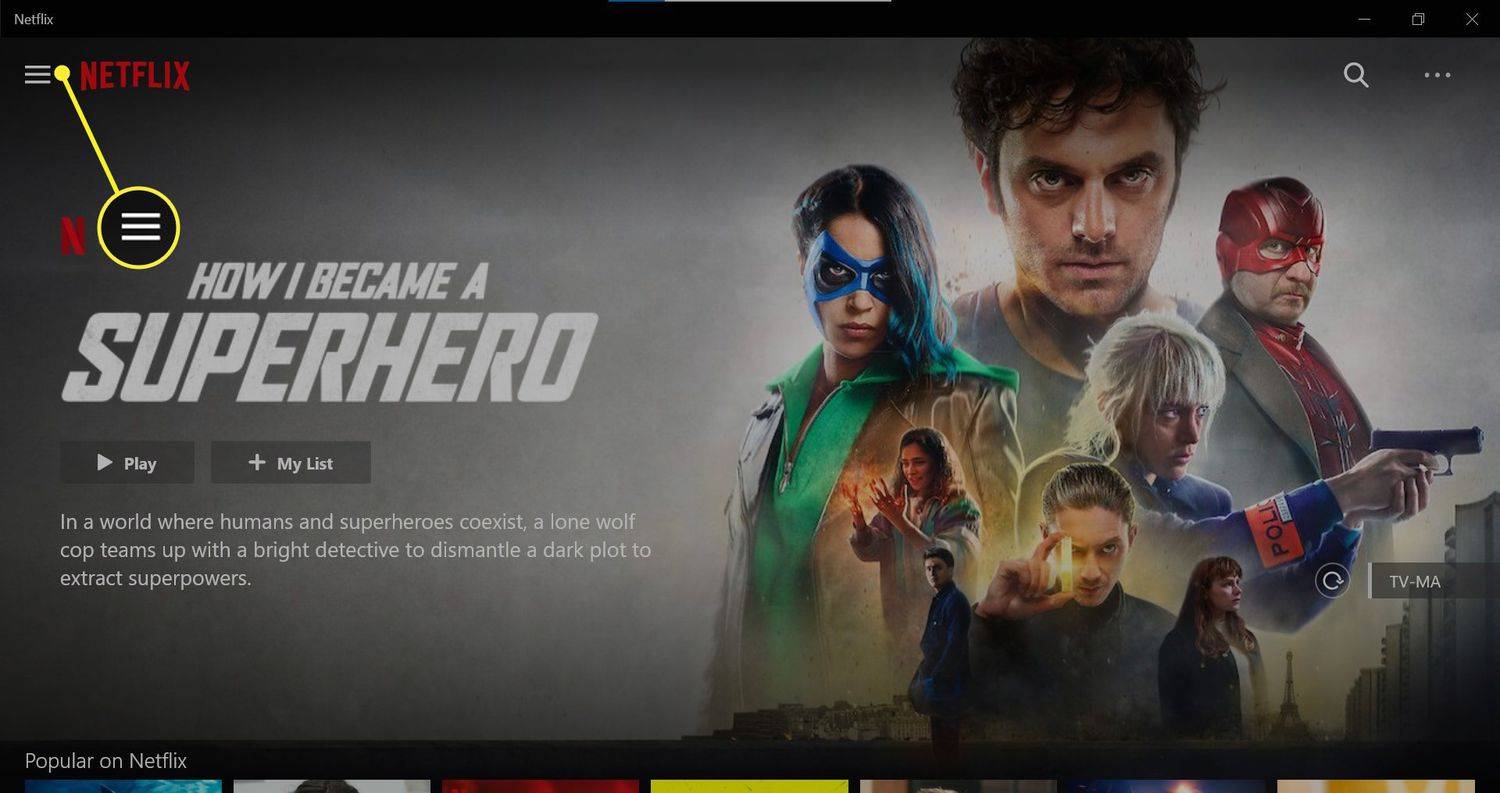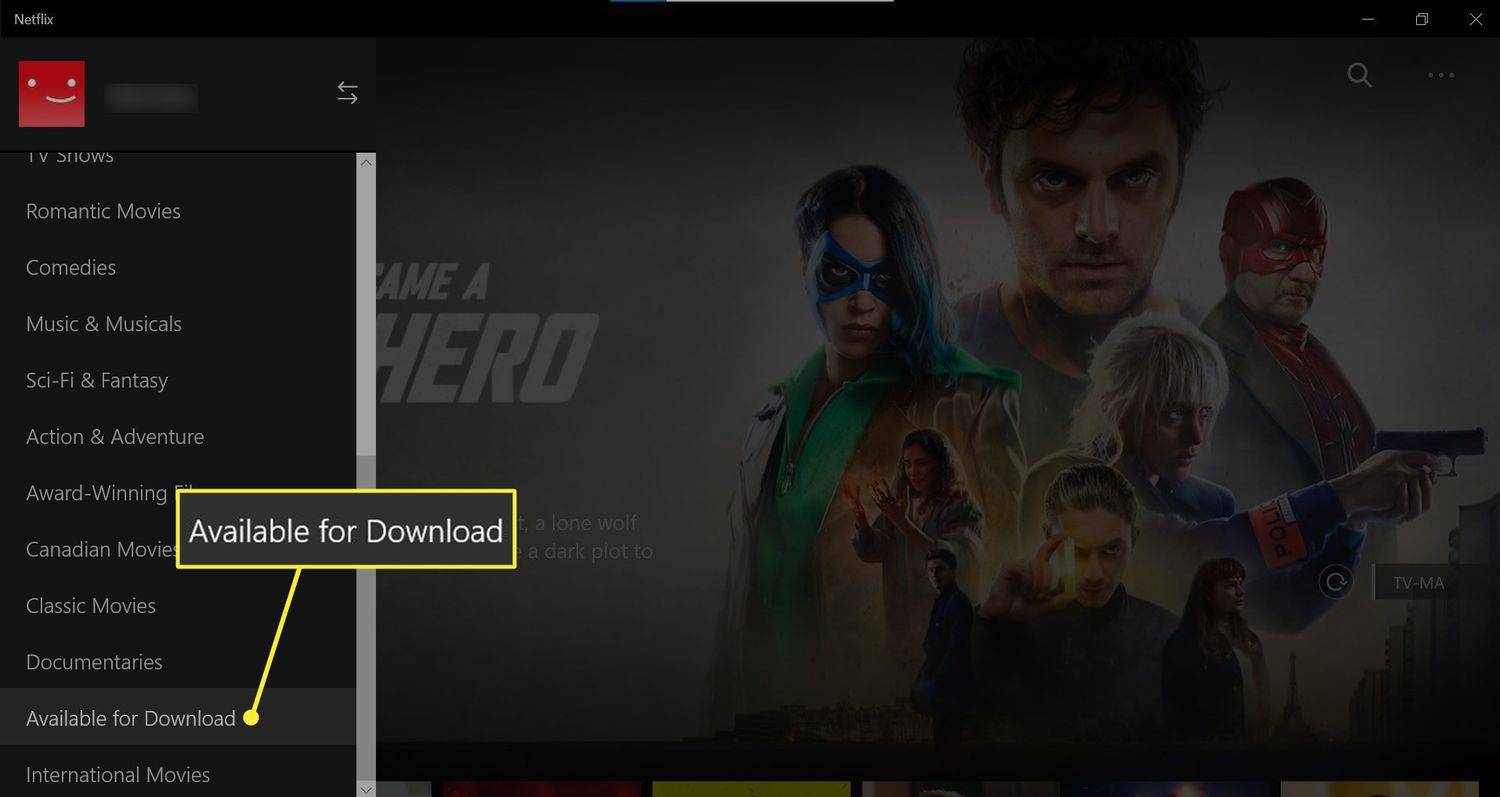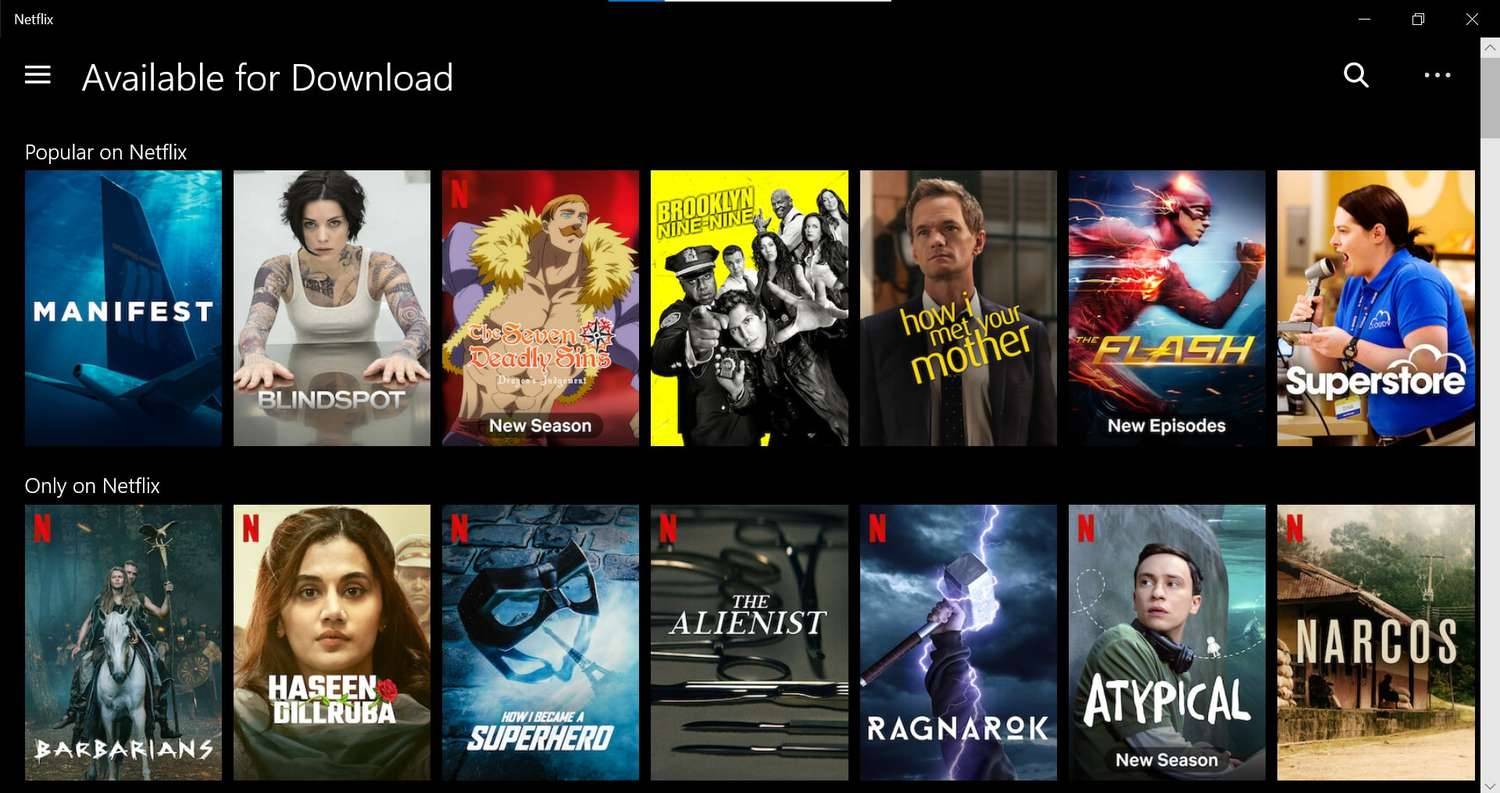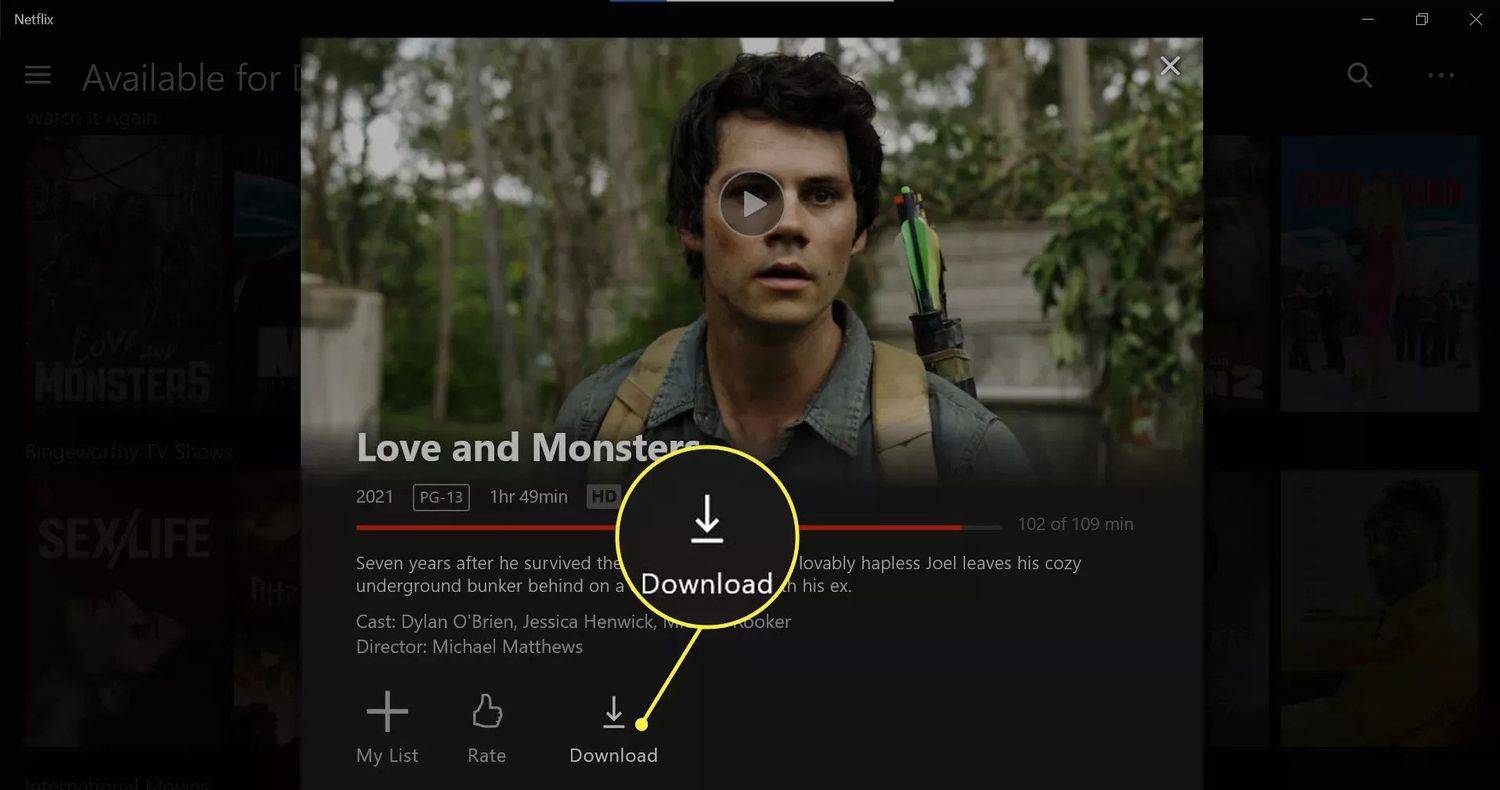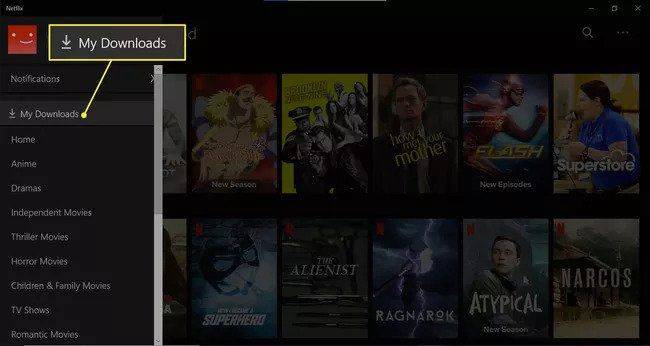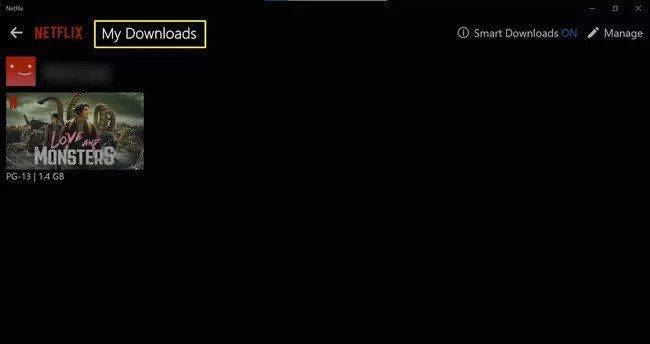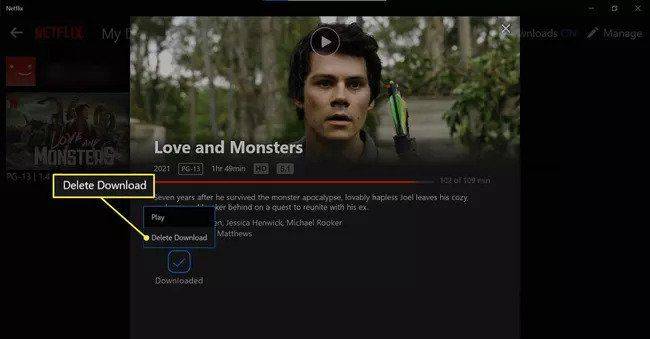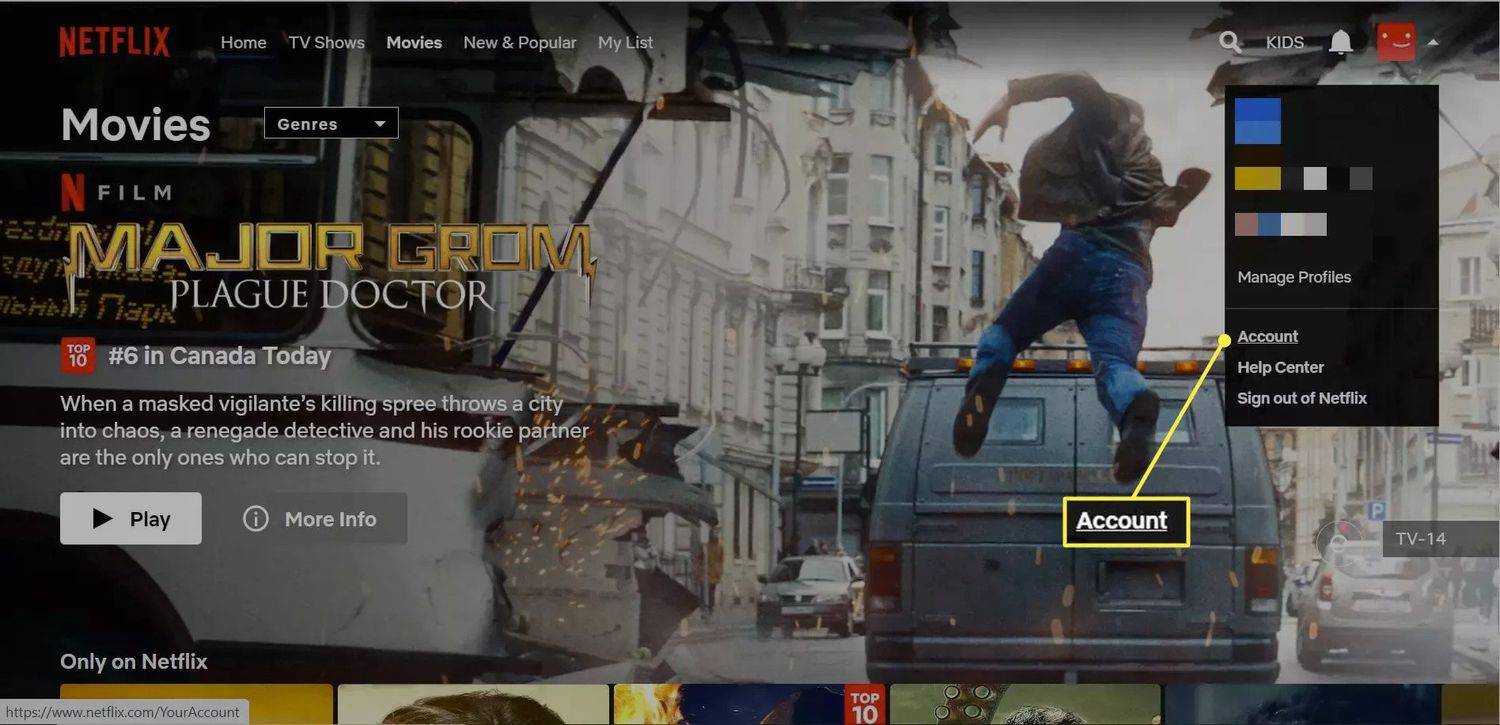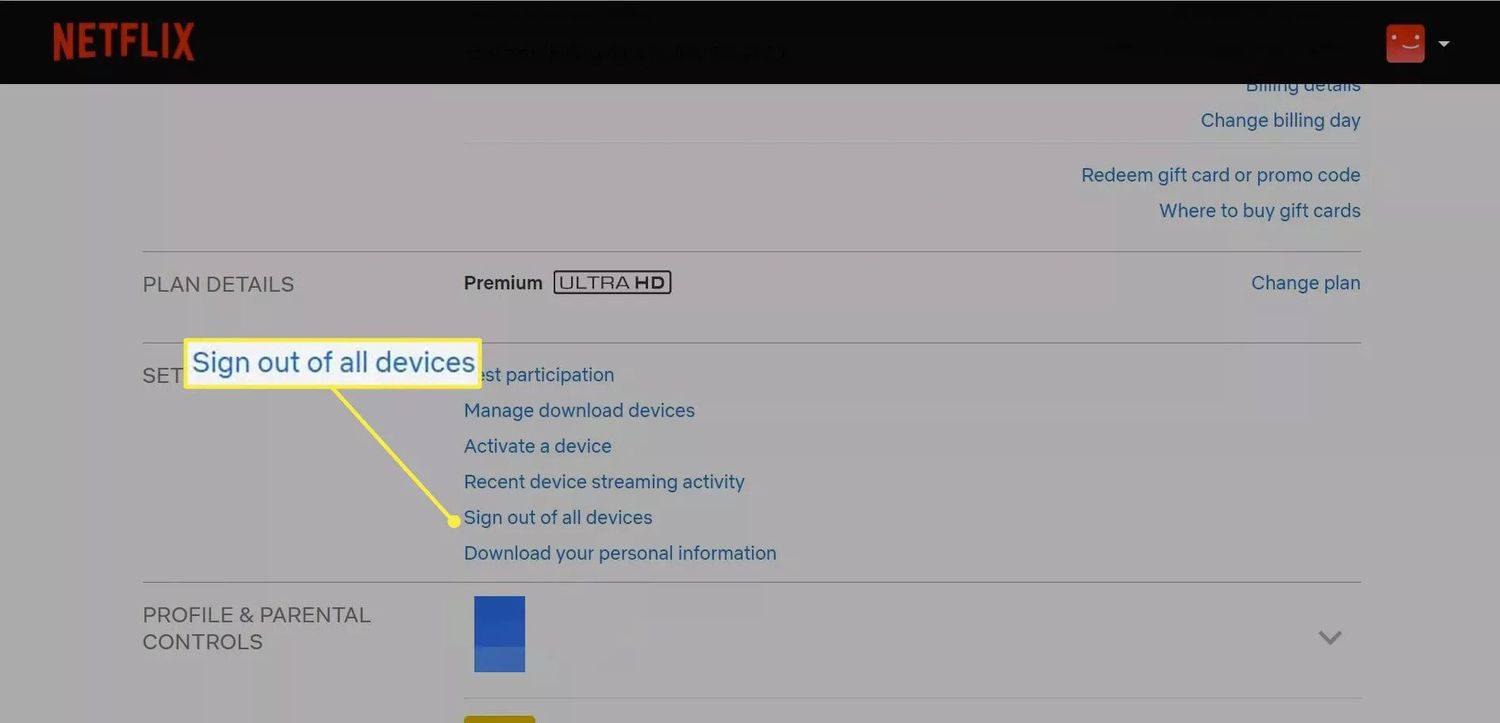Čo vedieť
- Vyberte K dispozícii na stiahnutie z hlavnej ponuky a prechádzajte titulmi.
- Kliknite na Ikona sťahovania spustíte sťahovanie vybratého filmu alebo televíznej relácie.
-
Spustite aplikáciu Netflix na vašom notebooku. Ak sa do aplikácie prihlasujete prvýkrát, malo by vás privítať vyskakovacie upozornenie s odkazom na filmy a televízne programy na stiahnutie.
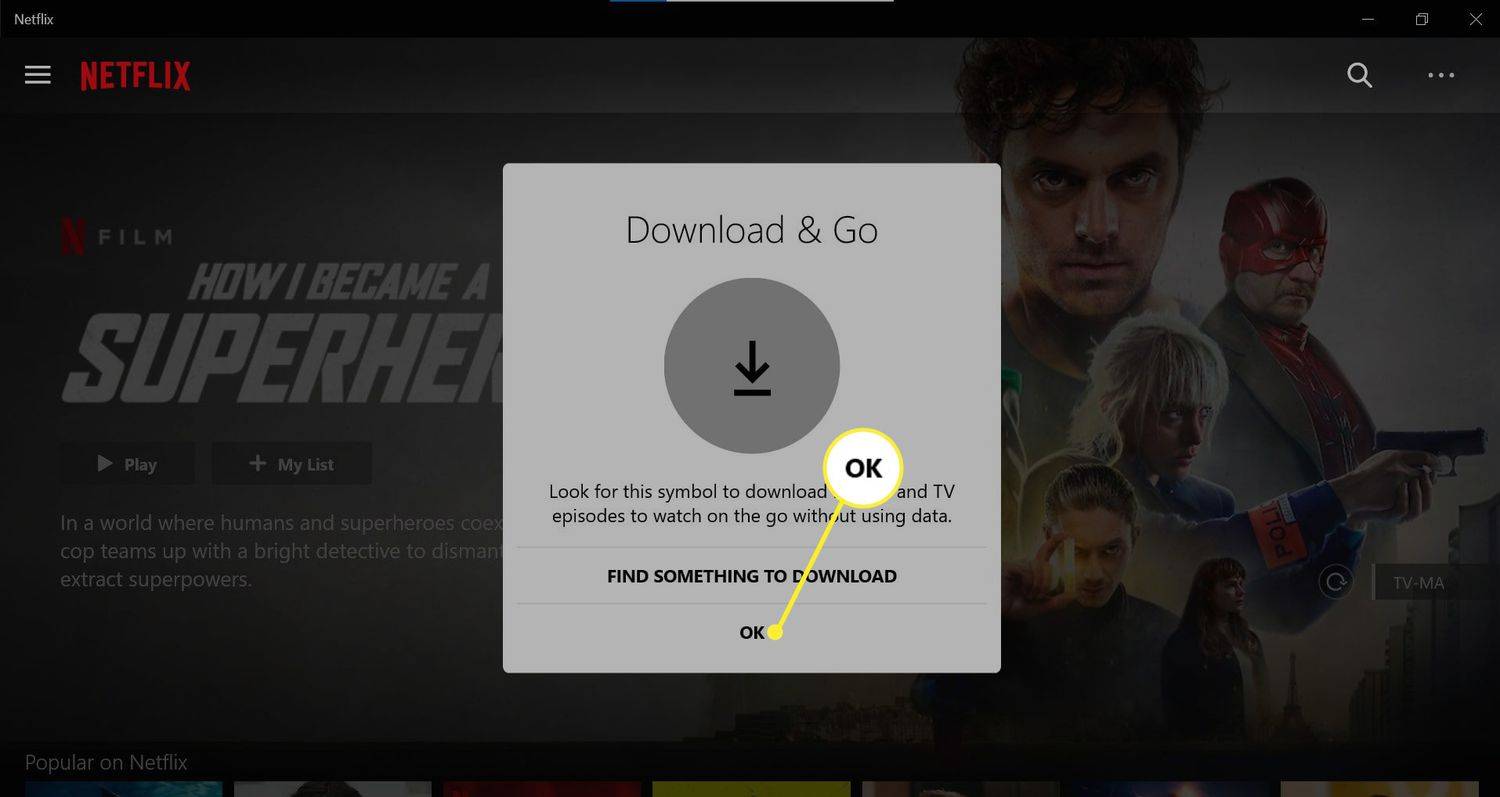
-
Kliknite na Ikona ponuky v ľavom hornom rohu, reprezentovaný 3 vodorovnými čiarami.
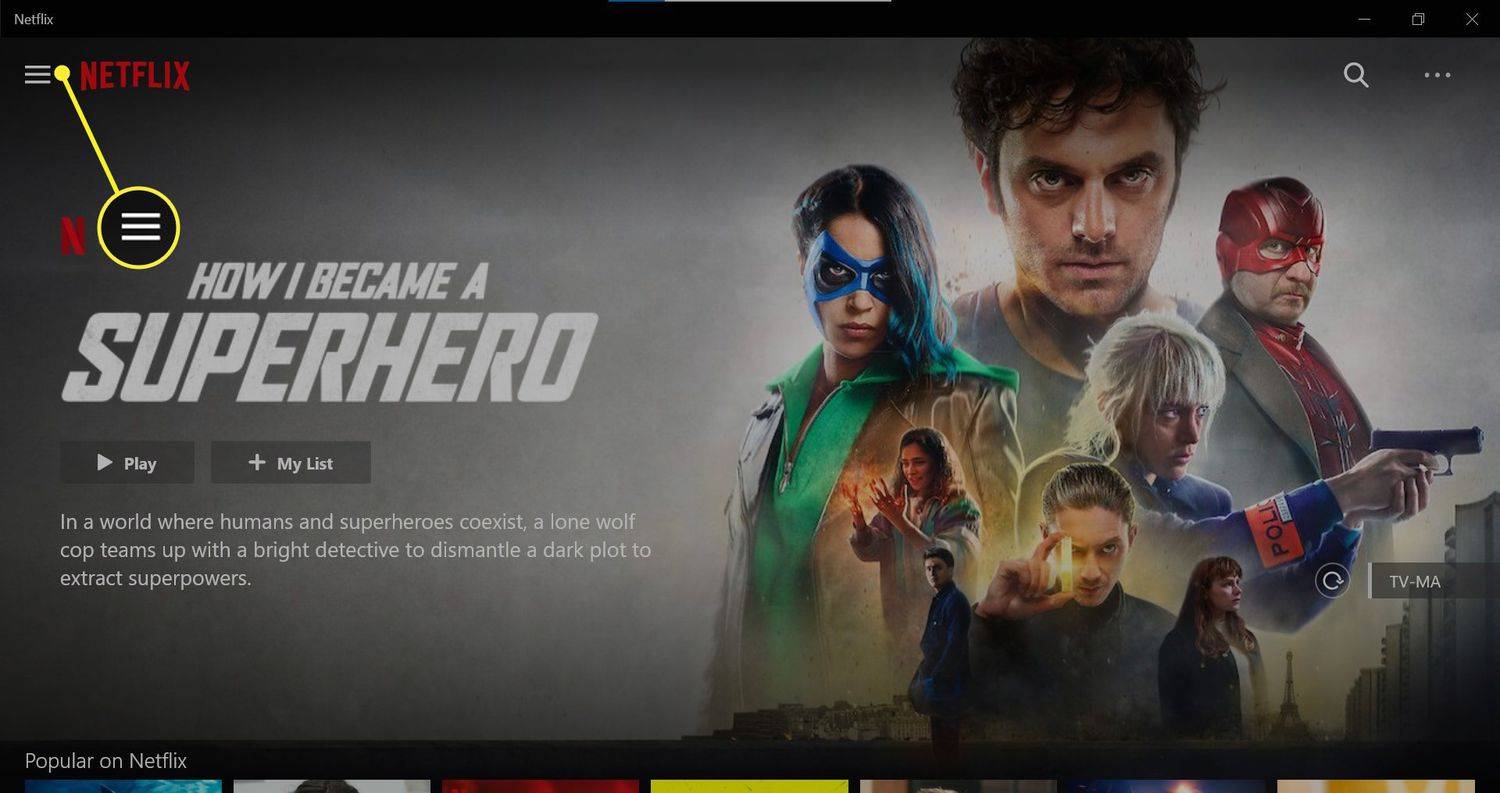
-
Prejdite nadol na K dispozícii na stiahnutie .
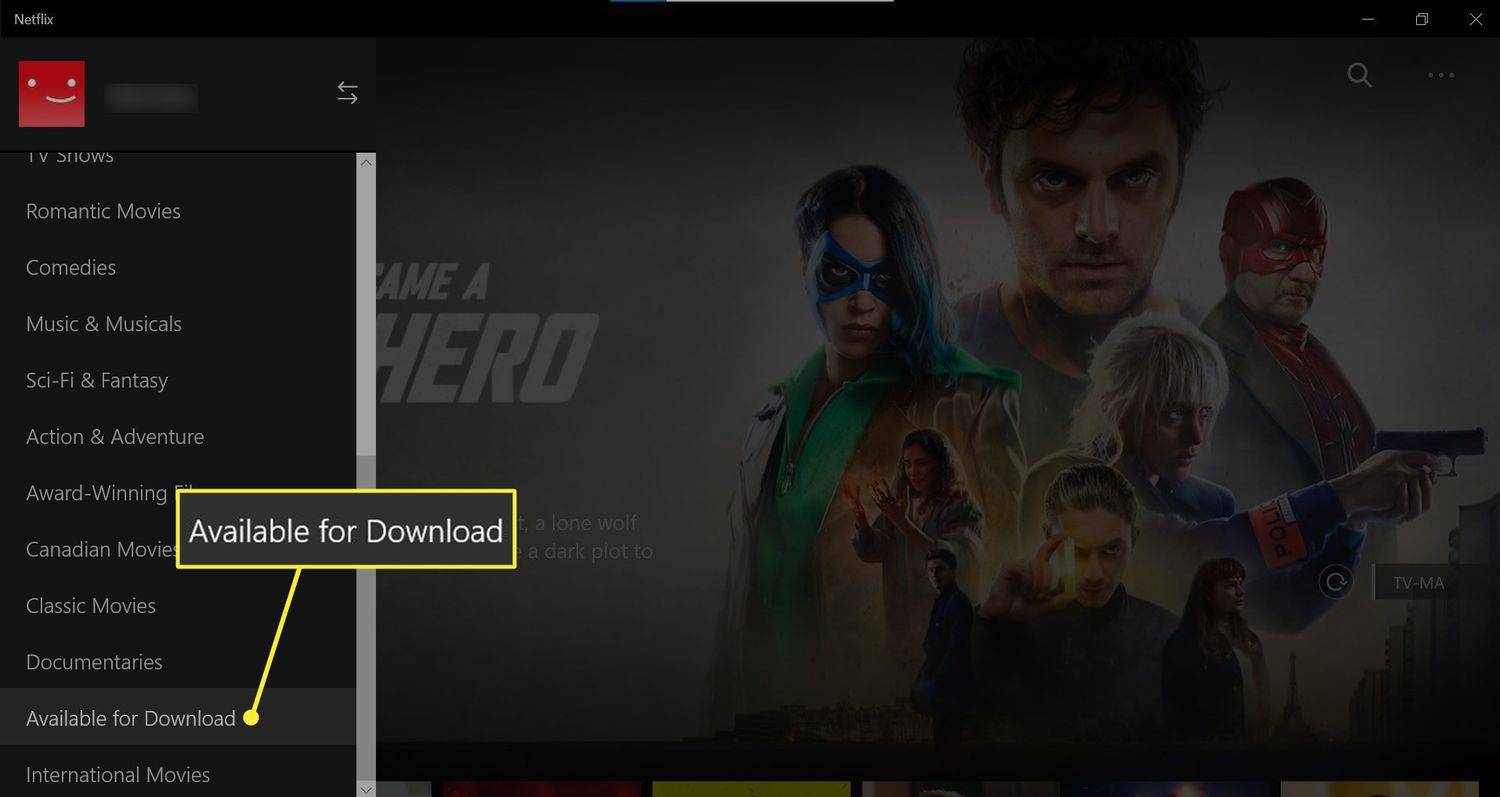
-
Prezrite si zoznamy a klepnite na film alebo televíznu reláciu, ktorú si chcete stiahnuť.
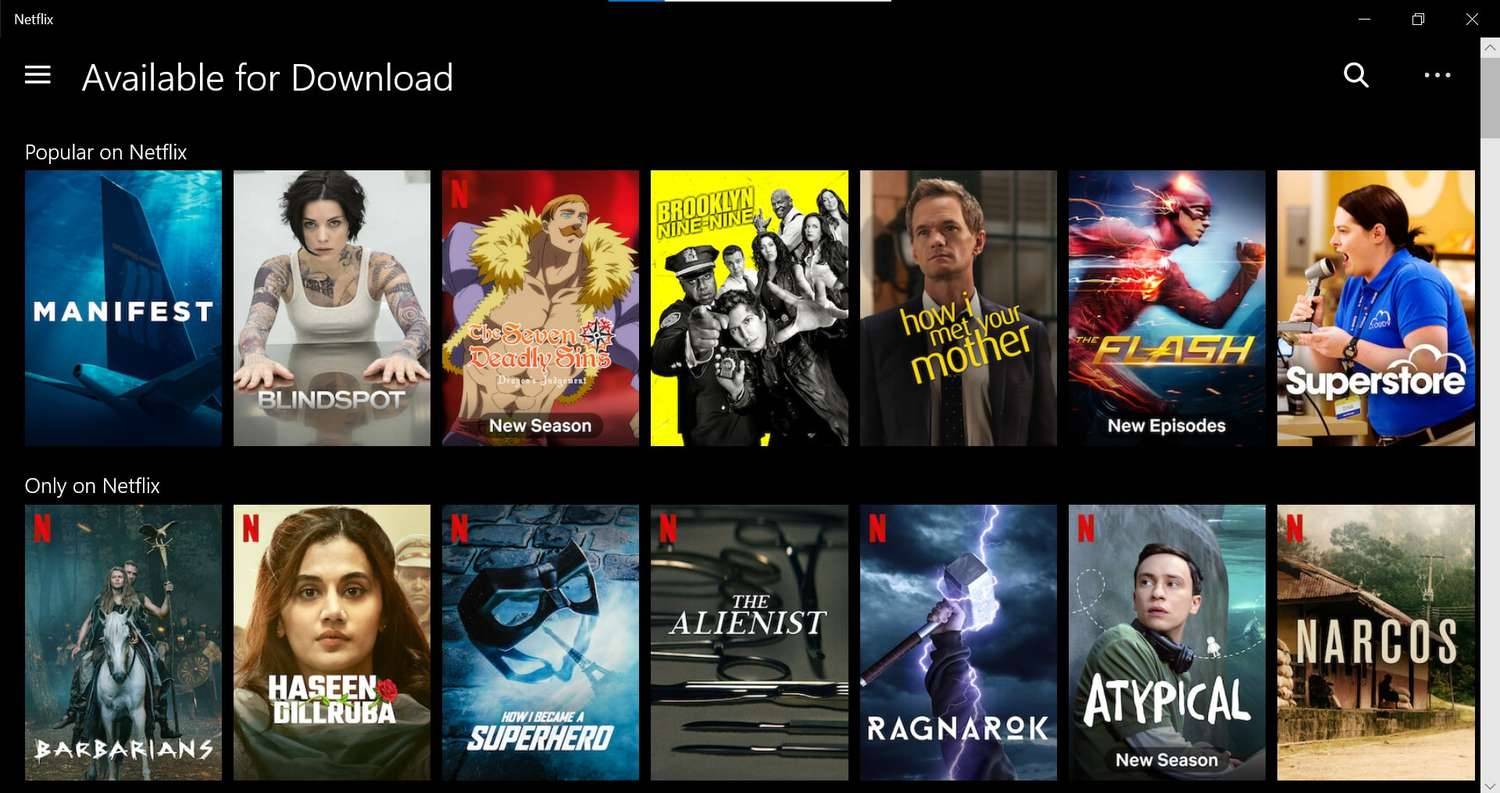
Môžete tiež manuálne vyhľadávať filmy a televízne programy v iných kategóriách. Uvedomte si, že nie každý film a televízna relácia je možné stiahnuť. Ak máte pochybnosti, vyhľadajte ikonu Stiahnuť.
-
Kliknite na Ikona sťahovania .
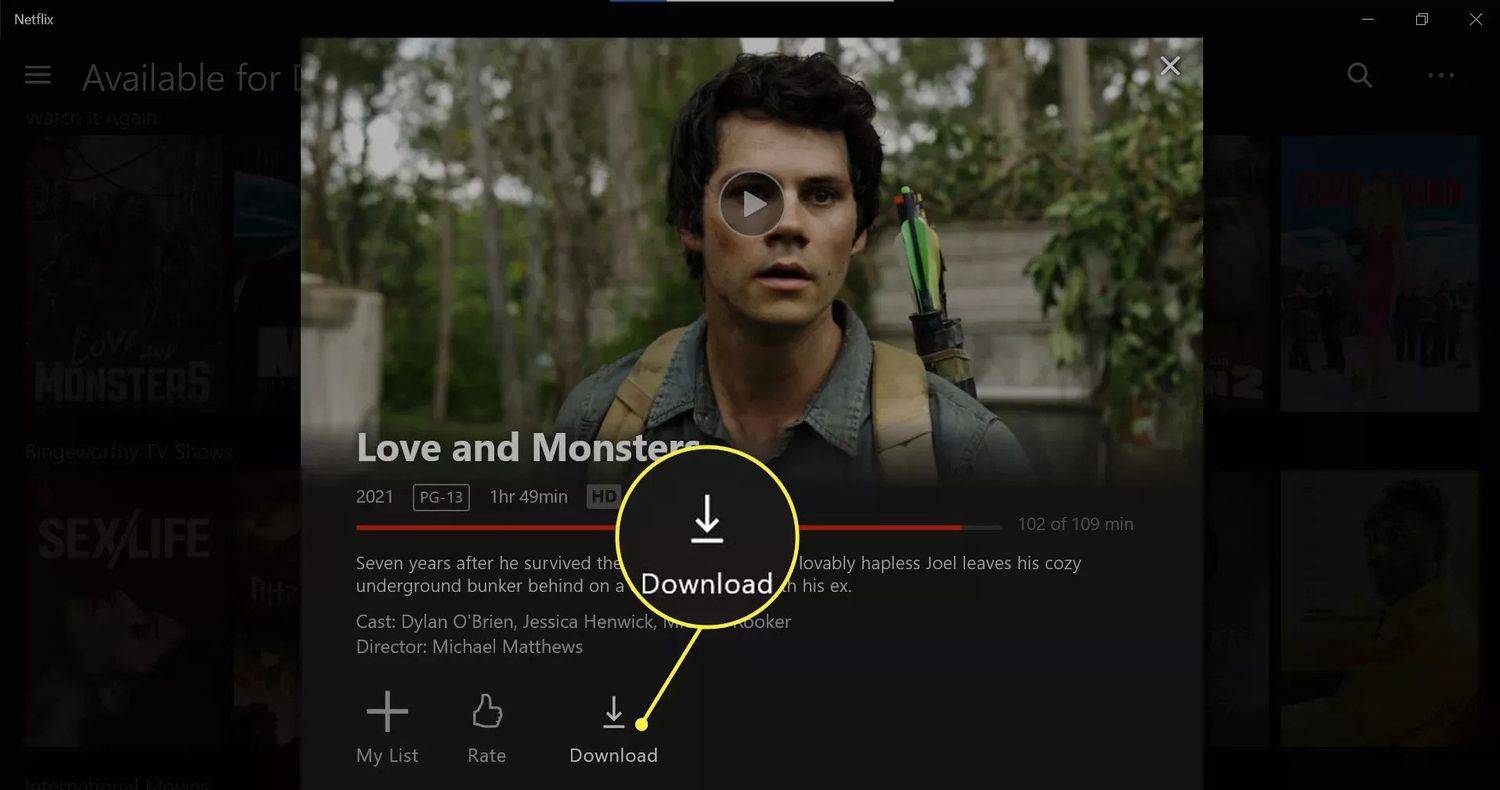
-
Po dokončení sťahovania znova kliknite na ikonu ponuky a vyberte Moje stiahnuté súbory .
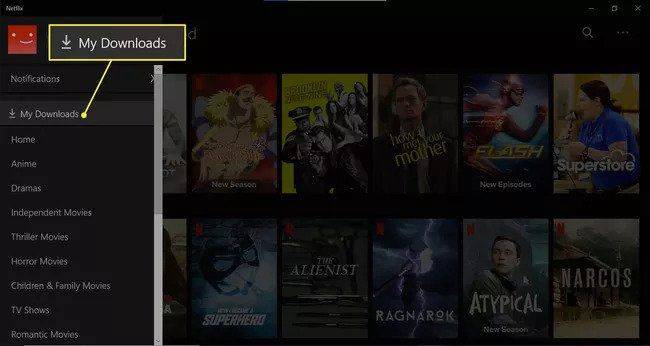
-
Váš stiahnutý film alebo televízna relácia by ste mali vidieť v zozname. Kliknutím naň spustíte prehrávanie.
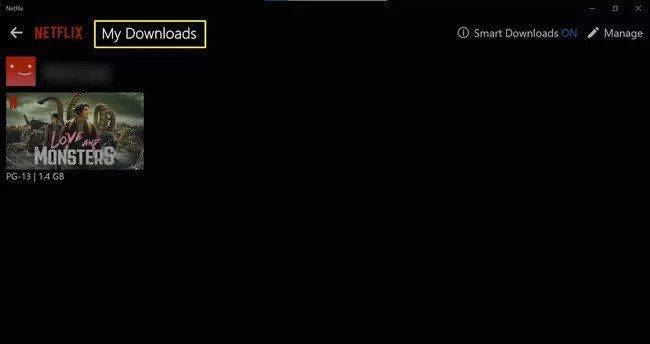
-
Ak chcete z prenosného počítača odstrániť stiahnutý film alebo televíznu reláciu, klepnite na ikonu Stiahnuté pod zoznamom obsahu a vyberte Odstrániť stiahnutie .
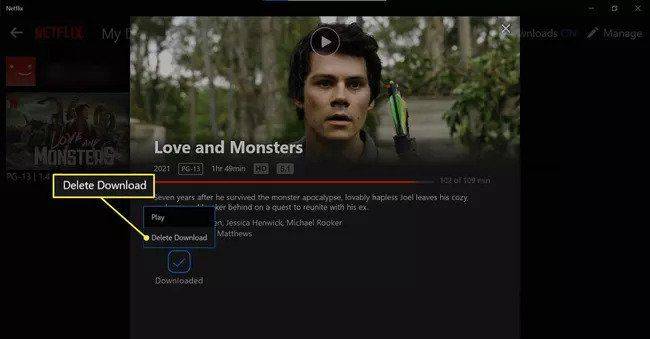
Inteligentné sťahovanie je funkcia, ktorá je predvolene zapnutá a pomáha vám šetriť miesto odstránením televíznych epizód, ktoré ste sledovali. Automaticky stiahne aj ďalšiu dostupnú epizódu, keď sa najbližšie pripojíte k sieti Wi-Fi.
Inteligentné sťahovanie môžete zapnúť a vypnúť z Moje stiahnuté súbory tab.
-
Prihláste sa do služby Netflix z prehliadača.
-
Umiestnite kurzor myši na rozbaľovaciu ponuku v pravom hornom rohu a kliknite účtu .
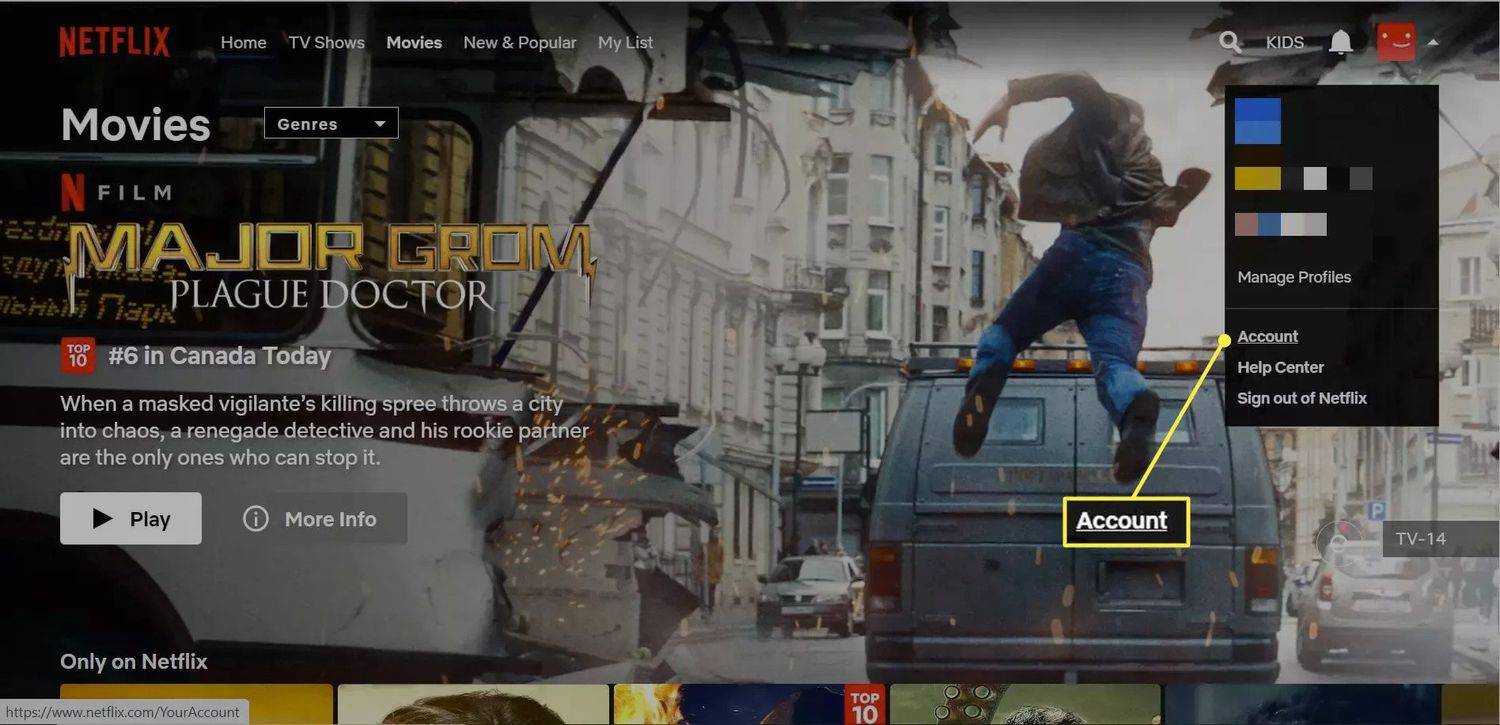
-
Prejdite nadol na nastavenie a kliknite Odhláste sa zo všetkých zariadení .
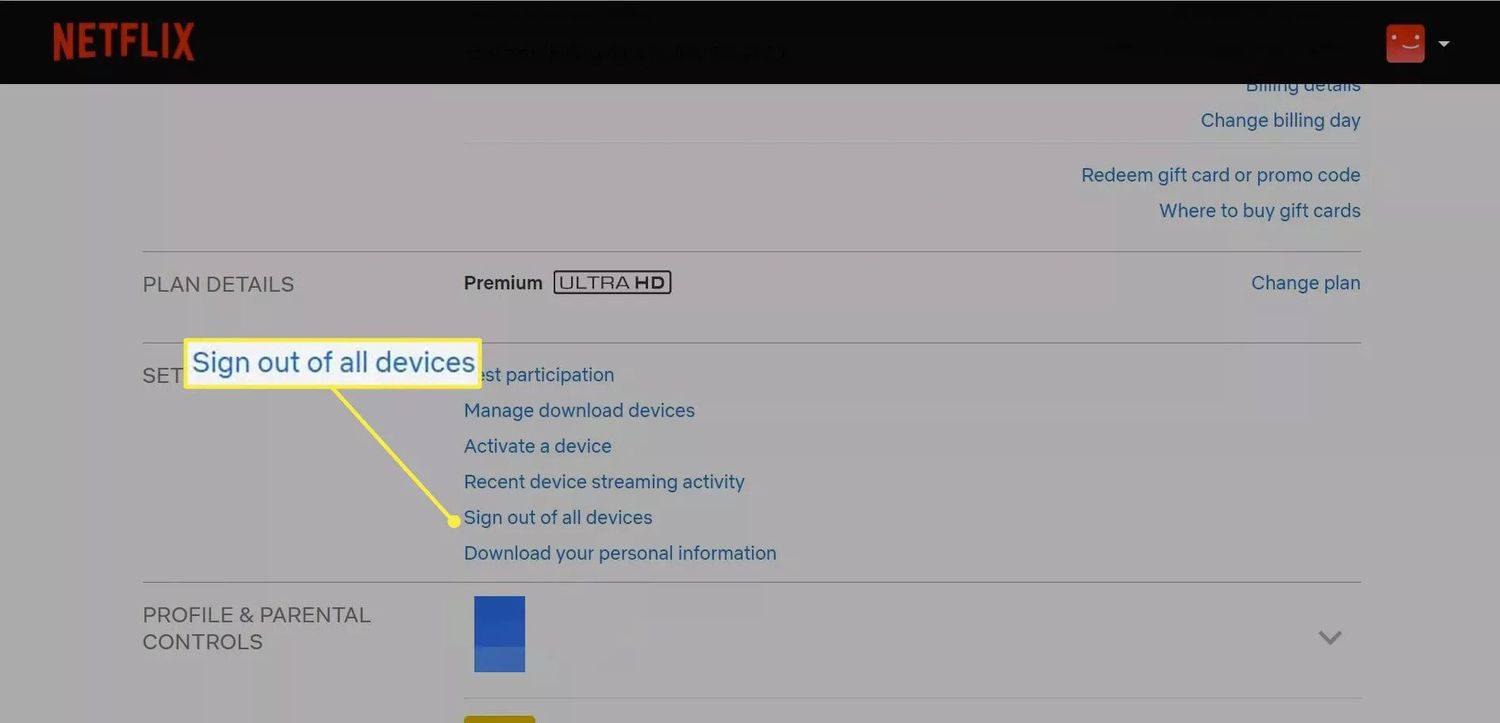
Tento článok vysvetľuje, ako stiahnuť filmy a televízne relácie Netflix do prenosného počítača so systémom Windows na pozeranie offline. Sťahovanie Netflix je k dispozícii na stolných počítačoch, prenosných počítačoch a tabletoch so systémom Windows 11 a 10.
Ako sťahovať filmy z Netflixu do notebooku
Najprv si budete musieť stiahnuť aplikáciu Netflix z obchodu Microsoft Store, pretože Netflix vám nedovolí sťahovať obsah z prehliadača.
Po nainštalovaní aplikácie Netflix vás delí len pár krokov od stiahnutia vašich obľúbených filmov Netflix a ich sledovania offline:
Ako môžem sledovať Netflix offline?
Pomocou offline pripojenia budete môcť sledovať čokoľvek uvedené na karte Moje stiahnuté súbory. Aby ste sa uistili, že k tomu budete mať prístup bez pripojenia k sieti Wi-Fi, odporúčame, aby ste zostali prihlásení do aplikácie Netflix.
V režime offline budete mať prístup iba ku karte Moje stiahnuté súbory. Ak sa pokúsite prejsť do inej ponuky, privíta vás upozornenie nižšie:

Ako stiahnuť Netflix na notebooku
Aplikácia Netflix je k dispozícii na bezplatné stiahnutie z obchodu Microsoft Store, ktorý je ľahko dostupný z akéhokoľvek notebooku so systémom Windows 10. Ak nemôžete nájsť Microsoft Store z pracovnej plochy alebo panela úloh, jednoducho napíšte Microsoft Store do vyhľadávacieho panela Windows, aby ste ho rýchlo našli.
Aj keď je aplikácia Netflix na stiahnutie zadarmo, na sťahovanie filmov a televíznych relácií budete potrebovať aktívne predplatné Netflix.
Prečo nemôžem sťahovať filmy na Netflix?
Existuje niekoľko dôvodov, prečo môžete mať problémy so sťahovaním filmov Netflix do svojho notebooku.
Zatiaľ čo sťahovanie je k dispozícii vo všetkých plánoch Netflix, počet zariadení, do ktorých môžete sťahovať, je obmedzený plánom, na ktorý ste sa prihlásili:
Ak ste dosiahli limit počtu zariadení, budete musieť odstrániť zariadenia prepojené s vaším účtom Netflix, aby ste mohli začať sťahovať filmy do svojho notebooku. Tu je postup:
Netflix má tiež limit 100 stiahnutí na zariadenie. Ak ste na svojom notebooku dosiahli tento limit, budete musieť odstrániť tituly, aby ste uvoľnili miesto pre nové.
má black ops 4 rozdelenú obrazovku
Môžem si stiahnuť filmy Netflix na svojom MacBooku?
Bohužiaľ, Netflix nepodporuje sťahovanie filmov a televíznych relácií na prezeranie offline na Macu, pretože pre Mac neexistuje žiadna aplikácia Netflix. Jedinou možnosťou je nainštalovať si Windows 10 na Mac pomocou Boot Camp alebo streamovať Netflix z iPadu alebo iného iOS zariadenia pomocou AirPlay.
Pre viac informácií ako na to sťahovanie filmov z Netflixu do Macu alebo iPadu .
Zaujímavé Články
Redakcia Choice

Ako vyprázdniť kôš v systéme Android
Vyprázdnením priečinka koša natrvalo odstránite všetko, čo sa v ňom nachádza. Android nemá len jedno umiestnenie koša, ale namiesto toho môže mať každá aplikácia svoj vlastný priečinok pre vyradené položky.

Ako zakázať OneDrive v systéme Windows 10
OneDrive je dodávaný so systémom Windows 10. Ak ho nebudete používať, môžete ho úplne zakázať nasledujúcim spôsobom.

Ako pridať fotografie Google do služby Shutterfly
Shutterfly je skvelá služba, ak chcete vytvárať vynikajúce fyzické fotoknihy alebo tlačiť obrázky na hrnčeky, tácky, magnety atď. Navyše je predvolene pripojený k Fotkám Google, Facebooku a Instagramu. Netreba dodávať, že môžete tiež

Aktualizácie zabezpečenia systému Windows 10, 14. januára 2020
Spoločnosť Microsoft dnes vydala sadu kumulatívnych aktualizácií pre všetky podporované verzie systému Windows 10. Aktualizácie riešia kritickú chybu zabezpečenia v systéme Windows 10. Tu je niekoľko dôležitých podrobností týkajúcich sa týchto aktualizácií: Reklama CVE-2020-0601 Existuje chyba spoofingu, ktorá spočíva v spôsobe, akým systém Windows CryptoAPI (Crypt32.dll) overuje certifikáty Elliptic Curve Cryptography (ECC). Útočník by mohol zneužiť túto chybu zabezpečenia
![Xbox One sa nezapne [Vysvetlené a opravené]](https://www.macspots.com/img/blogs/50/xbox-one-won-t-turn.jpg)
Xbox One sa nezapne [Vysvetlené a opravené]
Automatické reklamy nie je možné na stránke programovo zakázať, takže sme tu!

Ako odstrániť všetky dodávané aplikácie v systéme Windows 10
Ak moderné (univerzálne) aplikácie nemáte k dispozícii, môžete odstrániť všetky pribalené aplikácie v systéme Windows 10.