Čo vedieť
- Navštívte Facebook stránku Stiahnite si svoje informácie a vyberte si Príspevky .
- Vyberte Požiadajte o stiahnutie a počkajte na e-mail so súborom ZIP.
- Mobilné: Nastavenia a súkromie > nastavenie > Aktivita mimo Facebooku > Viac možností > Stiahnite si svoje informácie .
Tento článok vysvetľuje, ako stiahnuť všetky svoje fotografie z Facebooku naraz a prečo by ste sa tak mohli rozhodnúť. Tieto pokyny vám pomôžu stiahnuť údaje z vašich profilov, skupín a stránok.
Ako stiahnem všetky moje fotografie z môjho profilu alebo stránky na Facebooku?
Facebook uľahčuje sťahovanie všetkých vašich fotografií, takže nemusíte ukladať každú z nich jednotlivo.
Tieto kroky slúžia na uloženie každej jednej fotografie. Ak si chcete stiahnuť jeden album alebo len pár obrázkov, tieto pokyny sú trochu veľa. Namiesto toho je ľahké uložiť vybrané obrázky alebo albumy; pre tieto pokyny postupujte podľa krokov v spodnej časti tejto stránky.
Stiahnite si fotografie z Facebooku z počítača
Jedným zo spôsobov, ako to urobiť, je z webovej stránky Facebooku v počítači. Nižšie sú uvedené kroky alebo môžete preskočiť na ďalšiu časť a zistiť, ako to urobiť prostredníctvom mobilnej aplikácie.
-
Vpravo hore vyberte svoj profilový obrázok a vyberte si Nastavenia a súkromie , a potom nastavenie .
Ak chcete rýchlejšie dokončiť tieto kroky, prejdite priamo na stránku Stiahnite si svoje informácie a potom prejdite na krok 4.
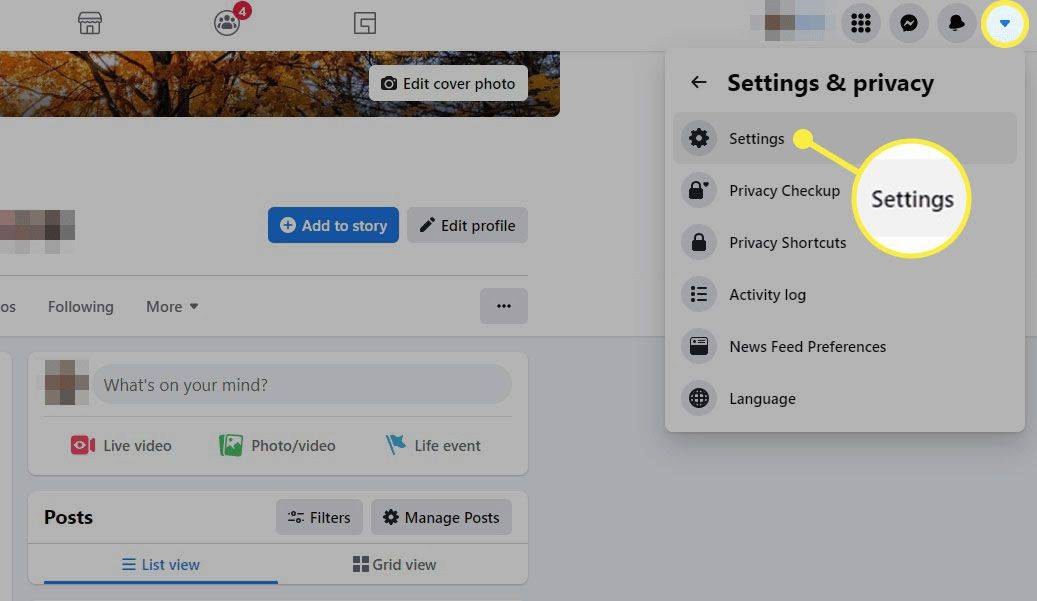
-
Vyberte si Ochrana osobných údajov z ľavého panela a potom Vaše informácie na Facebooku (pre profily), príp Informácie o Facebook stránke (pre stránky).
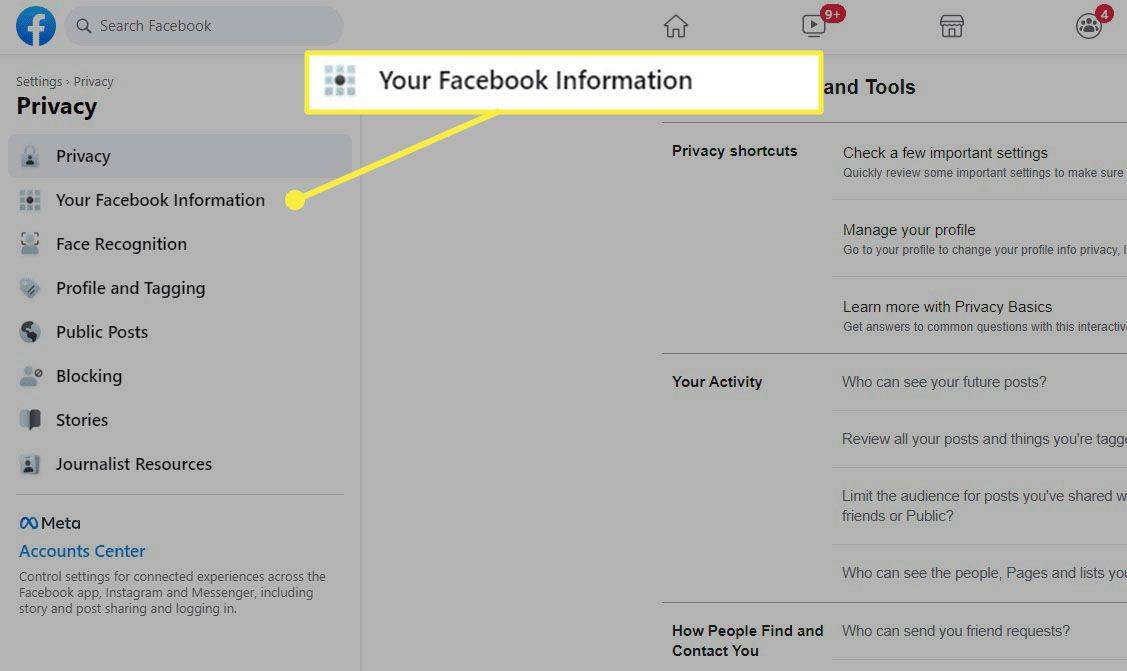
-
Vyberte Stiahnite si informácie o profile .
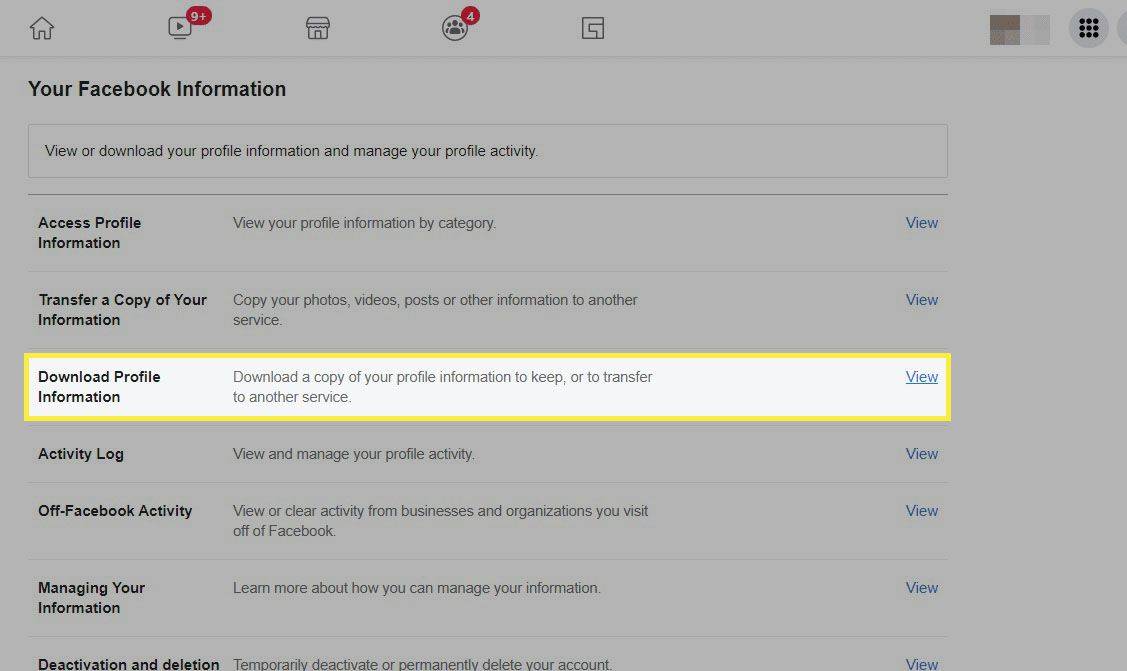
-
Vyberte formát ( HTML alebo JSON), kvalita (vysoká, stredná alebo nízka) a rozsah dátumov z ponúk. Napríklad, HTML , Vysoká , a Vždy .
televízia vizio sa vypne a znova nezapne
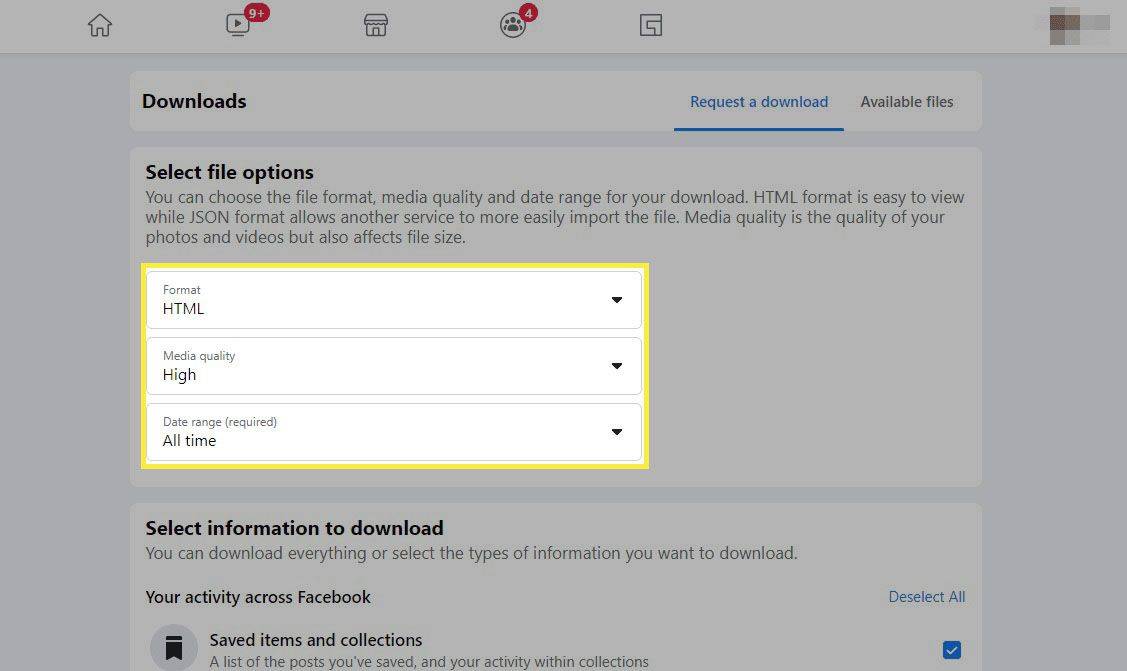
-
Ak nechcete zo svojho účtu stiahnuť všetko, čo môžete uložiť, vyberte si Odznačiť všetko pod Vyberte informácie na stiahnutie .
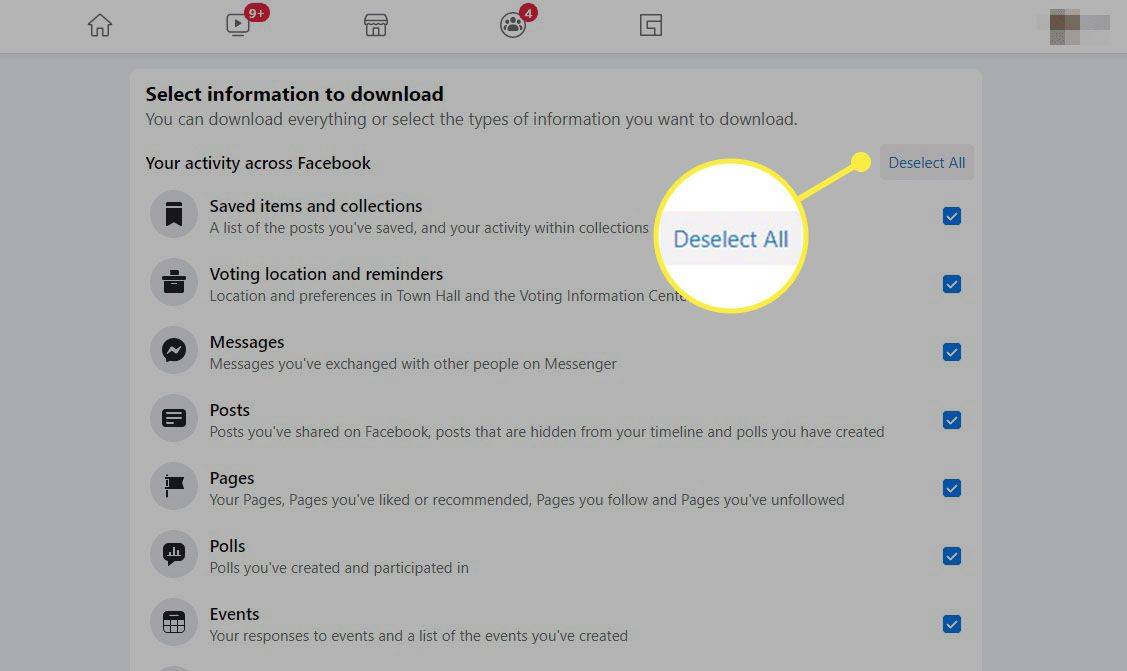
-
Vyberte Príspevky zo zoznamu. Vyberte si skupiny na stiahnutie informácií o príspevkoch zo skupín, do ktorých patríte.
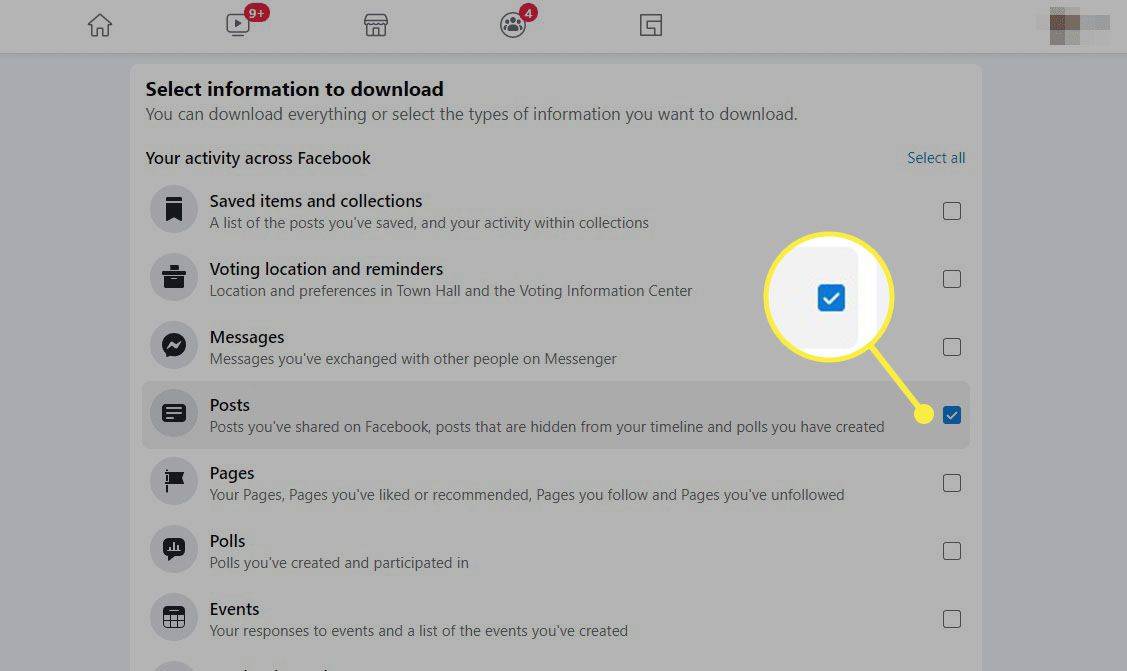
-
Prejdite na koniec stránky a vyberte si Požiadajte o stiahnutie . Po niekoľkých sekundách bude tlačidlo sivé, pretože Facebook pripravuje sťahovanie.
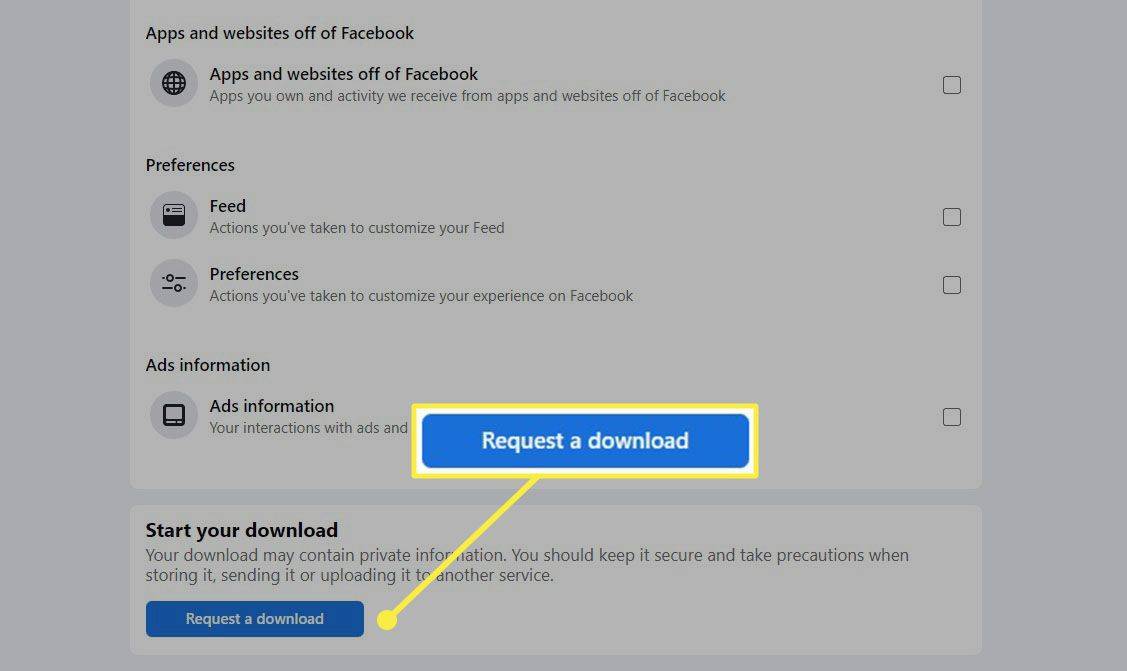
-
Keď bude sťahovanie pripravené, dostanete e-mail a upozornenie na Facebooku. Kliknite na odkaz v e-maile – prejde priamo na adresu Karta Dostupné súbory na stránke Stiahnite si svoje informácie . Môžete sa tam dostať aj kliknutím na upozornenie na Facebooku.
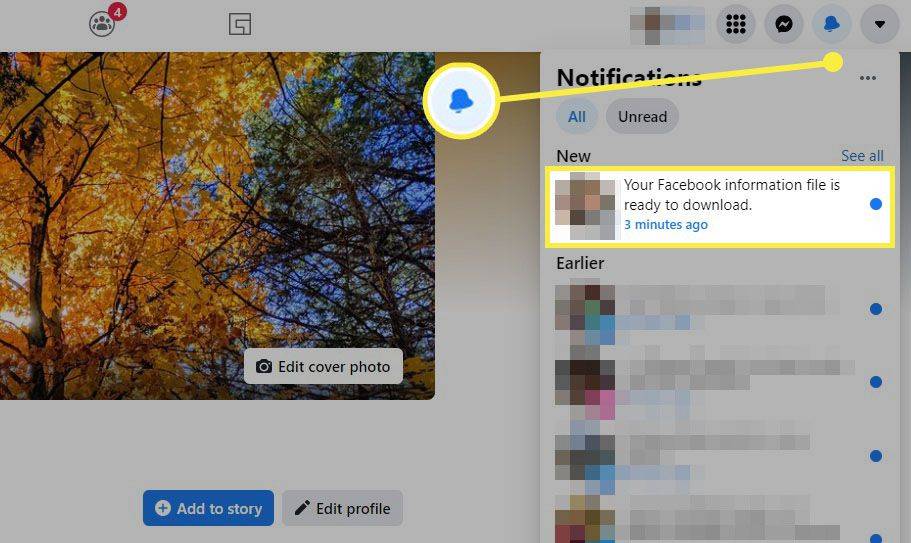
-
Vyberte Stiahnuť ▼ .
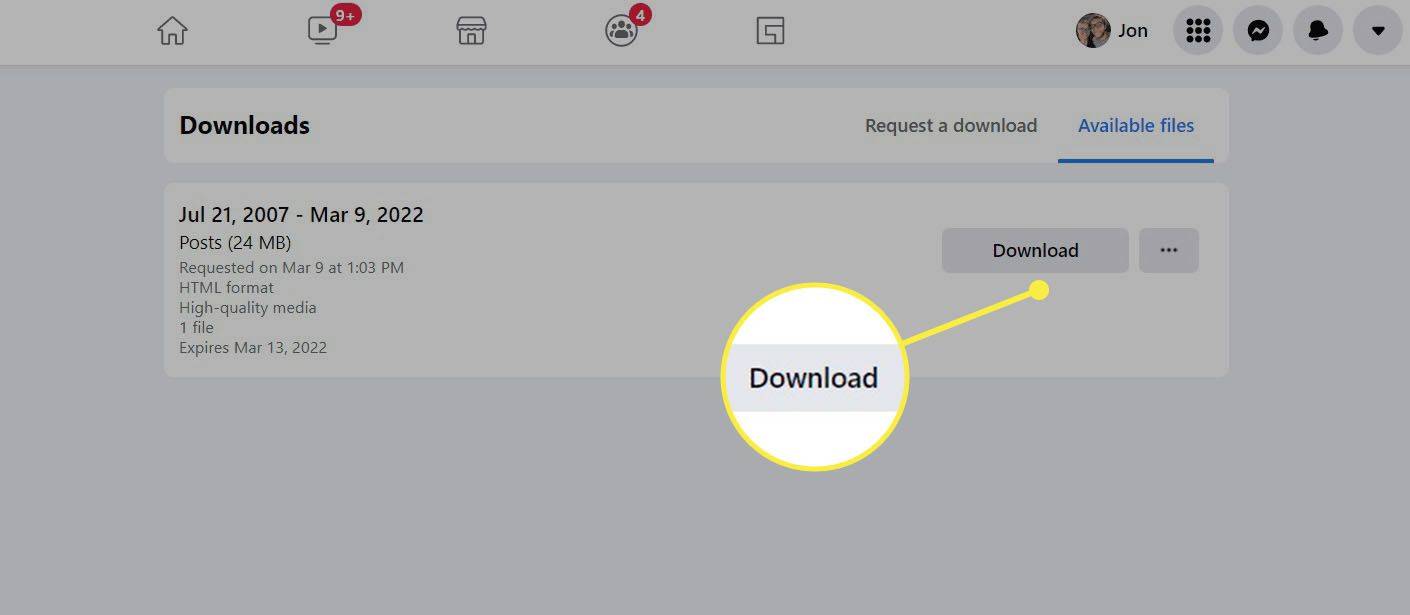
-
Po výzve zadajte svoje heslo a potom vyberte Potvrďte a potom ho na poslednej výzve znova vyberte.
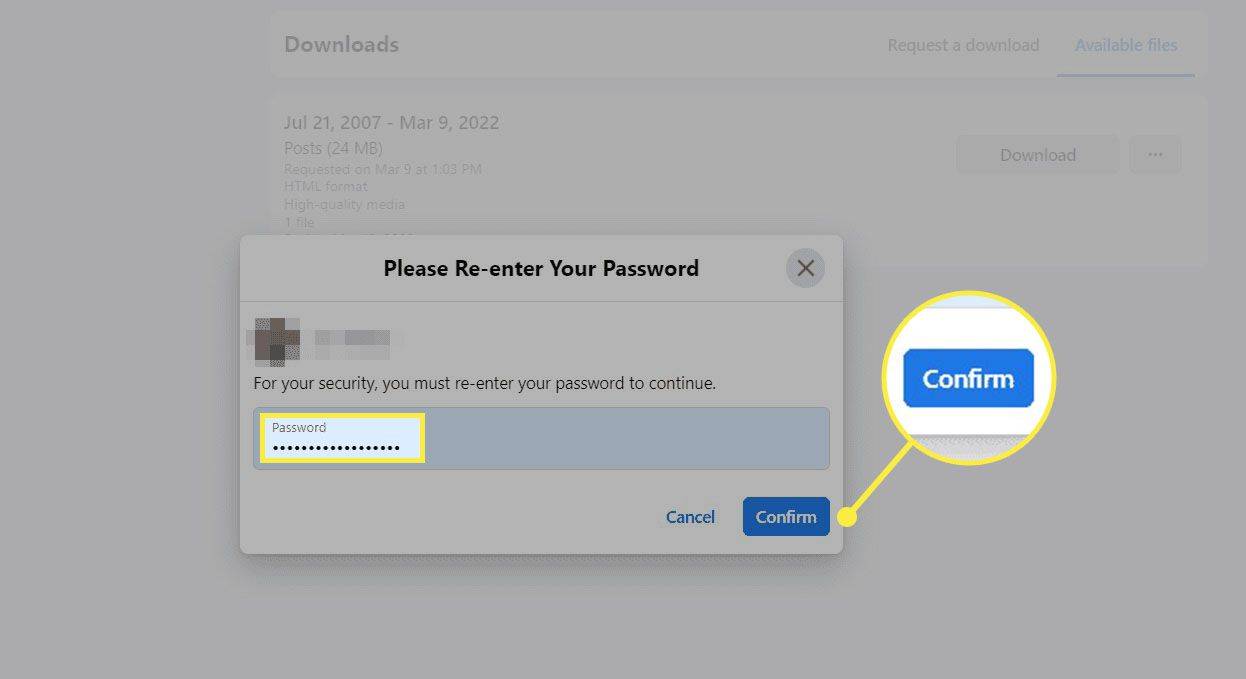
-
Vyberte, kam sa má súbor uložiť. Môžete zadať aj názov alebo akceptovať predvolené nastavenie, ktoré je facebook-(vaše používateľské meno).zip .
-
Ak chcete získať prístup k stiahnutým fotografiám z Facebooku, rozbaľte súbor (existuje veľa súborov rozbaľte nástroje môžete použiť) a potom prejdite do postsmedia priečinok.
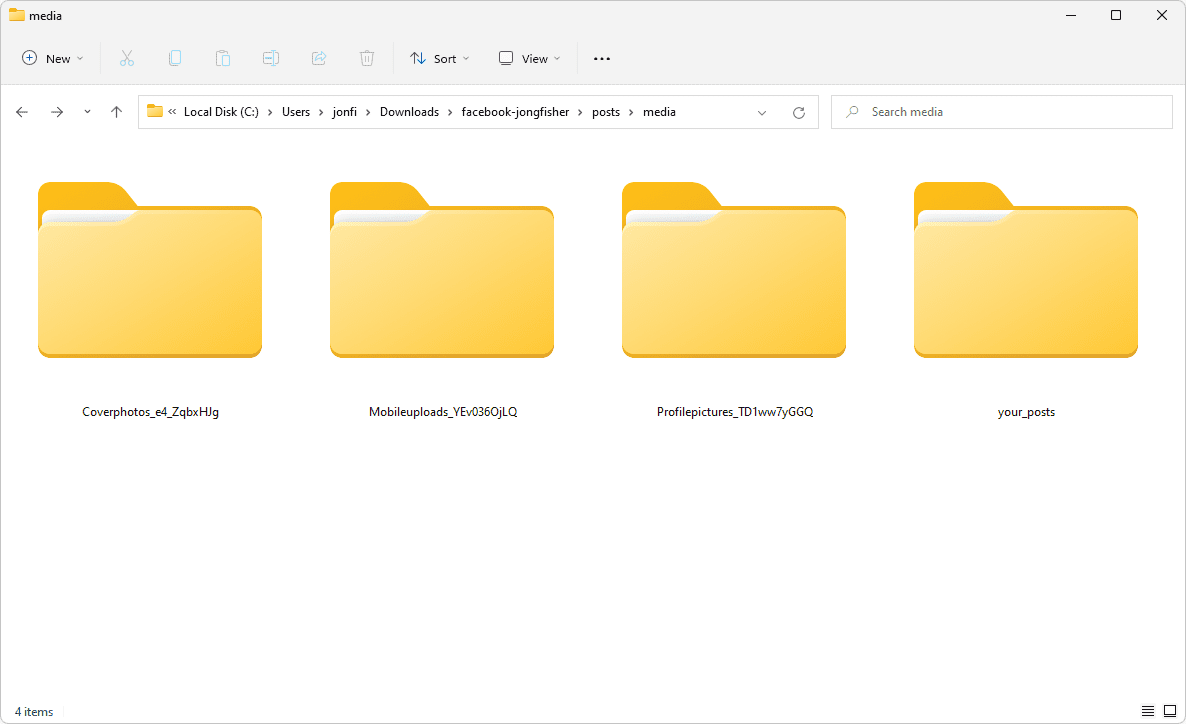
Stiahnite si fotografie z Facebooku z aplikácie Facebook
Kroky na hromadné ukladanie všetkých vašich fotografií z Facebooku z aplikácie sú podobné ako v nastaveniach pracovnej plochy.
-
Klepnutím na svoj profilový obrázok otvorte ponuku a potom prejdite nadol a prejdite na Nastavenia a súkromie > nastavenie .
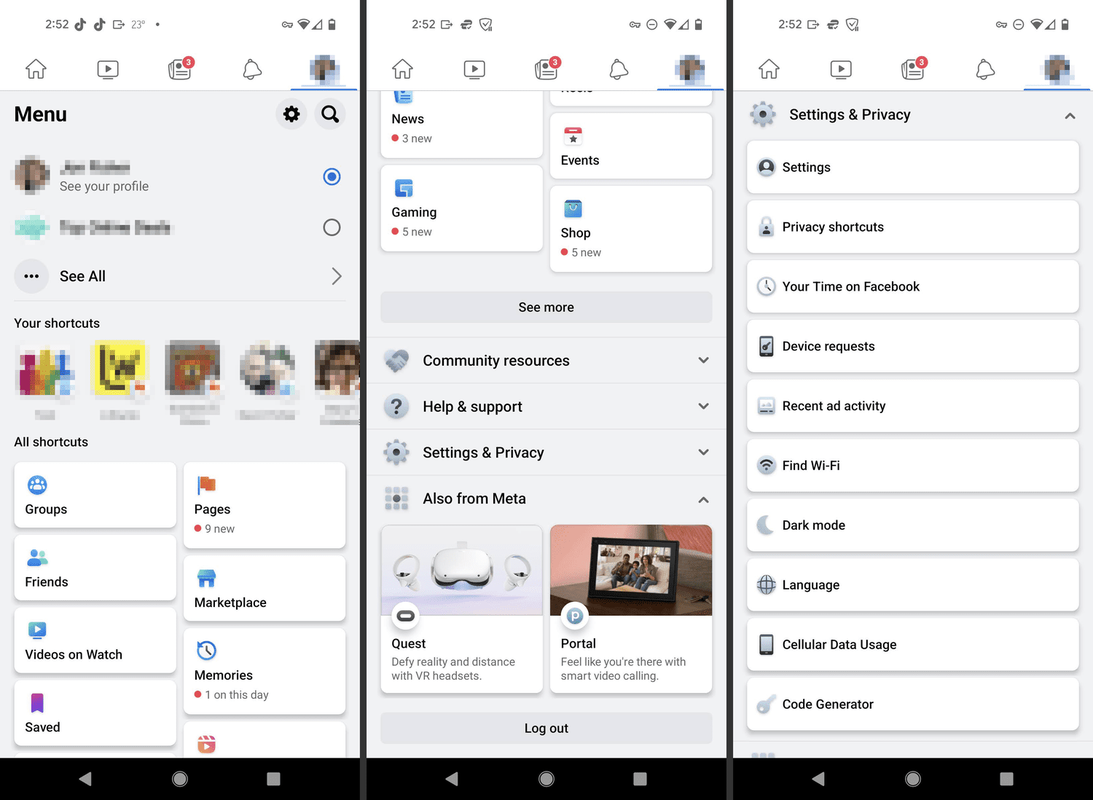
-
Vyberte Aktivita mimo Facebooku na nasledujúcej strane z Bezpečnosť oddiel a potom Viac možností > Stiahnite si svoje informácie .
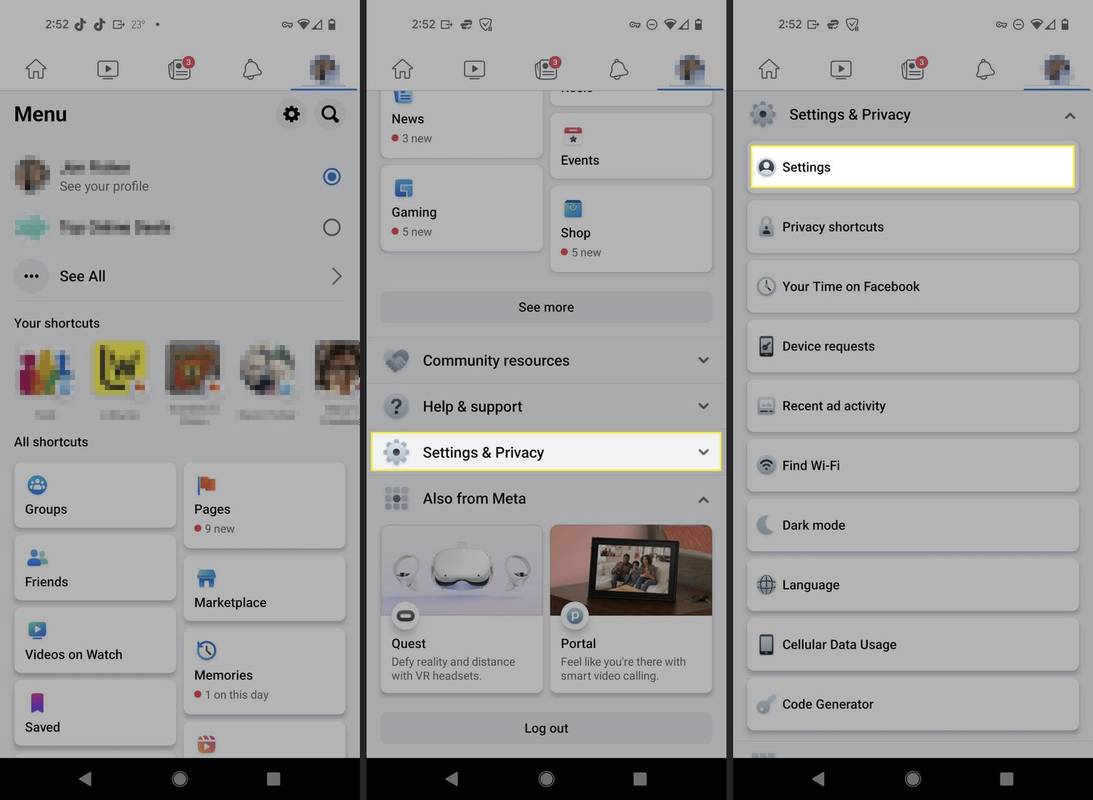
-
V Vyžiadať kópiu karta, ťuknite na položku Odznačiť všetko a potom klepnite na Príspevky tak to je jediná vec skontrolovaná.
Ak chcete všetko uložiť, môžete nechať všetko začiarknuté, ale je to na vás.
ako vyrobiť spojler na svár
-
Posuňte sa na úplný koniec stránky a definujte rozsah dátumov, formát a kvalitu médií, ktoré by sa mali vzťahovať na obrázky. Môžete si napríklad vybrať Všetky moje údaje , HTML , a Vysoká .
-
Klepnite VYTVORIŤ SÚBOR .
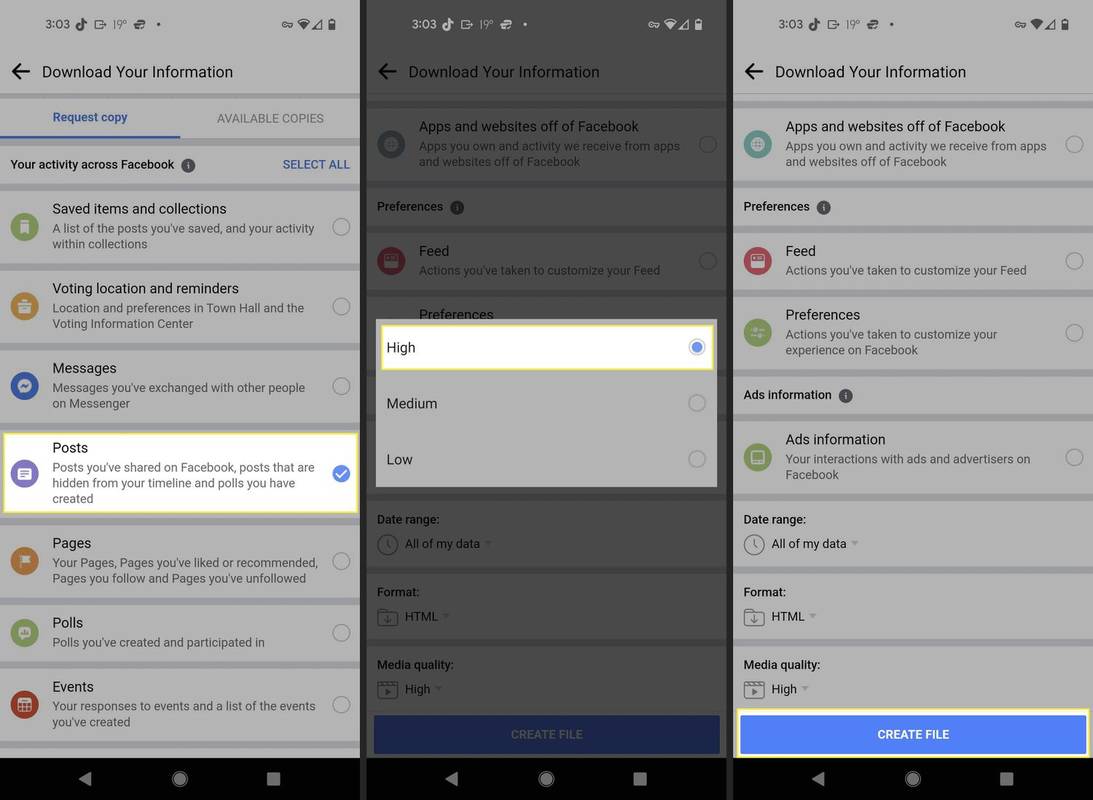
Okamžite sa dostanete do DOSTUPNÉ KÓPIE na obrazovke Stiahnite si svoje informácie.
-
Počkajte na Čaká na spracovanie a potom vyberte Stiahnuť ▼ . Ďalším spôsobom, ako zobraziť tlačidlo sťahovania, ak nechcete čakať, je dať si pozor na e-mail alebo upozornenie na Facebooku, že je pripravené, a potom nasledovať odkaz, ktorý ste dostali.
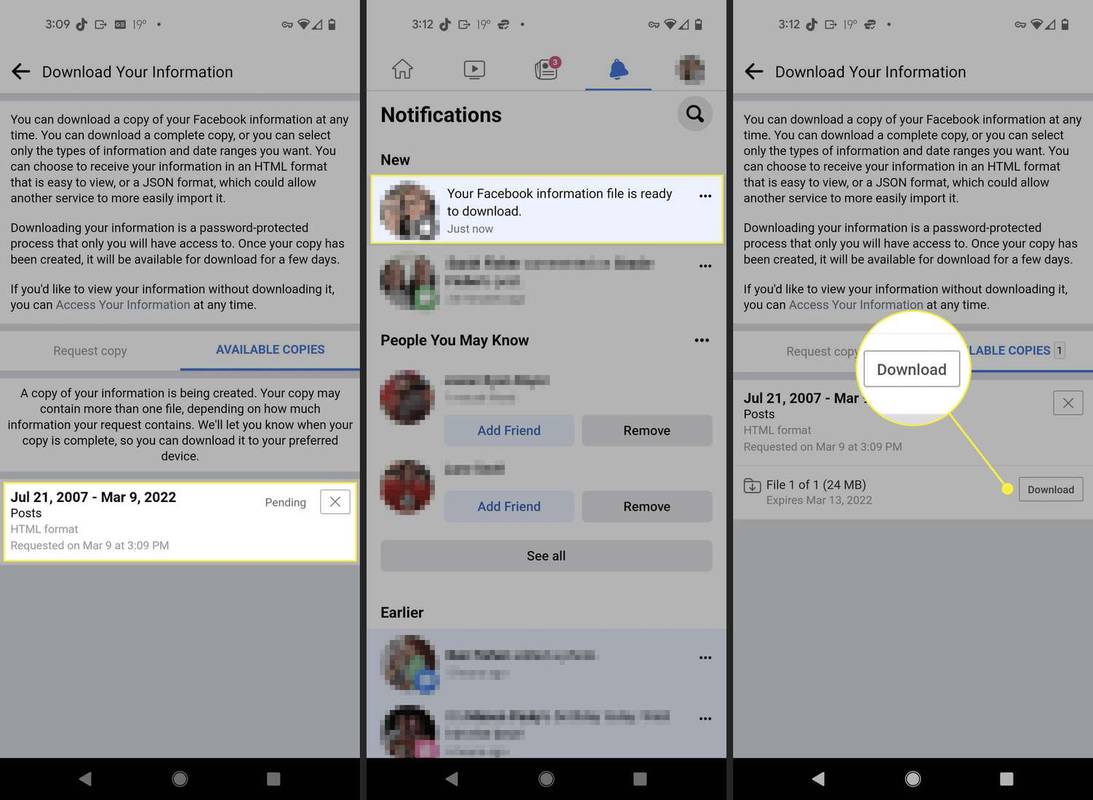
-
Facebook sa otvorí vo vašom prehliadači. Ak sa zobrazí výzva, prihláste sa a potom prijmite stiahnutie. Uloží sa do telefónu ako súbor ZIP.
Pozri ako rozbaliť súbory v systéme Android alebo ako otvoriť súbor ZIP na iPhone/iPad, ak si nie ste istí ako.
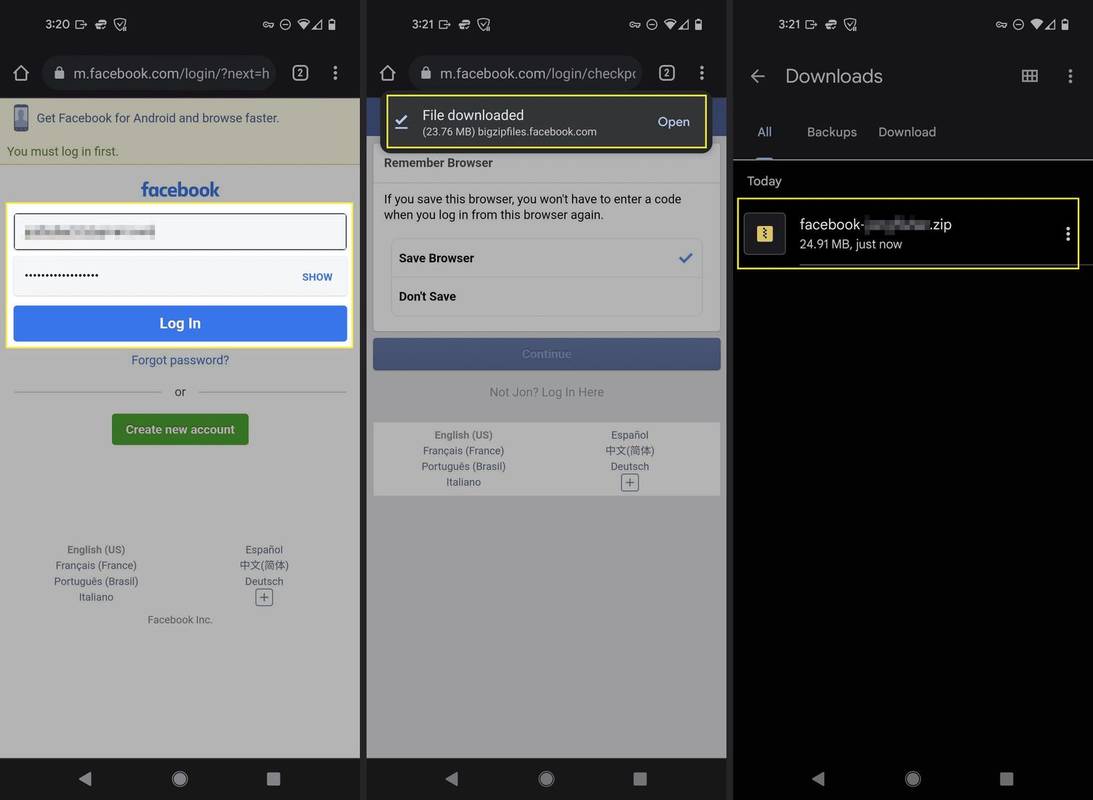
Kedy stiahnuť všetky vaše fotografie z Facebooku
Možno sa čudujete, prečo by ste niekedy chceli uložiť všetky svoje fotografie z Facebooku do počítača namiesto toho, aby ste ich nechali online tam, kde boli roky. Existujú na to rôzne dôvody, ale najpravdepodobnejšie je, že rušíte svoj účet na Facebooku.
Keď odstránite svoj účet na Facebooku, nemusíte prísť o všetky tie vzácne spomienky, ktoré ste si uložili na fotografiách. Facebook v skutočnosti poskytuje spôsob, ako stiahnuť všetky vaše obrázky počas procesu odstraňovania, pretože hoci ľudia už nemusia chcieť svoj účet na Facebooku, väčšina si chce svoje fotografie ponechať.
Ak nemáte v úmysle odstrániť svoj účet, možno budete chcieť uložiť všetky svoje fotografie z Facebooku do počítača, ak ich plánujete odstrániť zo svojho účtu. Možno máte nejaké albumy plné fotografií, ktoré už nechcete, aby vaši priatelia videli. Pred ich vymazaním si ich stiahnite hromadne podľa pokynov vyššie.
Stiahnutie jedného albumu alebo fotografie z Facebooku
Vyššie popísané pokyny nie sú jediným spôsobom, ako vám Facebook umožňuje ukladať fotografie offline. V skutočnosti je táto metóda viac, ako je potrebné dokončiť, ak chcete uložiť len niekoľko obrázkov alebo albumov.
Ak chcete napríklad uložiť album, nájdite ho vo svojom účte a nájdite ho pomocou tlačidla ponuky Stiahnite si album . Ukladanie jednej fotografie je podobné; otvorte ho v zobrazení v plnej veľkosti a pomocou ponuky s tromi bodkami ho nájdite Stiahnuť ▼ tlačidlo.

Ak používate mobilnú aplikáciu, otvorte obrázok, ktorý chcete stiahnuť, klepnite na trojbodkovú ponuku a potom vyberte Uložiť do telefónu .
FAQ- Ako stiahnem videá z Facebooku?
Komu uložte si svoje vlastné videá na Facebooku , ísť do Viac > Videá > Vaše videá a kliknite na ceruzka ikonu. Vyberte kvalitu a potom kliknite Stiahnuť ▼ pod Viac Ponuka. Na sťahovanie videí z Facebooku iných ľudí budete potrebovať aplikáciu tretej strany.
ako urobiť z niekoho mod v twitchi
- Ako si stiahnem video naživo z Facebooku?
Môžete si vziať svoje vlastné uložené streamy na Facebooku cez Vaše videá stránku. Pre ostatných použite aplikáciu ako Friendly for Facebook, ktorá vám ponúka možnosti sťahovania v ponuke Zdieľať.

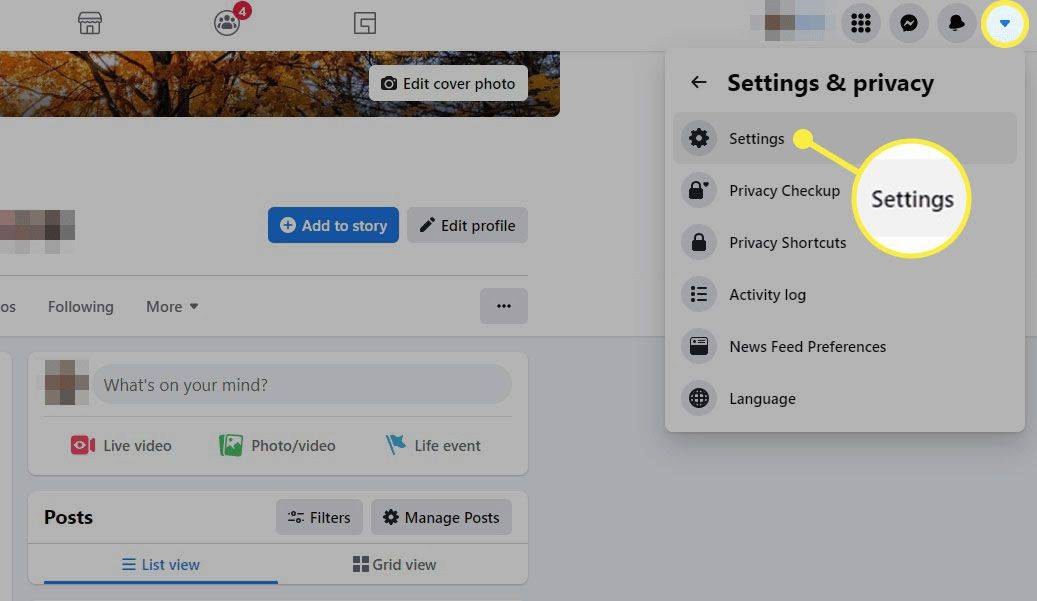
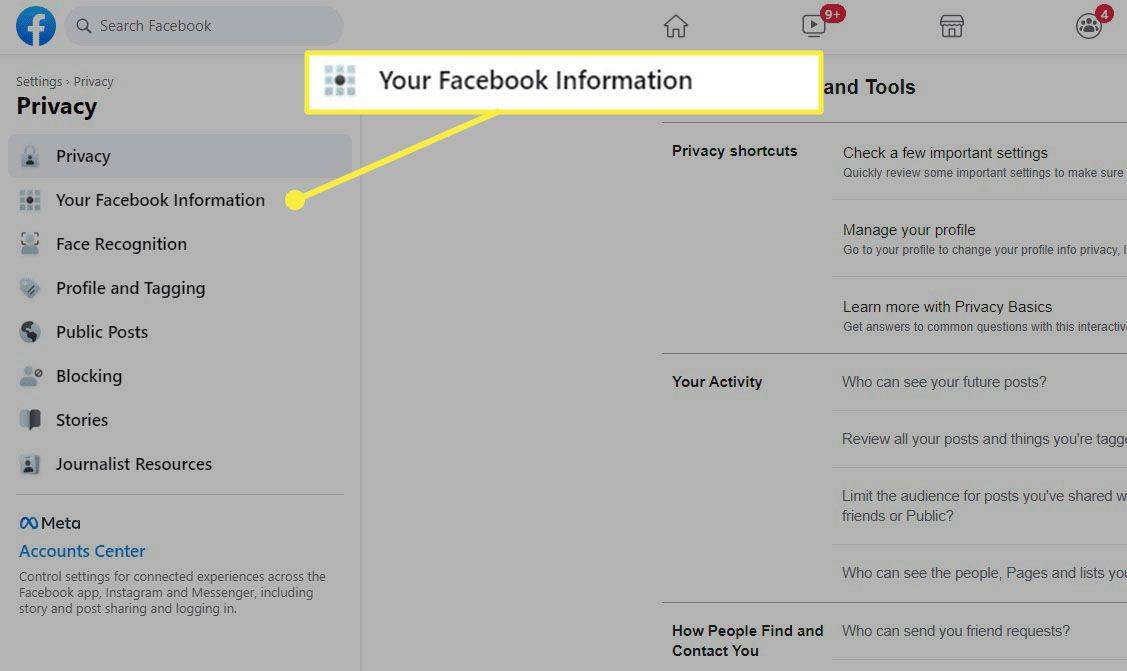
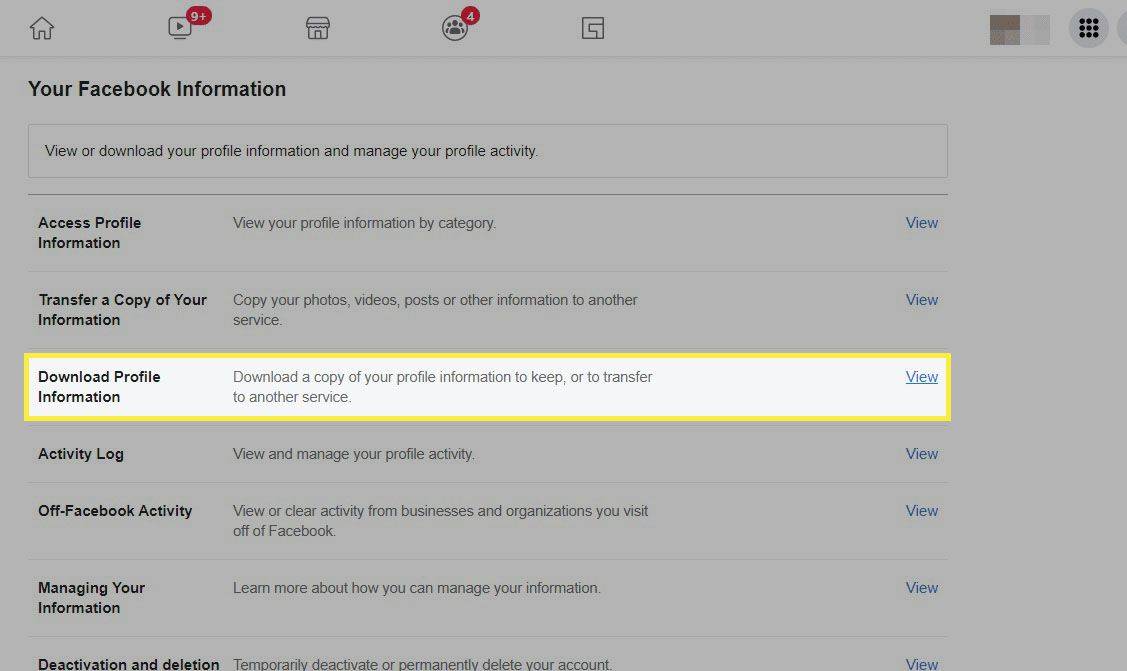
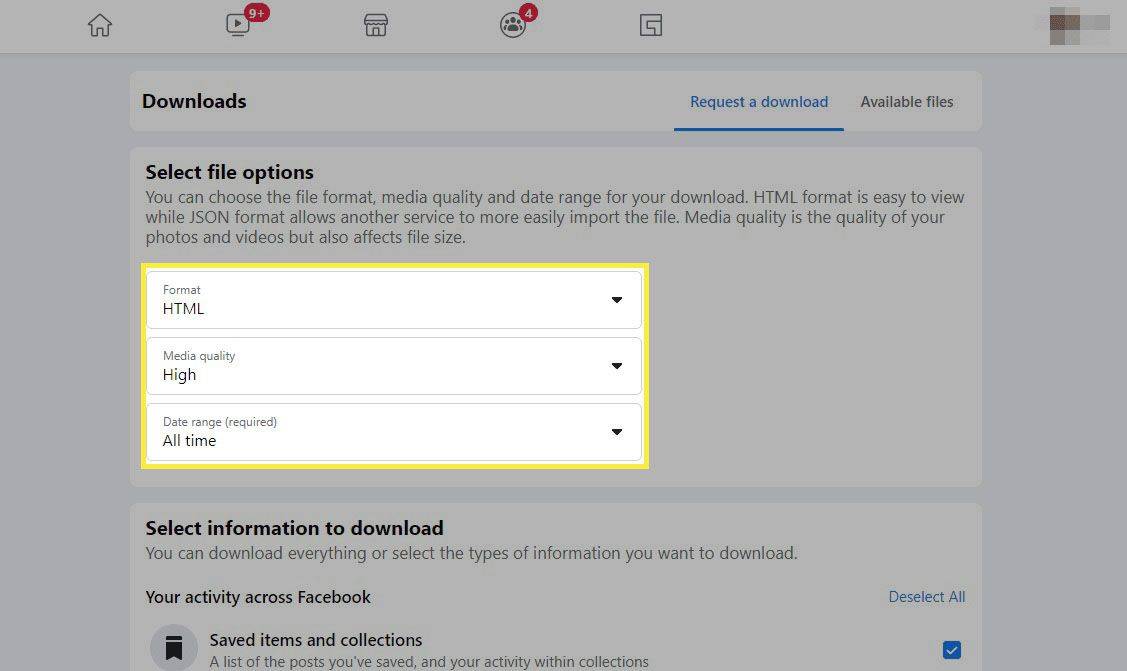
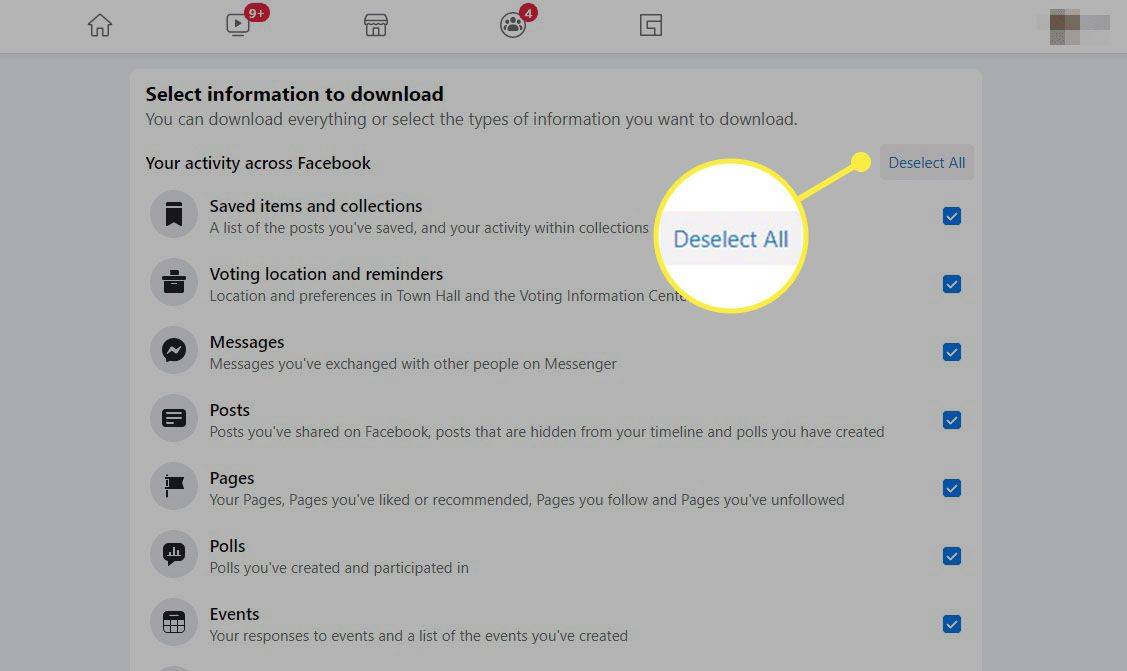
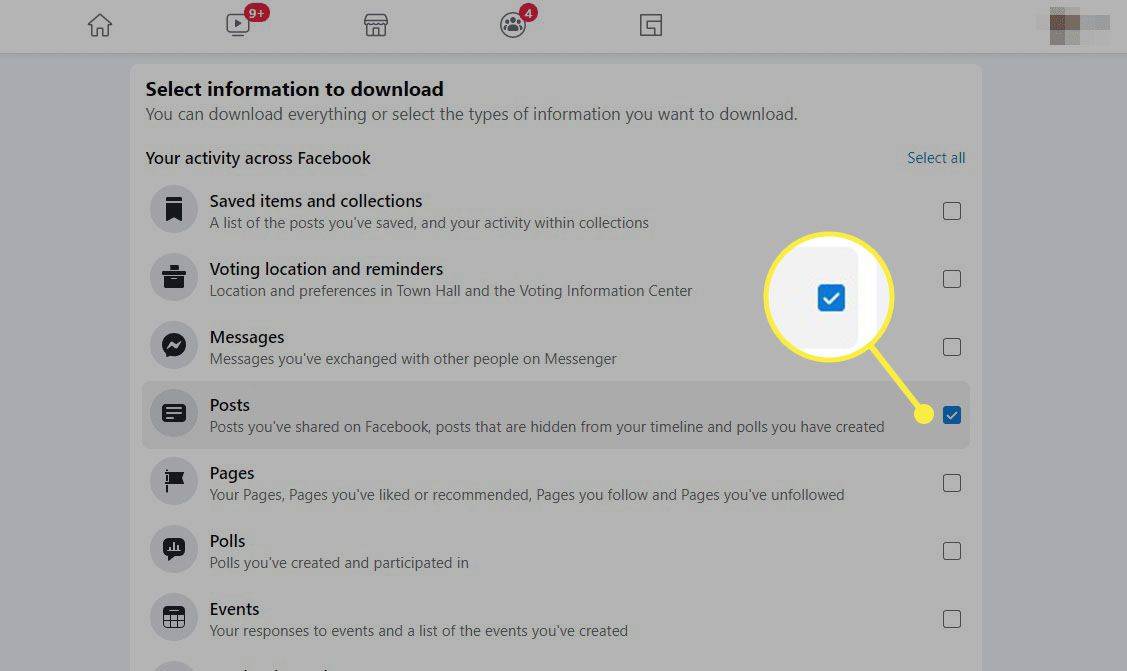
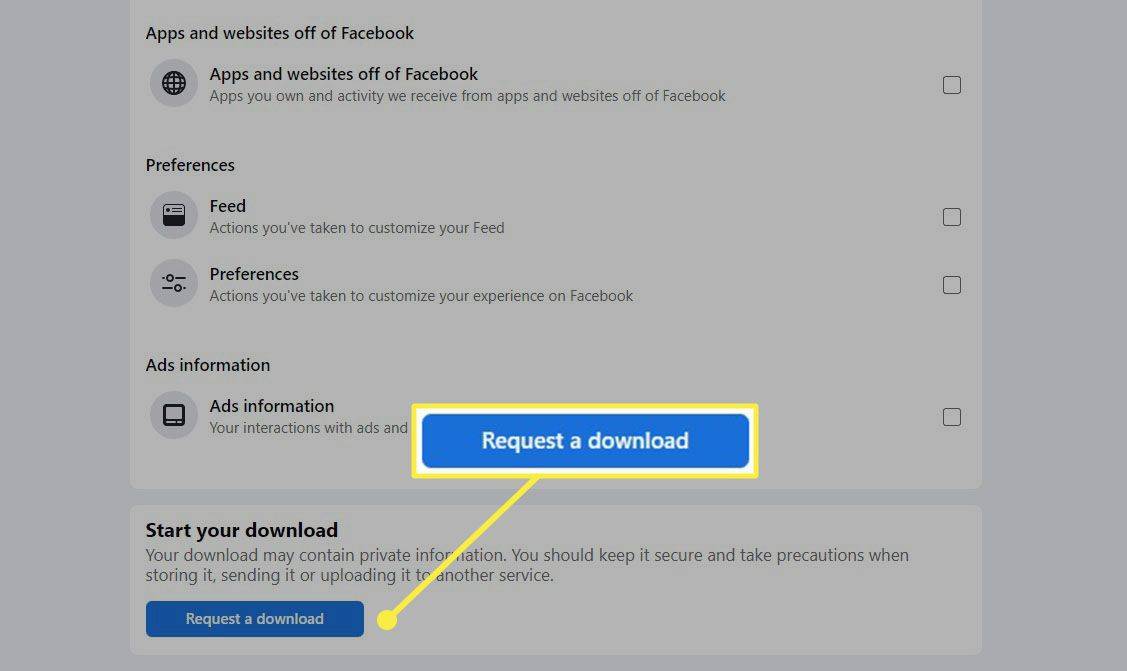
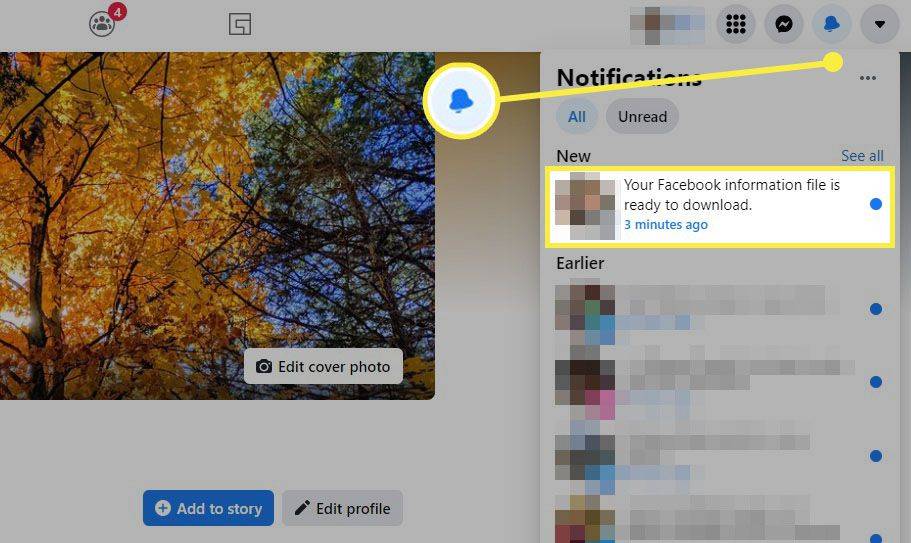
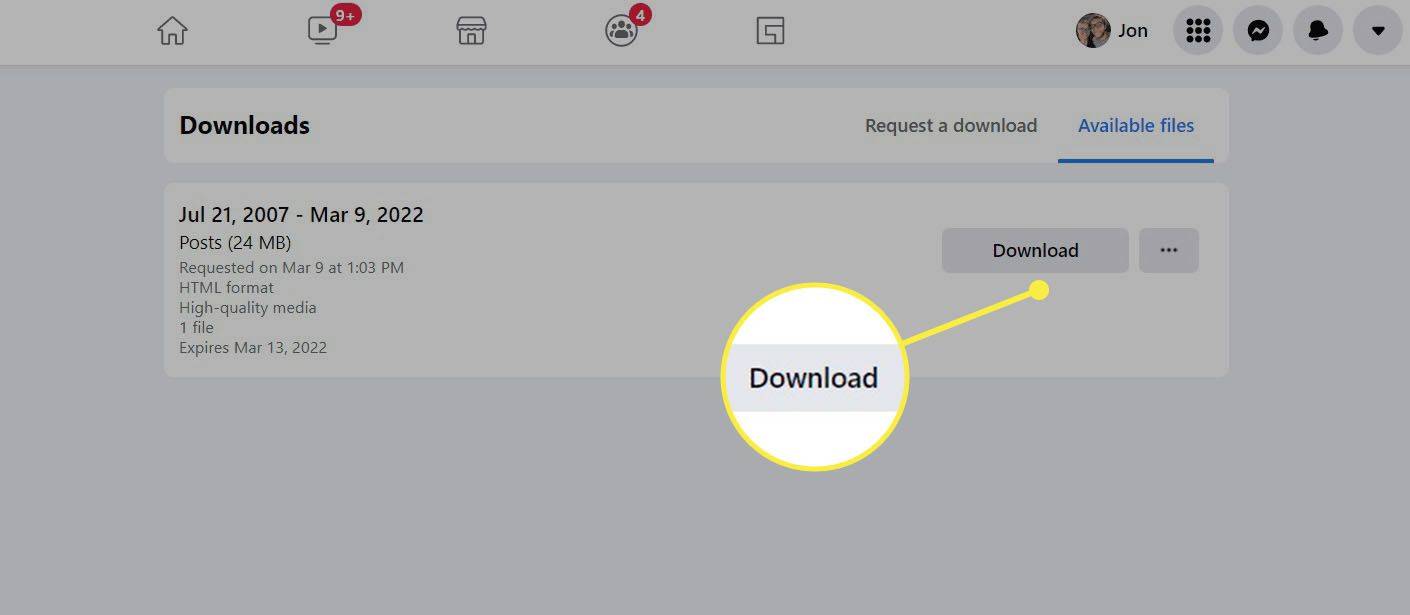
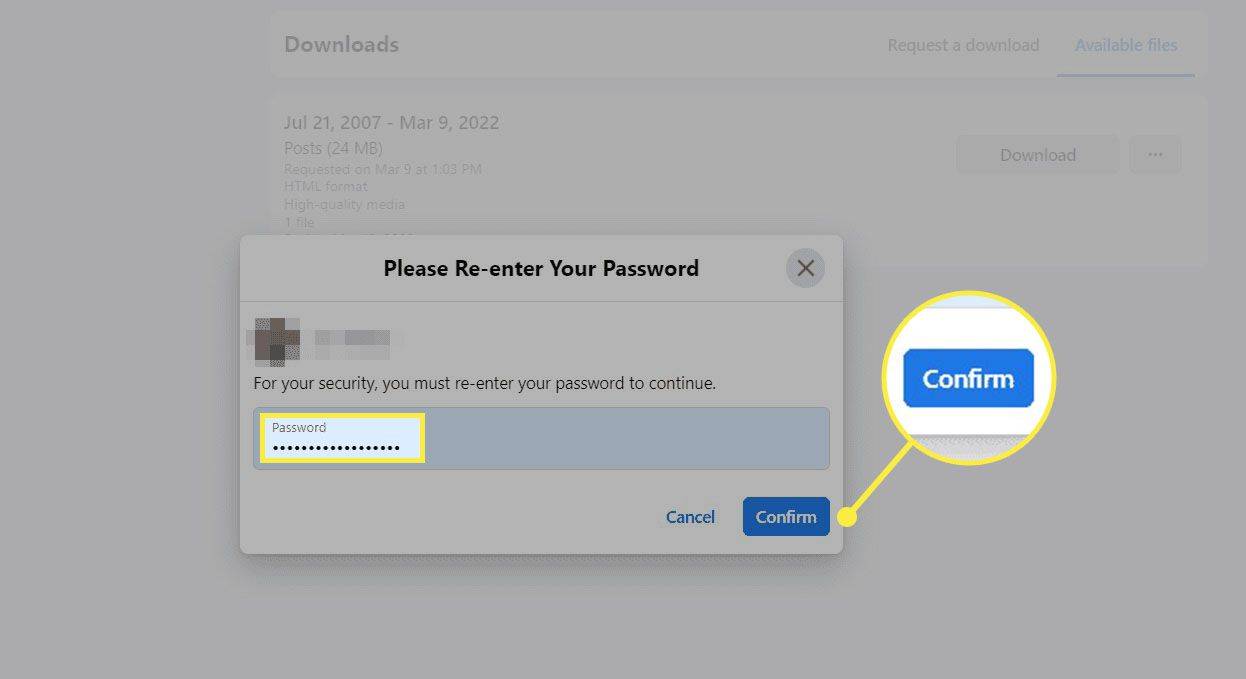
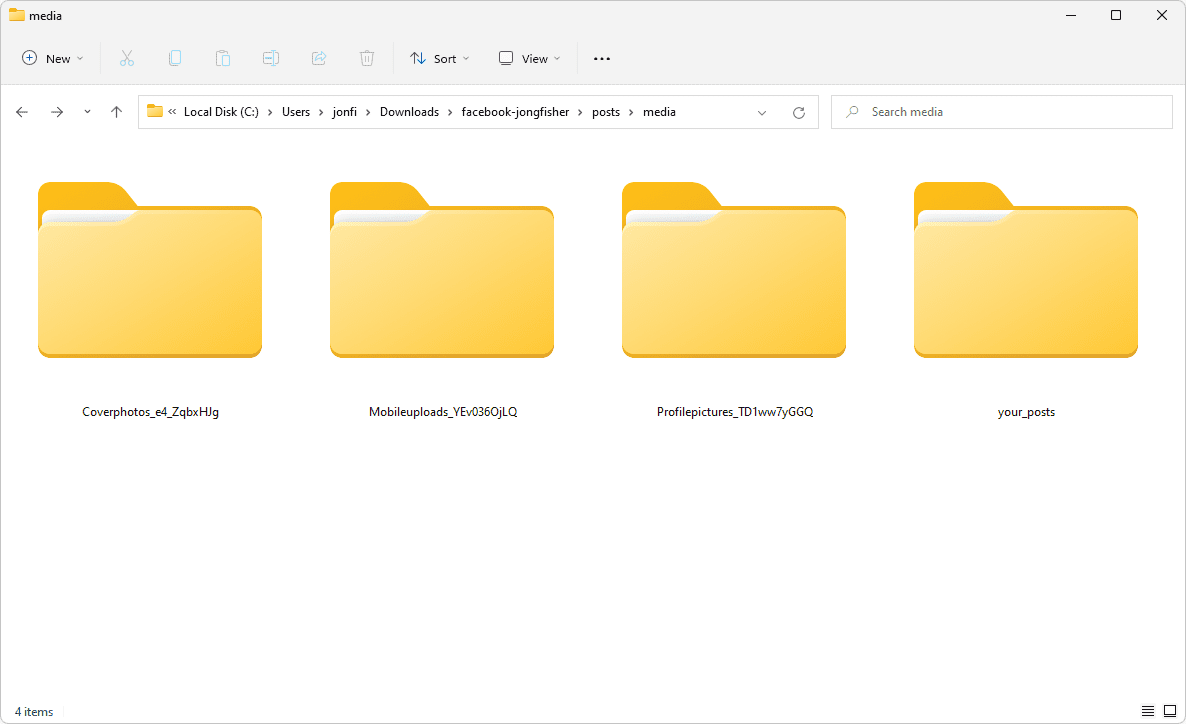
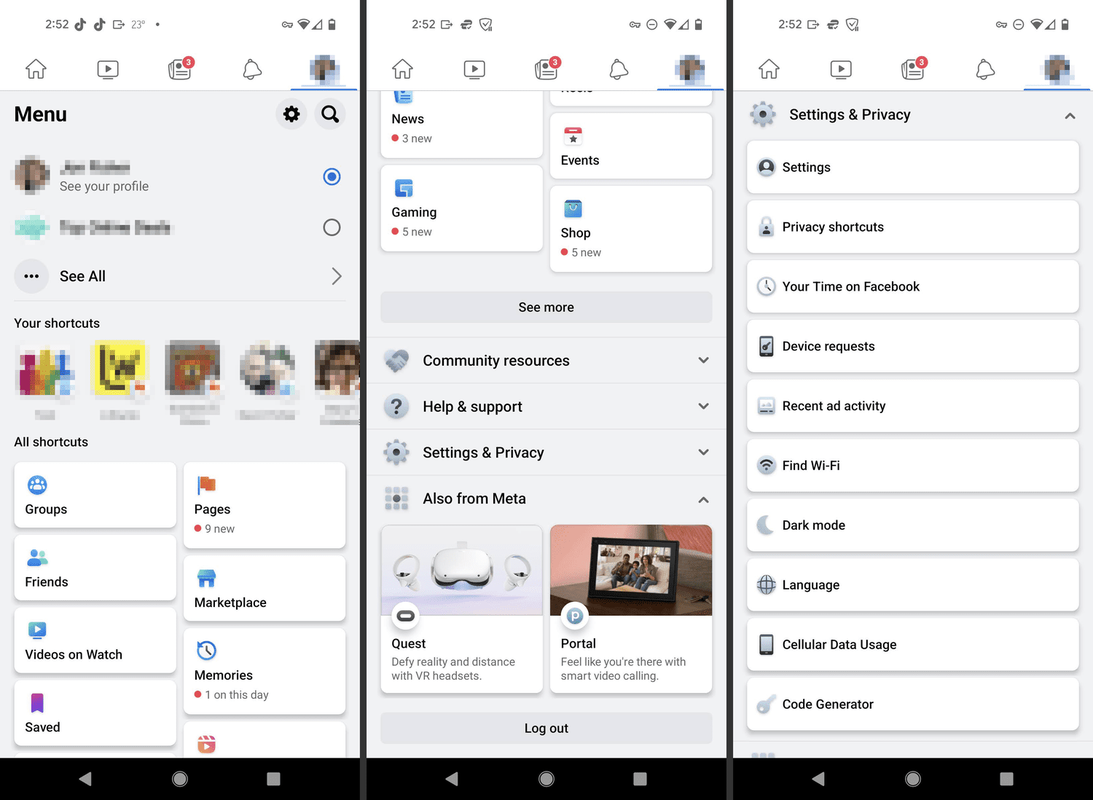
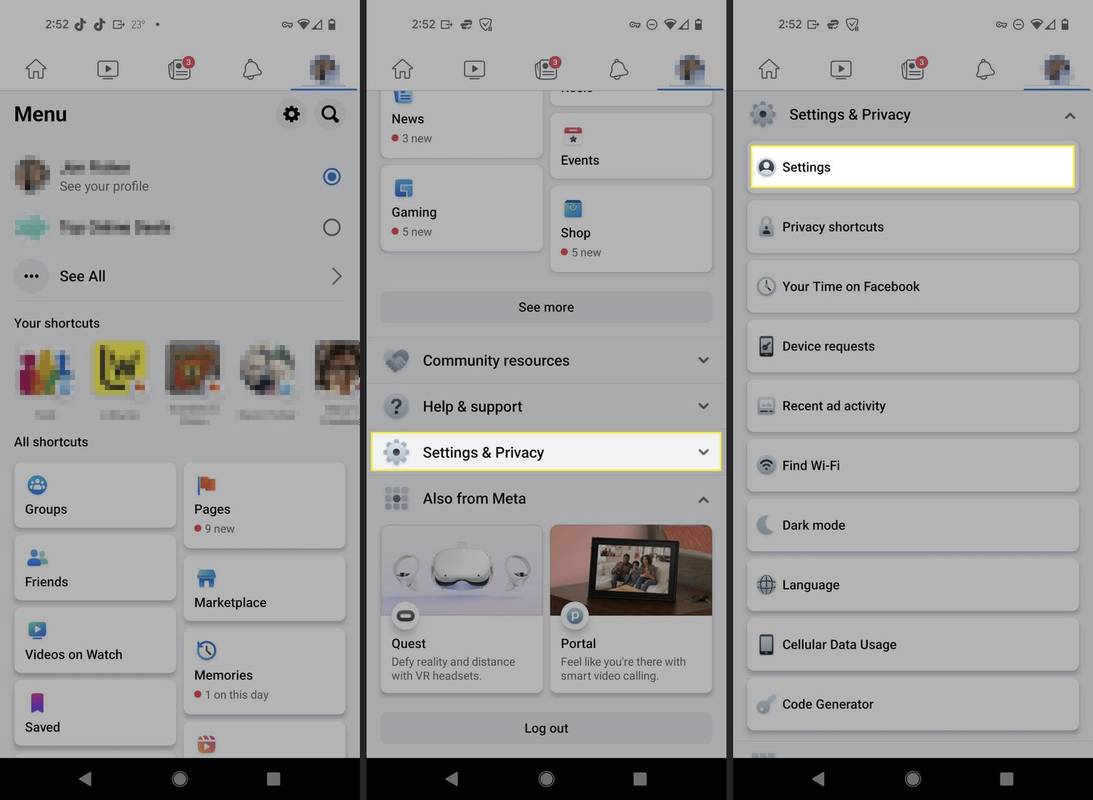
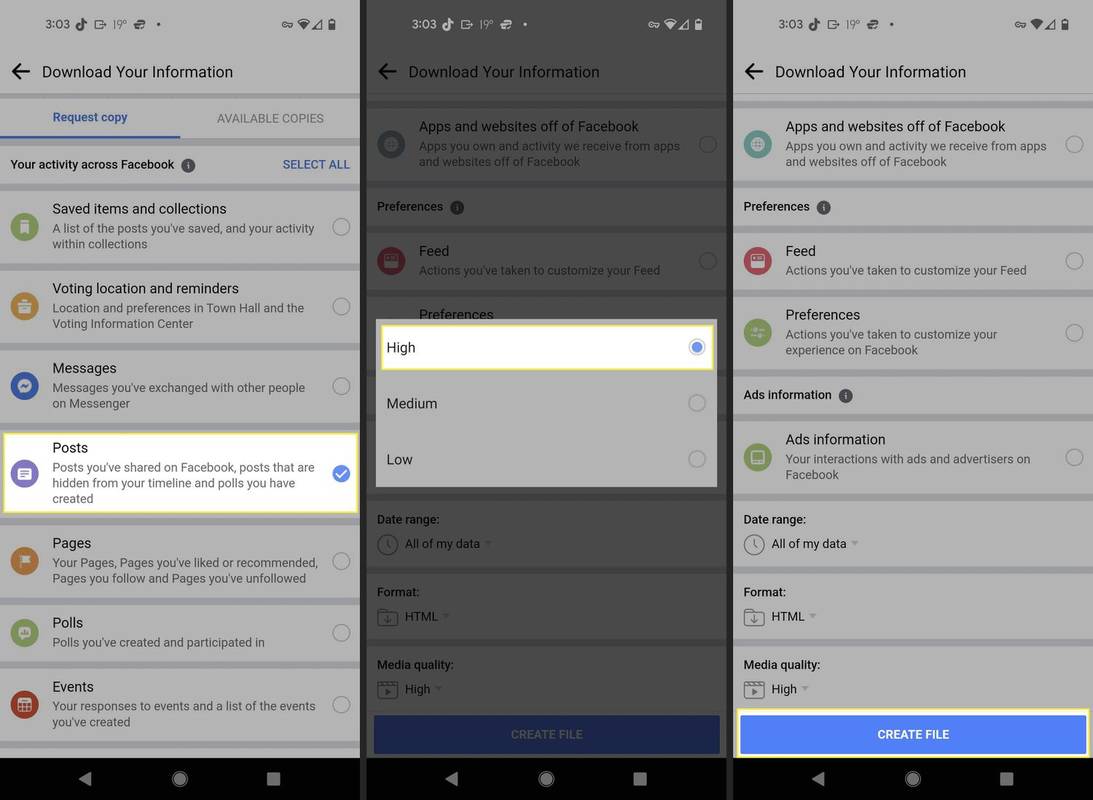
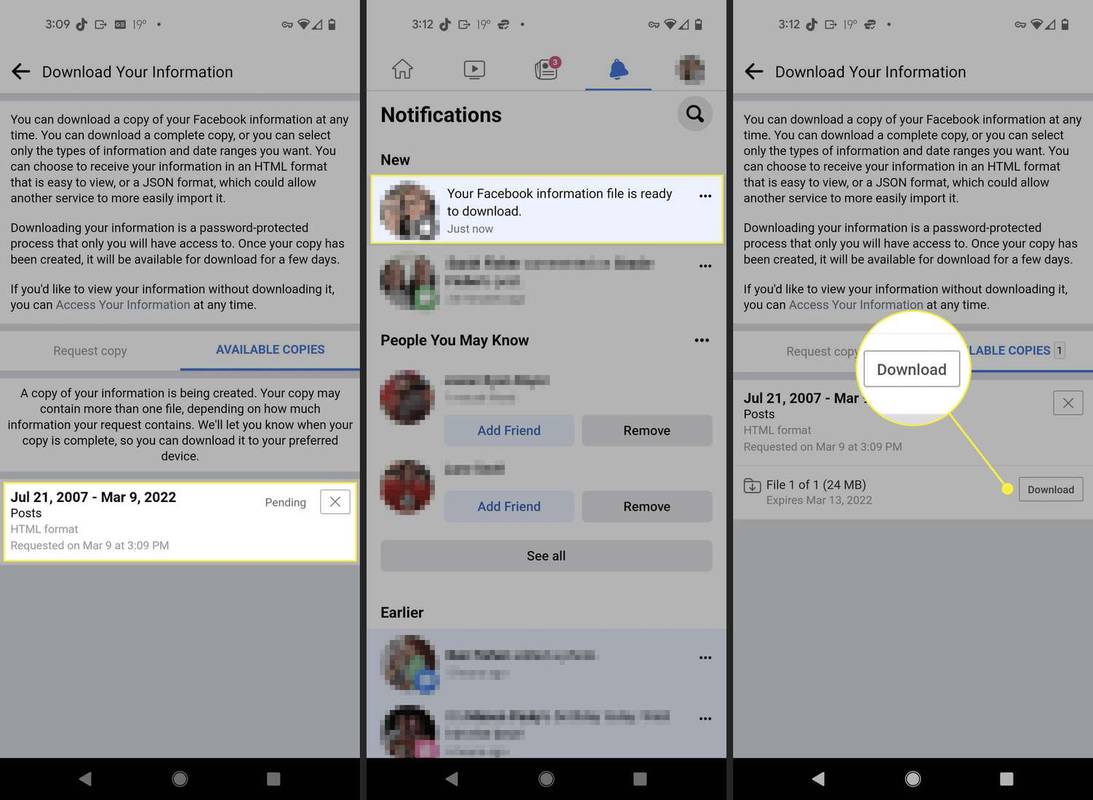
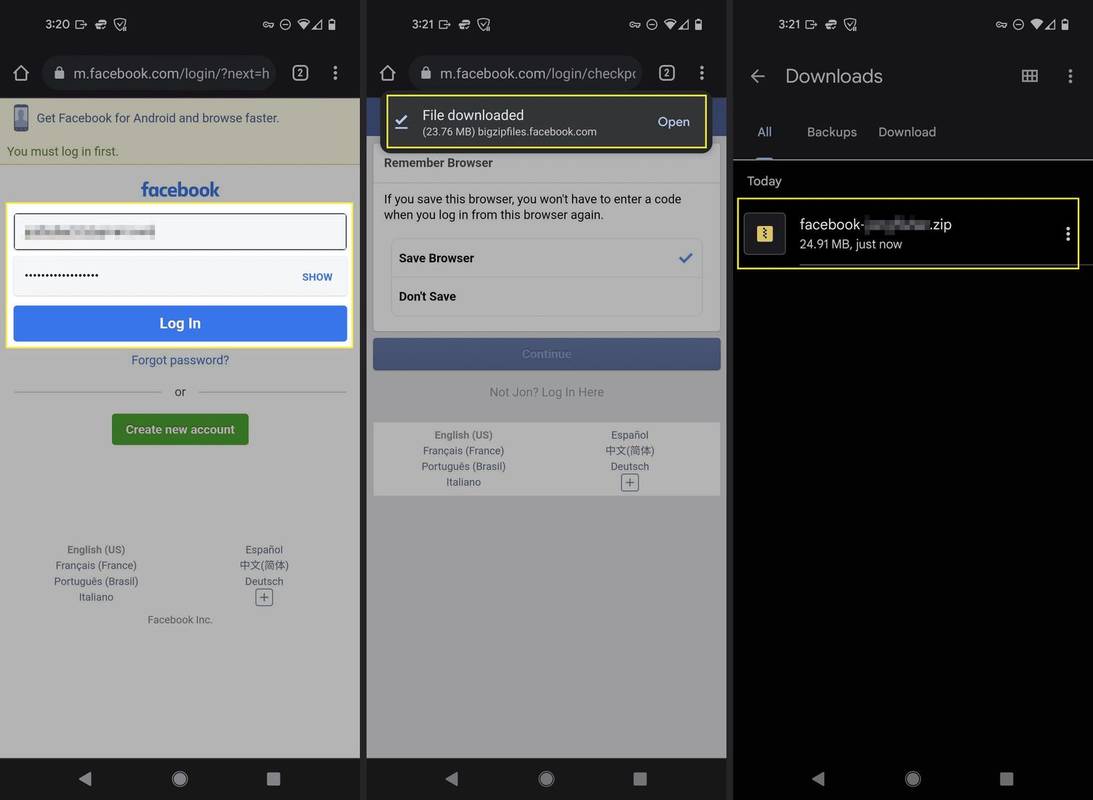








![Myš nie je detekovaná v systéme Windows 10 [najlepšie opravy]](https://www.macspots.com/img/other/33/mouse-not-being-detected-windows-10.jpg)