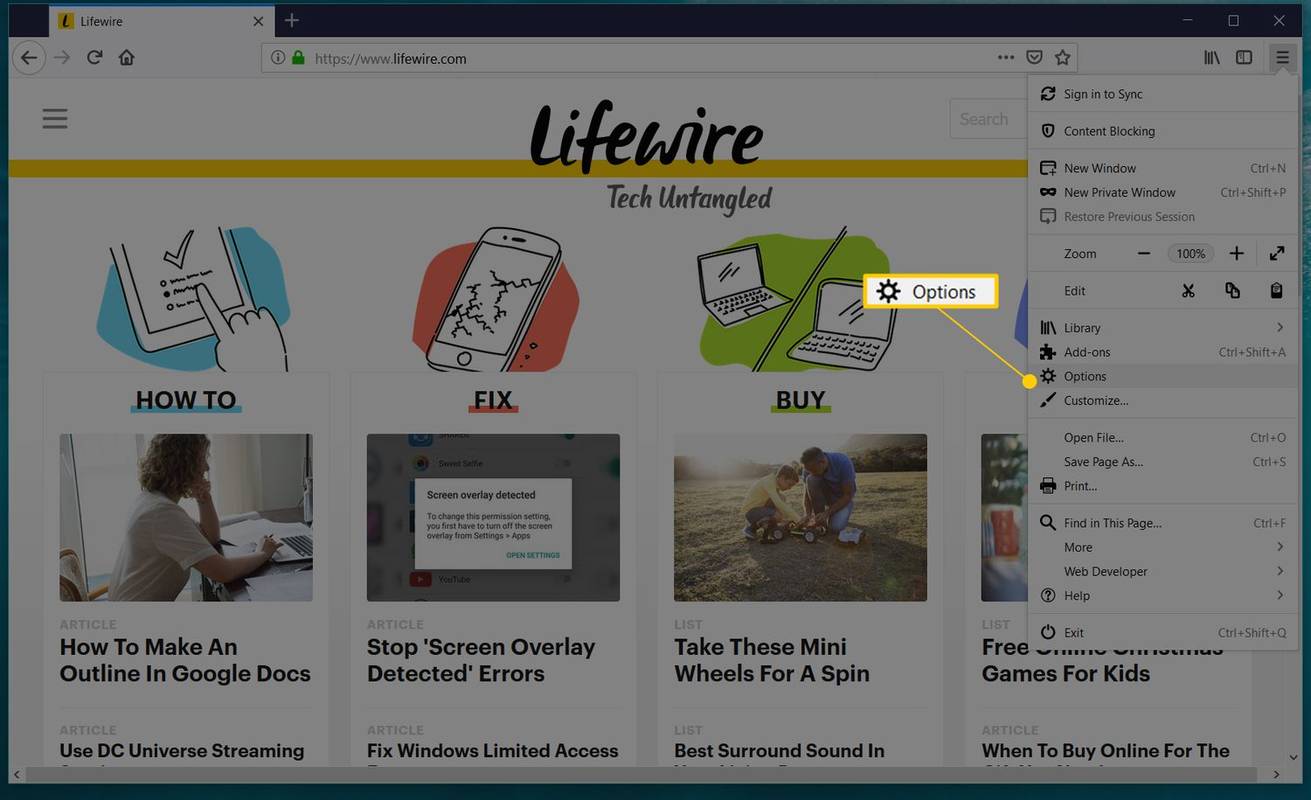Čo vedieť
- V systéme Windows 11 a 10 vyhľadajte položku Ovládací panel disk na obnovenie hesla . Vyberte si Vytvorte disk na obnovenie hesla .
- Podľa sprievodcu vyberte jednotku, ktorú chcete použiť ako resetovací disk.
- Zadajte svoje aktuálne heslo systému Windows a postupujte podľa pokynov na obrazovke.
Tento článok vysvetľuje, ako vytvoriť disk na obnovenie hesla systému Windows, čo je špeciálne vytvorený disk alebo jednotka USB flash, ktorá obnoví prístup k systému Windows, ak zabudnete heslo. Je to užitočný krok, ktorý môžete urobiť, ak máte tendenciu zabúdať svoje heslo, a je ľahké ho vytvoriť. všetko, čo potrebujete, je USB flash disk alebo disketa.
Ako vytvoriť disketu na obnovenie hesla systému Windows
Vytvorte disketu na obnovenie hesla v systéme Windows 11, 10, 8 atď. pomocou Sprievodcu zabudnutým heslom zabudovaného do systému Windows. Konkrétne kroky sa môžu líšiť v závislosti od verzie operačného systému, ktorý používate, ale základný proces bude rovnaký.
V systéme Windows 11, 10 a 8 spoločnosť Microsoft umožnila prepojenie používateľského účtu s účtom Microsoft namiesto toho, aby sa spoliehala iba na lokálne účty. Ak je váš účet prepojený s vaším online účtom MS, môžete jednoducho resetovať alebo zmeniť svoje heslo online. Disketu na obnovenie hesla potrebujete iba vtedy, ak je váš účet lokálny – čo pre väčšinu domácich používateľov nie je predvolené nastavenie.
Ako stiahnem video z facebookovej správy?
-
Otvorte Ovládací panel.
V systéme Windows 11 ho vyhľadajte pomocou vyhľadávacej pomôcky na paneli úloh.
V systéme Windows 10 a Windows 8 ho nájdete v ponuke Power User Menu stlačením tlačidla Vyhrať + X .
V prípade systému Windows 7 a starších verzií systému Windows vyberte Štart a potom Ovládací panel .
-
V systéme Windows 11 a 10 vyhľadajte položku Ovládací panel disk na obnovenie hesla . Vyberte si Vytvorte disk na obnovenie hesla z výsledkov a potom prejdite na krok 5.

Používatelia Windows 8 a Windows 7 by si mali vybrať Používateľské účty a bezpečnosť rodiny odkaz.
Vyberte Používateľské účty ak používate Vista alebo XP.
Ak si prezeráte zobrazenie Veľké ikony alebo Malé ikony alebo klasické zobrazenie Ovládací panel tento odkaz neuvidíte. Namiesto toho nájdite a otvorte Používateľské účty ikonu a pokračujte krokom 4.
-
Vyberte Používateľské účty odkaz. Skôr ako budete pokračovať, zaobstarajte si jednotku flash alebo disketovú jednotku a prázdnu disketu. Nebudete môcť vytvoriť disk na obnovenie hesla systému Windows na disku CD, DVD alebo externom pevnom disku.
-
Na paneli úloh vľavo vyberte Vytvorte disk na obnovenie hesla .

Ovládací panel systému Windows 7.
Iba Windows XP: Tento odkaz neuvidíte, ak používate XP. Namiesto toho vyberte svoj účet zo sekcie „alebo vyberte účet na zmenu“ v dolnej častiPoužívateľské účtyobrazovke. Potom vyberte Zabráňte zabudnutiu hesla z ľavého panela. Ak sa zobrazí varovné hlásenie „No Drive“, nemáte pripojenú disketu alebo USB flash disk.
-
Keď sa zobrazí okno Sprievodca zabudnutým heslom, vyberte Ďalšie .
-
V rozbaľovacom zozname vyberte prenosnú jednotku médií, na ktorej chcete vytvoriť disk na obnovenie hesla systému Windows.
Ponuka výberu sa tu zobrazí iba vtedy, ak máte pripojených viac ako jedno kompatibilné zariadenie. Ak máte iba jeden, bude vám oznámené písmeno jednotky tohto zariadenia a že sa použije na vytvorenie resetovacieho disku.
Ako môžem niekoho zablokovať z mojej facebookovej obchodnej stránky

-
Vyberte Ďalšie .
-
Keď je disk alebo iné médium stále v jednotke, do textového poľa zadajte svoje aktuálne heslo účtu a vyberte Ďalšie .

Ak ste už túto disketu alebo flash disk použili ako iný nástroj na obnovenie hesla pre iný používateľský účet alebo počítač, zobrazí sa otázka, či chcete prepísať existujúci disk. V nižšie uvedenom tipe sa dozviete, ako používať rovnaké médium pre viacero diskov na obnovenie hesla.
-
Keď indikátor priebehu ukazuje 100 percent dokončenia, vyberte Ďalšie a potom Skončiť v nasledujúcom okne.
-
Vyberte jednotku flash alebo disketu z počítača. Označte disk alebo jednotku flash, aby ste identifikovali, na čo slúži, napríklad „Obnovenie hesla systému Windows 11“ alebo „Resetovanie disku systému Windows 7“, a uložte ich na bezpečnom mieste.
Mali by ste si vytvoriť disk na obnovenie hesla systému Windows?
Ak ste niekto, kto si rád často mení heslo, alebo ak heslá zabúdate, disk na obnovenie hesla systému Windows je pre vás najužitočnejší. Bez ohľadu na to, koľkokrát zmeníte heslo systému Windows, tento disk vám vždy umožní vytvoriť nové. To znamená, že stačí vytvoriť disketu na obnovenie hesla pre prihlasovacie heslo systému Windowsraz.
Aj keď sa vám resetovací disk určite hodí, ak niekedy zabudnete heslo, ktokoľvek, kto vlastní tento disk, bude mať kedykoľvek prístup k vášmu účtu Windows, a to aj v prípade, že si heslo zmeníte.
ako odinštalovať programy na mac sierra
Disky na obnovenie hesla pre iné používateľské účty
Disketa na obnovenie hesla systému Windows je platná len pre používateľské konto, pre ktoré bola vytvorená. Nemôžete vytvoriť disk na obnovenie hesla pre iného používateľa na inom počítači alebo použiť disk na obnovenie hesla na inom účte, ktorý môže byť na rovnakom počítači. Disk na obnovenie hesla systému Windows je samozrejme relevantný iba pre vásWindowsheslo, nie vaše e-mailové heslo, heslo bankového účtu atď.
Každý účet, ktorý chcete chrániť, bude musieť mať svoj vlastný disk na obnovenie hesla. Môžete však použiť rovnakú disketu alebo flash disk ako disketu na obnovenie hesla na ľubovoľnom počte používateľských účtov. Keď systém Windows resetuje heslo pomocou resetovacieho disku, vyhľadá záložný súbor hesla (userkey.psw), ktorý sa nachádza na koreň disku, takže sa uistite, že ukladáte ďalšie resetovacie súbory do iného priečinka.
Môžete napríklad ponechať súbor userkey.psw pre používateľa s názvom „Amy“ v priečinku s názvom „Disk na obnovenie hesla Amy“ a ďalší súbor pre používateľa „Jon“ v samostatnom priečinku. Keď je čas obnoviť heslo pre účet „Jon“, stačí použiť iný (pracovný) počítač na presunutie súboru PSW z priečinka „Jon“ do koreňového adresára diskety alebo jednotky flash, aby systém Windows mohol čítať z toho pravého.
Nezáleží na tom, v koľkých priečinkoch uchovávate súbory zálohy hesiel alebo koľko ich je na jednom disku. Vytvorením disku na obnovenie hesla sa vaše zariadenie nenaformátuje, takže sa nezničí, ak vytvoríte ďalšie disky na obnovenie hesla. Pretože však nikdy nesmiete zmeniť názov súboru (používateľský kľúč) alebo príponu súboru (.psw), musia byť uložené v samostatných priečinkoch, aby nedošlo ku kolízii názvov.
Zabudnuté heslá a nie je k dispozícii žiadny obnovovací disk
Ak ste zabudli heslo systému Windows, nebudete môcť vytvoriť disketu na obnovenie hesla. Existuje však niekoľko vecí, ktoré môžete urobiť, aby ste sa pokúsili dostať dnu. Ak je na počítači viacero používateľov s účtami, môžete požiadať iného používateľa, aby vám obnovil heslo. Vyskúšajte jeden z niekoľkých spôsobov, ako nájsť stratené heslá systému Windows.