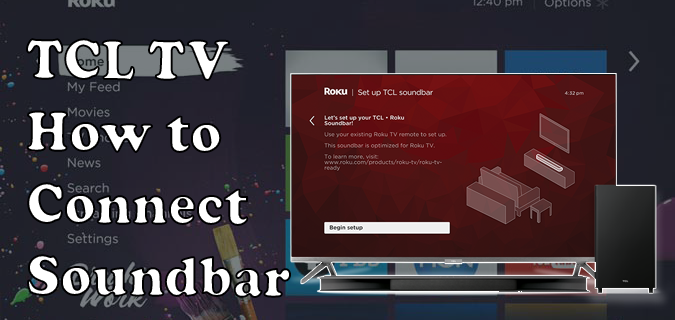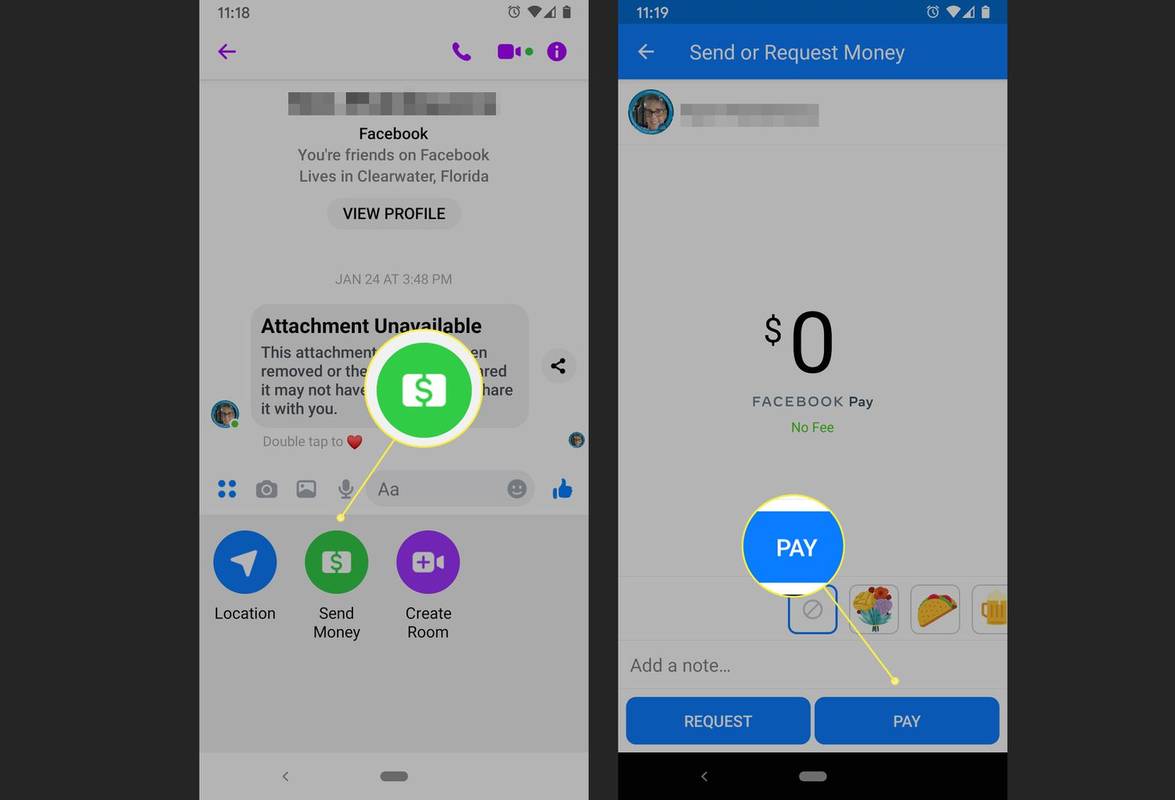Microsoft Teams je skvelý spôsob, ako ustanoviť vzdialené stretnutia so spolupracovníkmi alebo so študentmi. Niekedy však možno budete chcieť zabrániť členom tímu, aby si navzájom vymieňali súkromné správy z chatu. Pri obchodných rokovaniach to môže pomôcť udržať konverzáciu na mieste a vyhnúť sa chýbajúcim dôležitým detailom. Pri školských úlohách to má zabrániť rozptýleniu a udržať študentov sústredených na hodinu.
Aj keď bol program Microsoft Teams špeciálne vytvorený na umožnenie chatovania v skupine, možno budete chcieť túto schopnosť obmedziť. Nasledujúce pokyny podrobne popisujú, ako zakázať čet v tímoch Microsoft na tie časy, keď chcete túto funkciu vypnúť.
Ako zakázať chat v Microsoft Teams na Windows 10, Mac alebo Chromebook PC
Ak chcete vypnúť funkciu četu pre Microsoft Teams na počítači, musíte byť vlastníkom tímu. Táto možnosť obmedzuje funkčnosť správ iba na vlastníka tímu a zakazuje členom možnosť chatovať. Postupujte nasledovne:
- Otvorte aplikáciu Microsoft Teams.

- V ponuke vľavo kliknite na tím, pre ktorý chcete zakázať čet.

- Kliknite na ponuku Ďalšie možnosti v pravom hornom rohu obrazovky Tímy. To by mala byť ikona s tromi bodkami.

- V rozbaľovacej ponuke zvoľte možnosť Spravovať kanál.

- Potom by ste sa mali nachádzať v okne Nastavenia kanála. Na karte Povolenia kliknite na položku Iba vlastníci, ktorí môžu uverejňovať správy.

- Prejdite z tohto okna.
Pri tomto nastavení budú môcť rozhovor používať iba členovia tímu, ktorí boli určení ako vlastníci. Ak chcete zmeniť označenie člena, postupujte takto:
- V ponuke vľavo kliknite na názov tímu.

- Kliknite na ikonu Ďalšie možnosti, napravo od názvu tímu. Toto bude ikona s tromi bodkami a potom kliknite na Spravovať tím.

- V zobrazenom okne skontrolujte, či sa nachádzate na karte Členovia. Názvy kariet sú uvedené v hornej časti ponuky.

- V zozname členov tímu kliknite na rozbaľovaciu šípku v pravej časti každého poľa člena. Zmeňte označenie z Člen na Vlastník. Táto osoba bude teraz môcť chatovať.

- Platí to aj naopak. Zmena bývalého vlastníka na člena zakáže jeho schopnosť používať čet na tímovej stránke.
Môžete tiež získať prístup k podrobnejšiemu nastaveniu pravidiel chatu pomocou správcovského centra Microsoft Teams. Na otvorenie tejto funkcie budete musieť mať pracovný alebo školský účet Microsoft. Váš účet by mal byť tiež označený ako globálny správca, inak nebudete môcť v nastaveniach tímu vykonávať žiadne zmeny. Ak máte účet správcu a chcete zmeniť nastavenia četu, postupujte takto:
ako zmeniť wordový dokument na jpeg
- Otvor Stránka Microsoft Admin Center .
- V ponuke vľavo uvidíte všetky dostupné nastavenia. Kliknite na Zásady správ.
- Kliknite na Pridať a vytvorte nové pravidlá pre zasielanie správ.
- Pomenujte novú politiku. Bolo by lepšie dať mu popisný názov, aby ste ho mohli neskôr ľahko priradiť.
- Zobrazí sa skupina prepínačov, ktoré vám umožnia vybrať a zvoliť konkrétne nastavenia pre tieto pravidlá. Ak chcete odstrániť čet, vyhľadajte prepínač Čet a potom ho vypnite.
- Po dokončení nastavenia kliknite na tlačidlo Uložiť.
Teraz, keď máte zásady odosielania správ, ktoré bránia používateľom používať funkciu chatu, zostáva iba priradiť členov k týmto pravidlám. Postupujte podľa týchto pokynov:
- V okne stránky so správcovským centrom Microsoft Teams kliknite na možnosť Zásady správ v ponuke vľavo.
- Kliknite na svoje novovytvorené pravidlá.
- V ponuke tesne nad pravidlami kliknite na Spravovať používateľov.
- Zobrazí sa vyskakovacie okno, ktoré vám umožní zvoliť používateľov, ktorí budú postupovať podľa týchto zásad pre zasielanie správ. Zadajte meno člena a potom kliknite na Pridať.
- Kliknite na Použiť. Používateľom, ktorí sú súčasťou týchto pravidiel pre zasielanie správ, bude teraz zakázané používať chat.
Ak máte veľa členov a ich pridávanie jeden po druhom je nepohodlné, môžete zásielku správ priradiť aj pomocou ponuky Používatelia. Urobiť toto:
- V ponuke naľavo od stránky Microsoft Teams Admin Center kliknite na položku Používatelia.
- Zobrazí sa zoznam všetkých používateľov v tíme. Môžete ich buď vybrať všetky, alebo použiť filtre pomocou ikony lievika vpravo hore na výber konkrétnych členov.
- Po výbere používateľov, ktorým bude zablokovaný čet, kliknite na Upraviť nastavenia. Ikona by mala byť v ľavej hornej časti zoznamu členov.
- V rozbaľovacom poli Zásady zasielania správ vyberte zásady, ktoré ste vytvorili.
- Kliknutím na tlačidlo Použiť uložte všetky zmeny.
- Všetci členovia, ktorí majú priradené tieto pravidlá, budú mať odteraz zakázané používať čet.
Ako zakázať chat v tímoch Microsoft z Androidu alebo iPhone
Funkciu četu nie je možné upraviť pomocou mobilnej aplikácie Microsoft Teams. Ak chcete zakázať čet členom alebo nastaviť pravidlá zasielania správ, budete musieť použiť verziu aplikácie pre počítač. Pri správe privilégií na četovanie postupujte podľa pokynov uvedených vyššie.
Ak hľadáte túto možnosť, nezabudnite svoju aplikáciu neustále aktualizovať. Aj keď oficiálne slovo od spoločnosti Microsoft neexistuje, dalo by sa predpokladať, že sa v určitom okamihu objaví a aktualizuje.
Ďalšie časté otázky
Tu uvádzame niektoré z najčastejšie kladených otázok týkajúcich sa funkcie Microsoft Teams Chat.
Môžem odstrániť históriu rozhovorov v tímoch?
V predvolenom nastavení môžete upravovať alebo mazať všetky už odoslané správy z chatu. Obmedzenie spočíva v tom, že pokiaľ nie ste vlastníkom kanála, môžete odstraňovať iba správy, ktoré ste odoslali. Postupujte takto:
1. Otvorte kanál, na ktorý ste poslali správu.

2. Nájdite správu, ktorú chcete odstrániť, a umiestnite na ňu kurzor.

3. V zobrazenej ponuke kliknite na ikonu Ďalšie možnosti. Bude to vyzerať ako tri bodky.

4. Kliknite na Odstrániť.

Ak ste vlastníkom tímu, môžete zabrániť používateľom v mazaní odoslaných správ. Urobiť tak:
1. V ponuke vľavo vyberte tím, ktorého ste vlastníkom.

2. Kliknite na ikonu troch bodiek napravo od názvu tímu.

3. Kliknite na Spravovať tím.

4. V ponuke v hornej časti zoznamu členov kliknite na položku Nastavenia.

5. Kliknite na oprávnenie členov.

6. Kliknite na Dať členom možnosť odstrániť ich správy a Dať členom možnosť upravovať ich správy.

7. Prejdite z okna. Upozorňujeme, že vlastníci môžu naďalej odstraňovať svoju históriu rozhovorov.

Rovnaké možnosti sú prístupné pomocou stránky Microsoft Admin Center a možnosti Messaging Policies. Urobiť toto:
1. Na stránke Microsoft Admin Center kliknite v ponuke vľavo na položku Zásady správ.
2. Buď kliknite na Pridať, aby ste vytvorili novú politiku, alebo kliknite na Upraviť, aby ste zmenili nastavenie už existujúcej politiky.
3. V zozname možností kliknite na prepínače Odstrániť odoslané správy a Upraviť odoslané správy.
zastaviť Spotify z otvorenia na štarte
4. Kliknite na Uložiť.
5. Teraz môžete k tejto politike priradiť používateľov. Ktokoľvek v rámci tejto skupiny nebude môcť odstrániť ani upraviť správy, ktoré už odoslal.
Ako vypnem upozornenia na chat v tímoch spoločnosti Microsoft?
Ak chcete zakázať zobrazovanie upozornení vždy, keď vám ľudia pošlú správu v Microsoft Teams, môžete upozornenia vypnúť v nastaveniach. Ak to chcete urobiť, postupujte takto:
1. V okne Microsoft Teams kliknite na ikonu používateľa. Bude to v ľavej hornej časti obrazovky Microsoft Teams.

2. V rozbaľovacej ponuke kliknite na položku Nastavenia.

3. V ponuke vľavo kliknite na položku Oznámenia.

4. Zobrazia sa individuálne nastavenia pre každý typ správy. Kliknite na rozbaľovaciu šípku pre každé nastavenie a potom vyberte možnosť Vypnúť, ak je k dispozícii. Niektoré nastavenia ako Osobné zmienky nie je možné vypnúť. Môžete ich obmedziť iba na banner, a nie na oznamovanie bannerom aj e-mailom.

Ako odstránim niekoho z četu Microsoft Teams?
Ľudí, ktorí sú vo vašej chatovacej skupine, môžete odstrániť, iba ak túto možnosť v nastaveniach povolil váš správca alebo vlastník tímu. Ak je táto možnosť povolená, môžete ľudí v chate odstrániť takto:
1. V okne chatu kliknite na ikonu, ktorá zobrazuje počet ľudí v skupine chatu.
2. Zobrazí sa rozbaľovacia ponuka s menami všetkých účastníkov.
3. Umiestnite kurzor myši na meno osoby, ktorú chcete odstrániť z chatovacej skupiny.
4. Kliknite na x napravo od mena používateľa.
5. Kliknite na potvrdenie vo vyskakovacom okne.
6. Zvyšní používatelia chatu budú informovaní, že bol odstránený zo skupiny.
7. Všetky príspevky odstráneného používateľa zostanú v histórii chatu. Stále si bude môcť prečítať všetky príspevky, ktoré boli urobené pred ich odstránením, no nové príspevky si už nebudú môcť zobraziť. Ak upravíte ktorýkoľvek z príspevkov, ktoré boli uverejnené pred odstránením používateľa, bude si môcť tieto úpravy pozrieť.
Efektívne riadenie toku schôdzky
Obmedzenie chatovacích schopností Microsoft Teams umožňuje členom skupiny sústrediť sa na danú tému. Táto funkcia by sa mala používať s mierou, pretože účelom používania Microsoft Teams je predovšetkým uľahčenie komunikácie. Ale s kontrolovanou aplikáciou politík zasielania správ môžete efektívne riadiť priebeh svojej schôdzky Microsoft Teams.
Poznáte ďalšie spôsoby, ako zakázať čet v Microsoft Teams? Podeľte sa o svoje myšlienky v sekcii komentárov nižšie.