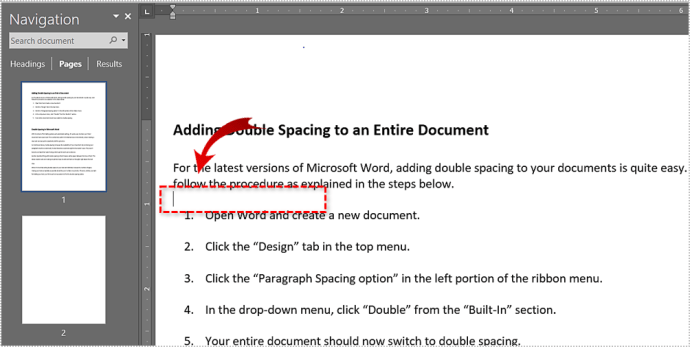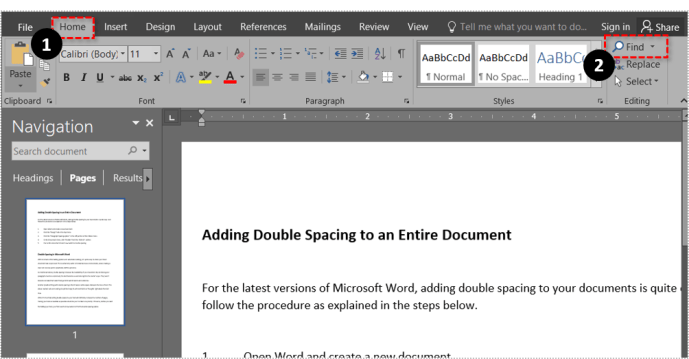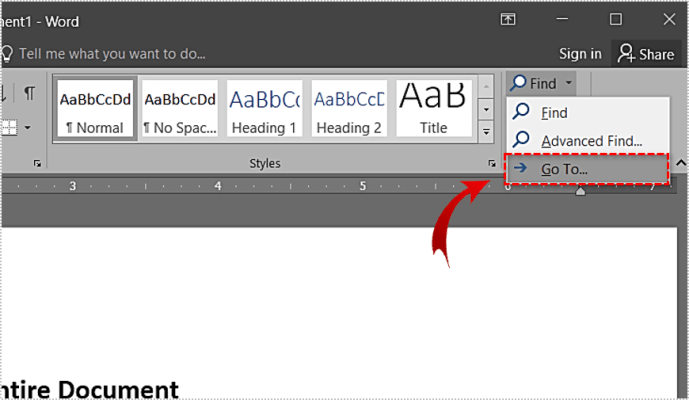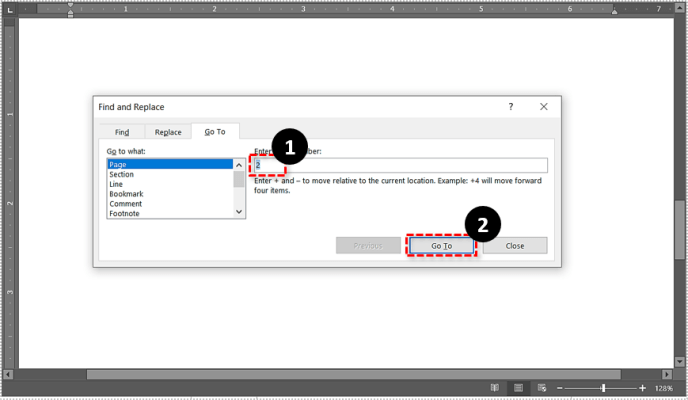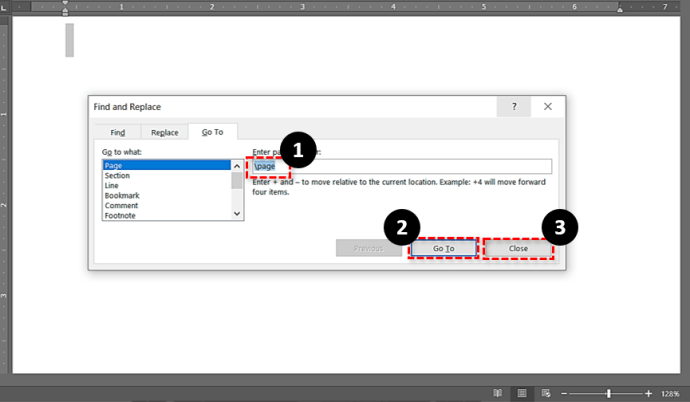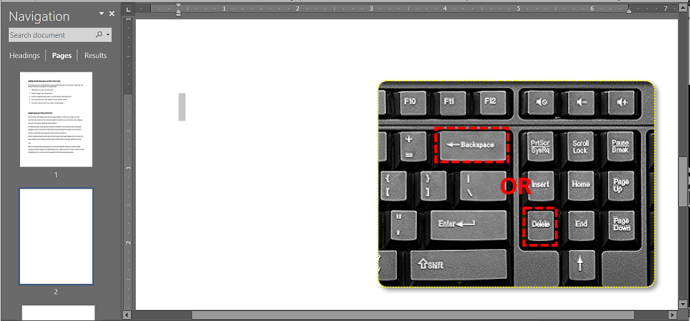Microsoft Word je mimoriadne výkonný a obľúbený program produktivity. Program Word je možné použiť na vykonávanie ľubovoľného množstva každodenných úloh, od vytvárania poznámok po písanie správ, prepínania správ a ďalších funkcií.
zvuk na google chrome nefunguje

Ak potrebujete odstrániť stránku v programe Microsoft Word, tento návod je určený pre vás. Aj keď je Microsoft Word neuveriteľne výkonný textový procesor a je vybavený takmer všetkým, nie je možné stránku rýchlo odstrániť.

Namiesto toho musíme veľmi opatrne vystrihnúť, kopírovať a vložiť položku a dbať na to, aby sa kópia zmestila tam, kam má. Iste, je to stále jednoduchšie ako v minulých časoch písacieho stroja, ale je tiež veľmi ľahké omylom odstrániť nesprávnu vec.
Ak sa snažíte odstrániť stránku, pozrime sa na to veľmi jednoduchým spôsobom.
Ako odstrániť stránku v programe Microsoft Word
Vďaka aplikácii Word je odstránenie jednej stránky ťažšie, ako by ste čakali.
Existuje niekoľko metód, ktoré môžete použiť na odstránenie stránky z Wordu. V tomto výučbe budeme používať Word 2016; kroky by však mali byť pre každú verziu viac-menej rovnaké.
Preto je potrebné odstrániť stránku v programe Word takto:
- Vyberte prázdne miesto na stránke.
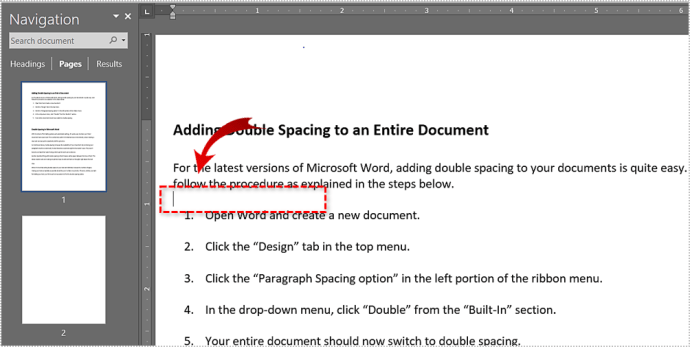
- Vyberte ikonu Domov kartu a vyberte Nájsť .
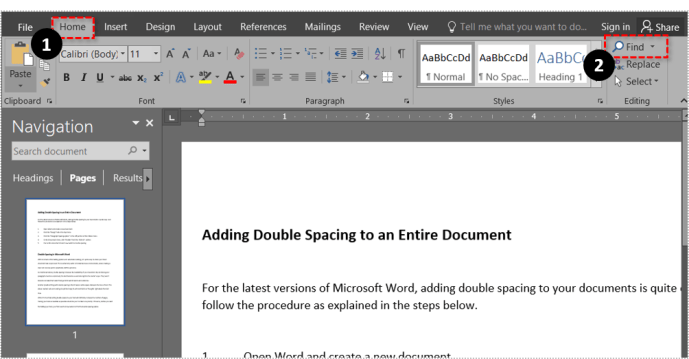
- Vyberte Ísť do (kroky 1-3 môžete preskočiť stlačením Ctrl + G pre Windows alebo Možnosť + CMD + G pre Mac).
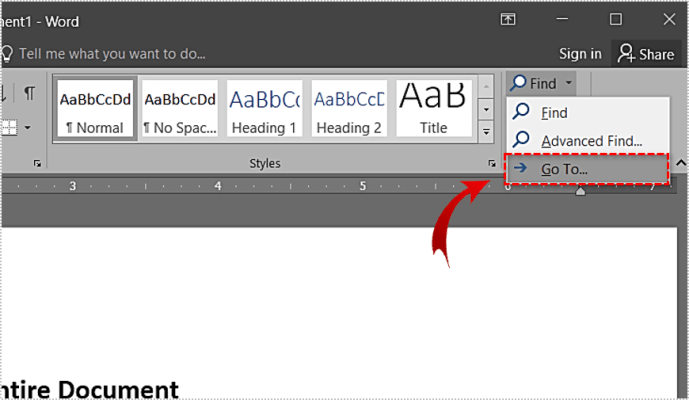
- Do textového poľa zadajte číslo stránky a kliknite na tlačidlo Ísť do .
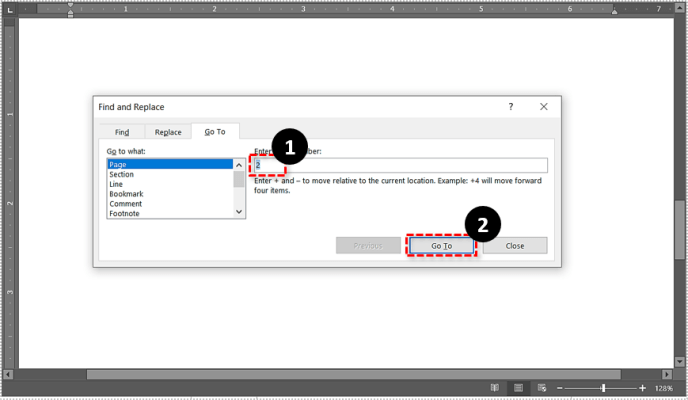
- Typ stránke a kliknite Ísť do . Týmto sa zvýrazní celá stránka. Vyberte Zavrieť opustíte dialógové okno.
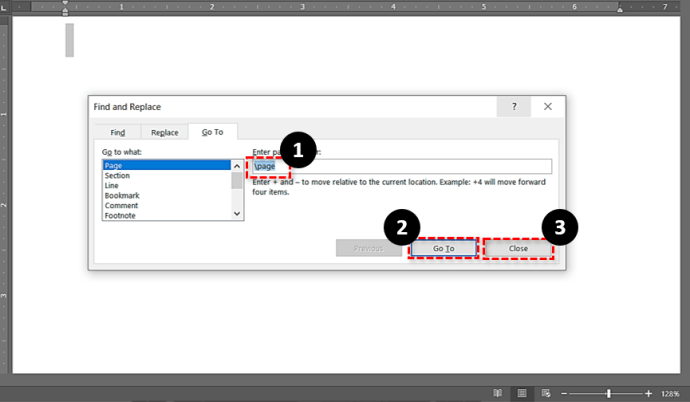
- Hit Backspace alebo Odstrániť .
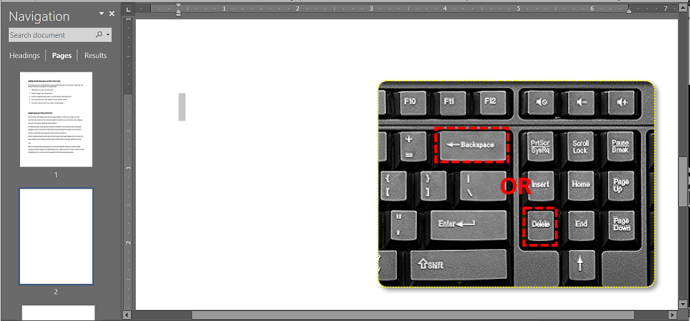
Vaša ďalšia stránka by teraz mala zmiznúť. Znova skontrolujte, či Backspace nedopatrením neodstránil znak z dokumentu, a potom uložte zmenu.

Ďalšie spôsoby odstránenia stránky v programe Word
Ako už bolo spomenuté vyššie, môžete vyskúšať niekoľko ďalších metód, ktoré vám pomôžu zistiť, ktorá metóda je pre vás a váš štýl úprav to pravé.
Najskôr môžete tiež použiť navigačnú tablu. Postupujte podľa týchto pokynov:
ako získať užívateľské meno neaktívneho účtu instagramu
- Prejdite na vyhliadka a skontrolujte Rozloženie tlače možnosť umiestnená úplne vľavo.
- Otvor Navigačná tabla kartu, potom vyberte Stránky tab
- Posuňte zobrazenie nadol a nájdite stránku, ktorú chcete odstrániť.
- Dvojitým kliknutím na túto stránku ju zobrazíte.
- Ak sa zdá, že je stránka prázdna, stlačte Ctrl + Shift + 8 ( CMD + 8 pre Mac), aby ste videli značky odseku. To vám pomôže zistiť, či na stránke nie sú nejaké nechcené záznamy.
- Biť vymazať opraví tieto chyby, kým stránka nezmizne.

Táto metóda je veľmi užitočná pre prázdne stránky, ktoré sa zjavia z ničoho nič, alebo dokonca pre dlhšie časti textu, ktoré chcete skontrolovať, skôr ako ich odstránite.

Táto metóda je užitočná, ak stránka neodstráni iba pomocou Backspace alebo niektorej z týchto ďalších metód. Ak na prázdnej stránke uvidíte niekoľko zalomení odsekov, je pravdepodobné, že sa to neodstráni. Odstráňte medzery a odstráňte stránku.
môžete použiť chromecast s kodi
Rovnaké výsledky môžete dosiahnuť pomocou procesu Shift + kliknutie:
- Umiestnite kurzor na začiatok stránky, ktorú chcete odstrániť.
- Držať dole Posun a umiestnite kurzor na koniec stránky, ktorú chcete odstrániť. Teraz by mal byť celý text zvýraznený.
- Vyberte Odstrániť a potom Backspace na odstránenie stránky.

Nakoniec, ak chcete odstrániť stránku na konci dokumentu, ale Word vám to nedovolí, existuje spôsob, ako to obísť. Aplikácia Word pridá na koniec dokumentu trvalé zalomenie odseku, ktoré jednoducho nezmizne. V závislosti od vášho rozloženia to môže na konci vytvoriť prázdnu stránku, ktorú nemôžete odstrániť.
- Stlačte Ctrl + Shift + 8 zobraziť zalomenia odsekov.
- Vyberte posledný koniec odseku.
- Zmenšite veľkosť písma na 1.

Týmto by ste mali z dokumentu odstrániť poslednú prázdnu stránku a prispôsobiť tento posledný zlom svojej poslednej stránke.

Záverečné myšlienky
Microsoft Word je vynikajúci produktívny nástroj a ponúka niekoľko skvelých funkcií, ktoré nám pomáhajú dokončiť prácu čo najskôr. Akokoľvek je skvelý, Word nie je bez chýb a jednou z nich je aj nemožnosť rýchleho odstránenia stránky.
Našťastie pomocou ktorejkoľvek z metód uvedených v tomto článku môžete odstrániť stránku v programe Word bez väčších problémov, čo vám umožní pokračovať v práci čo najrýchlejšie.