Odkazy na zariadenia
Dropbox je skvelá platforma na ukladanie dát pre prácu aj osobné použitie. Môže však prísť čas, keď budete chcieť vyčistiť rozhranie. Či už ide o uvoľnenie úložného priestoru alebo zbavenie sa nepotrebných vecí, odstránenie priečinkov z účtu Dropbox je najlepší spôsob, ako ísť.
Ale ako presne to robíte?
Ak hľadáte spôsoby, ako odstrániť priečinok Dropbox, ste na správnom mieste. Poskytneme vám podrobné pokyny, ako odstrániť priečinok Dropbox na PC, iPhone a Androide.
Ako odstrániť priečinok v Dropboxe na PC
Dropbox vám umožňuje natrvalo odstrániť akýkoľvek priečinok z vášho účtu. Uvoľnenie úložiska je dobrý nápad, ak ste skončili s používaním priečinka alebo vám dochádza miesto. Môžete odstrániť všetky priečinky Dropboxu, pokiaľ ste vlastníkom.
Ak chcete odstrániť bežný priečinok z účtu Dropbox na počítači pomocou online aplikácie, postupujte podľa nasledujúcich krokov:
- Prihláste sa do svojho Dropbox účtu.
- Z ľavého bočného panela vyberte Všetky súbory.

- Umiestnite kurzor myši na priečinok, ktorý chcete odstrániť, a kliknite na elipsu.

- Vyberte možnosť Odstrániť.

- Kliknutím na tlačidlo Odstrániť potvrďte svoju akciu.

Priečinky odstránené pomocou vyššie uvedených krokov skončia vo vašom koši Dropbox. Všetky priečinky, ktoré vlastníte, môžete natrvalo odstrániť podľa nasledujúcich krokov:
- Prihláste sa do svojho Dropbox účtu.
- Ak chcete odstrániť priečinok, postupujte podľa vyššie uvedených krokov.
- Otvorte sekciu Odstránené súbory z ľavého bočného panela.

- Začiarknite políčko vedľa priečinka, ktorý chcete odstrániť.

- Vyberte možnosť Natrvalo odstrániť.

- Opätovným kliknutím na tlačidlo Natrvalo odstrániť overte svoju akciu.

Akýkoľvek priečinok, ktorý vlastníte, môžete natrvalo odstrániť bez možnosti jeho obnovenia. Jedinou výnimkou z tohto pravidla je, ak ste správcom účtu obchodného tímu Dropbox a ste jedinou osobou, ktorá vykonala akciu v priečinku bez toho, aby bola správcom.
ako pridať vlastné písmo do dokumentov google
V niektorých prípadoch používatelia obchodného tímu Dropbox nemôžu natrvalo odstrániť priečinky, ak správca obmedzil ich oprávnenia. Tiež trvalé odstránenie súborov v sekcii Odstránené súbory neovplyvní kvótu úložiska.
Okrem odstránenia priečinka Dropbox pomocou webovej aplikácie môžete odstrániť aj lokálny priečinok z počítača.
Ak tak urobíte, odstráni sa aj priečinok vo vašom online účte Dropbox. Ak teda na počítači používate aplikáciu Dropbox pre stolné počítače, postupujte podľa nasledujúcich krokov:
- Otvorte priečinok Dropbox v počítači.

- Kliknite pravým tlačidlom myši na priečinok, ktorý chcete odstrániť.
- Vyberte možnosť Odstrániť pre Windows alebo Presunúť do koša pre počítače Mac.

Prípadne môžete ľubovoľný priečinok Dropboxu, ktorý chcete odstrániť, presunúť do koša na počítačoch so systémom Windows aj Mac.
Pokiaľ ide o zdieľané priečinky, môžete ich dočasne alebo natrvalo odstrániť. Ak chcete natrvalo odstrániť zdieľaný priečinok, postupujte takto:
- Prihlásiť sa dropbox.com .
- Z ľavého bočného panela prejdite na položku Všetky súbory.

- Umiestnite kurzor myši na priečinok, ktorý chcete odstrániť, a kliknite na elipsu.

- Vyberte možnosť Odstrániť.

Ak chcete dočasne odstrániť zdieľaný priečinok, postupujte podľa nasledujúcich krokov:
- Prihláste sa do svojho Dropbox účtu.
- Z ľavého bočného panela vyberte Všetky súbory.
- Umiestnite kurzor myši na priečinok a vyberte ikonu zdieľania s osobou v ňom.
- Vyberte [x] ľudí, ktorí majú prístup.
- Nájdite svoje meno a vyberte rozbaľovaciu ponuku vedľa neho.
- Vyberte možnosť Odstrániť môj prístup.
Dávajte pozor, aby ste náhodou neodstránili priečinky Dropboxu. Ak tak urobíte, vlastník vás bude musieť znova pozvať do tohto priečinka.
Môže sa stať, že pri pokuse o odstránenie priečinka nevidíte možnosti zdieľaného priečinka. Ak k tomu dôjde, zakážte rozšírenia prehliadača alebo aktuálne spustené doplnky. Potom pokračujte v odstránení zdieľaného priečinka a opätovnom povolení rozšírení.
Môžete tiež pokračovať v používaní rozšírení a urobiť z Dropboxu výnimku. Upozorňujeme, že niektoré rozšírenia túto funkciu nepodporujú.
Ako odstrániť priečinok v Dropboxe v aplikácii iPhone
Aplikácia Dropbox pre iPhone je nabitá funkciami. Na odstraňovanie súborov alebo priečinkov nemusíte používať verziu pre stolné počítače – všetko je možné vykonať prostredníctvom telefónu. Ak chcete odstrániť priečinok v Dropboxe v aplikácii pre iPhone, postupujte podľa nasledujúcich krokov:
- Spustite Dropbox aplikáciu na vašom iPhone.

- Prístup k zoznamu všetkých priečinkov a súborov.
- Klepnite na elipsu vedľa názvu priečinka, ktorý chcete odstrániť.

- Klepnite na Nastavenia priečinka.
- Vyberte možnosť Odstrániť priečinok.

Týmto sa tento priečinok odstráni z vášho iPhone, webových stránok a všetkých zariadení prepojených s týmto účtom Dropbox. Keď vymažete priečinok, bude uložený v časti Odstránené súbory. Už to však neovplyvní váš úložný priestor. Ak chcete priečinok natrvalo odstrániť, otvorte časť Odstránené súbory a odstráňte priečinok odtiaľ.
Odstráňte zdieľaný priečinok v aplikácii iPhone
Ak chcete odstrániť zdieľaný priečinok z účtu Dropbox pomocou iPhone, postupujte podľa nasledujúcich krokov:
preniesť autentifikátor google do nového telefónu
- Prihláste sa do svojho iPhone Dropbox aplikácie.

- Otvorte zoznam všetkých súborov a priečinkov vo svojom účte.
- Klepnite na elipsu vedľa názvu zdieľaného priečinka, ktorý chcete odstrániť.

- V spodnej časti ponuky vyberte položku Nastavenia zdieľaného priečinka.

- Klepnite na položku Odstrániť z môjho Dropboxu.

- Na overenie znova vyberte možnosť Odstrániť z mojej schránky.

Tento zdieľaný priečinok už vo svojom Dropboxe neuvidíte. Môžete ho pridať znova podľa pokynov zdieľaných službou Dropbox pri odstraňovaní priečinka.
Ako odstrániť priečinok v Dropboxe v aplikácii pre Android
Používatelia systému Android môžu odstrániť priečinky dvoma spôsobmi – zo svojej lokálnej pamäte alebo účtu Dropbox.
Ak chcete odstrániť priečinok z lokálnej pamäte telefónu s Androidom, musíte vymazať priečinok vyrovnávacej pamäte. Súbory z vášho účtu Dropbox sa ukladajú do vyrovnávacej pamäte telefónu vždy, keď ich otvoríte z aplikácie. Tieto súbory môžete odstrániť podľa nasledujúcich krokov:
- Spustite Dropbox a klepnite na tlačidlo Menu na ľavej strane obrazovky. Je to ikona s tromi vodorovnými čiarami.

- Prejdite na Nastavenia a klepnite na Vymazať vyrovnávaciu pamäť.

Ak chcete odstrániť priečinok z účtu Dropbox, postupujte podľa nasledujúcich krokov:
- Spustite Dropbox aplikáciu na vašom zariadení so systémom Android a nájdite priečinok, ktorý chcete odstrániť.

- Klepnite na modrú šípku vedľa priečinka.

- Výberom možnosti Odstrániť odstránite súbor z účtu Dropbox, telefónu a všetkých zariadení pripojených k účtu.

Keď odstránite priečinok zo svojho Dropboxu, uloží sa v časti Odstránené súbory. Ak chcete natrvalo odstrániť priečinok, otvorte sekciu a odstráňte priečinok odtiaľ.
Odstráňte zdieľaný priečinok v aplikácii pre Android
Používatelia systému Android môžu tiež odstrániť zdieľaný priečinok pomocou svojej aplikácie pre Android. Ak chcete odstrániť priečinok, ktorý zdieľal niekto iný, postupujte takto:
- Otvor tvoj Dropbox aplikáciu a prihláste sa.

- Nájdite zdieľaný priečinok, ktorý chcete odstrániť, a zobrazte ho.
- Klepnite na Nastavenia zdieľaného priečinka.
- Stlačte sivé tlačidlo Odstrániť z môjho Dropboxu.
- Potvrďte výberom možnosti Odstrániť z môjho Dropboxu.
Ak chcete odstrániť priečinok, ktorý ste zdieľali, postupujte podľa nasledujúcich krokov:
- Prihláste sa do svojho Dropbox aplikácie.

- Nájdite priečinok, ktorý chcete odstrániť, a klepnite na Nastavenia zdieľaného priečinka.
- Klepnite na Zrušiť zdieľanie v spodnej časti obrazovky.

- Potvrďte akciu.

- Teraz, keď je priečinok zrušený, môžete ho odstrániť z Dropboxu podľa krokov uvedených vyššie v tejto časti.
Ďalšie často kladené otázky
Ako odstránim priečinok z Dropboxu, ale nie z počítača?
Dropbox neumožňuje odstraňovať priečinky z účtu Dropbox a súčasne ich uchovávať v miestnom úložisku počítača. Tieto dva priečinky sa automaticky synchronizujú a odstránením všetkých súborov z účtu Dropbox sa odstránia aj z úložiska lokálneho počítača. Existuje však riešenie.
Ak chcete zachovať súbor v počítači po jeho odstránení online, jednoducho ho presuňte z lokálneho priečinka Dropbox do iného priečinka v počítači. Môžete ho presunúť do priečinka Moje dokumenty, Pracovná plocha alebo kdekoľvek inde. Keď to urobíte, môžete priečinok odstrániť z účtu Dropbox bez straty súborov v počítači.
Upratovanie vášho účtu Dropbox
Dropbox poskytuje používateľom veľa slobody, pokiaľ ide o správu priečinkov. Bežné aj zdieľané priečinky môžete dočasne alebo natrvalo odstrániť, či už pristupujete k aplikácii z počítača alebo smartfónu. Pamätajte, že ľubovoľný priečinok zo svojho účtu Dropbox môžete odstrániť iba vtedy, ak ho vlastníte. Dve výnimky sú držitelia tímových účtov Business Dropbox a jediná osoba aktívna v priečinku.
Tento článok obsahuje podrobné kroky, ako odstrániť priečinok Dropbox z vášho účtu na rôznych zariadeniach. Ak máte nejaké otázky, pokojne nám napíšte komentár nižšie.

























![Čo znamená volanie RTT v systéme Android [All Clarified]](https://www.macspots.com/img/blogs/34/what-does-rtt-call-meaning-android.jpg)


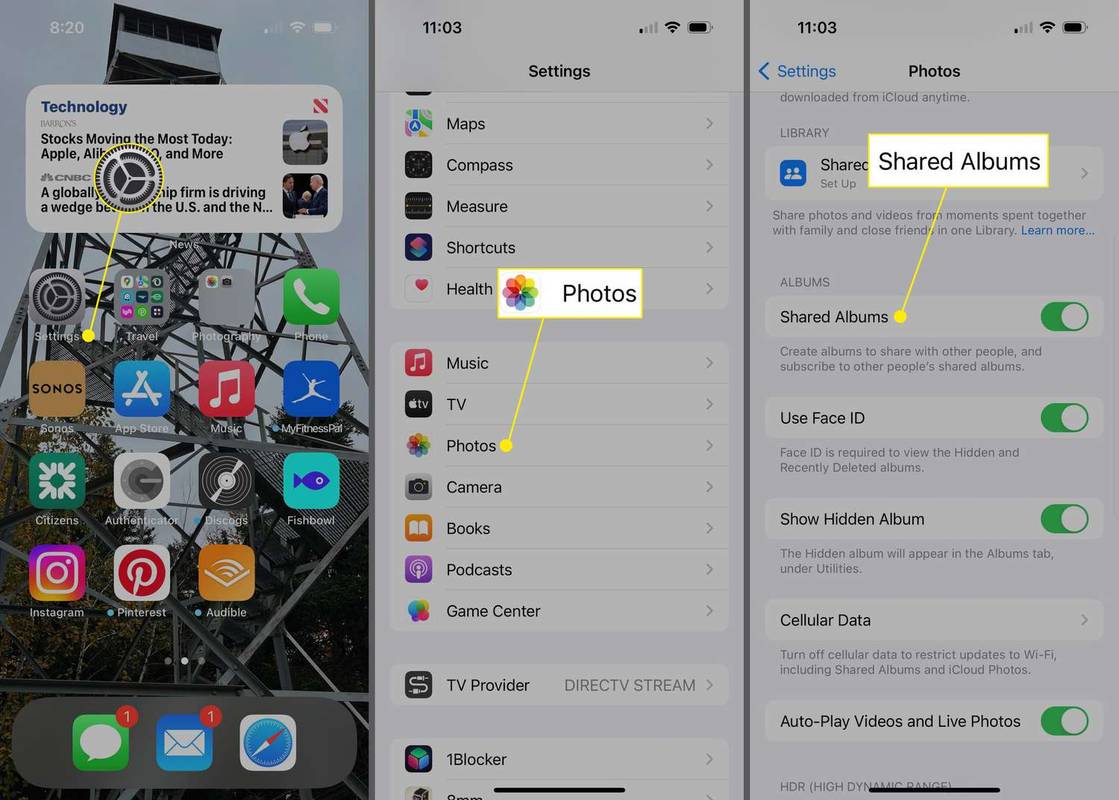


![Koľkokrát zazvoní telefón? [vysvetlené]](https://www.macspots.com/img/blogs/94/how-many-times-does-phone-ring.jpg)

