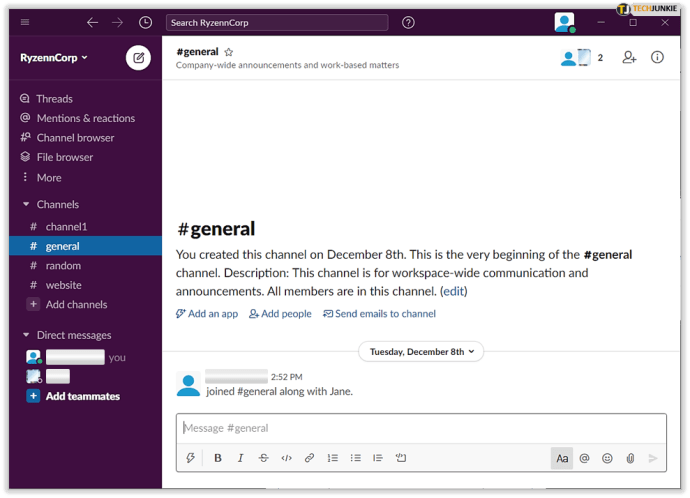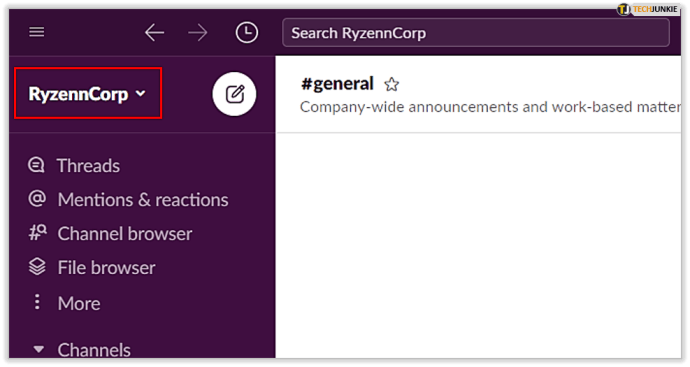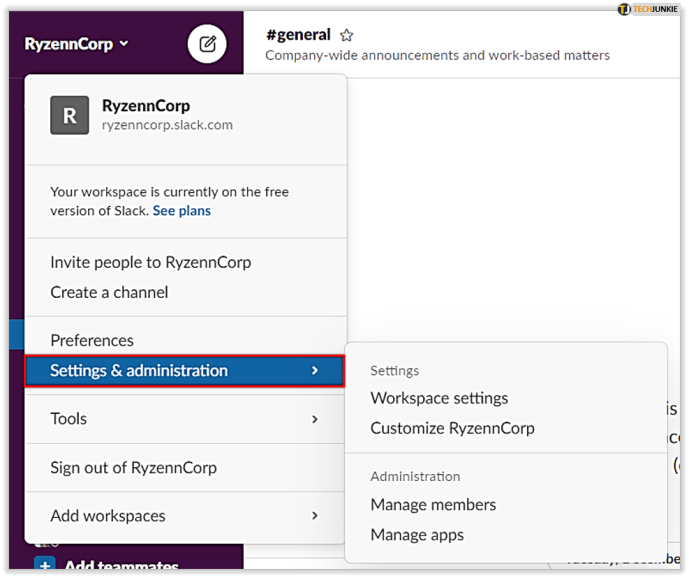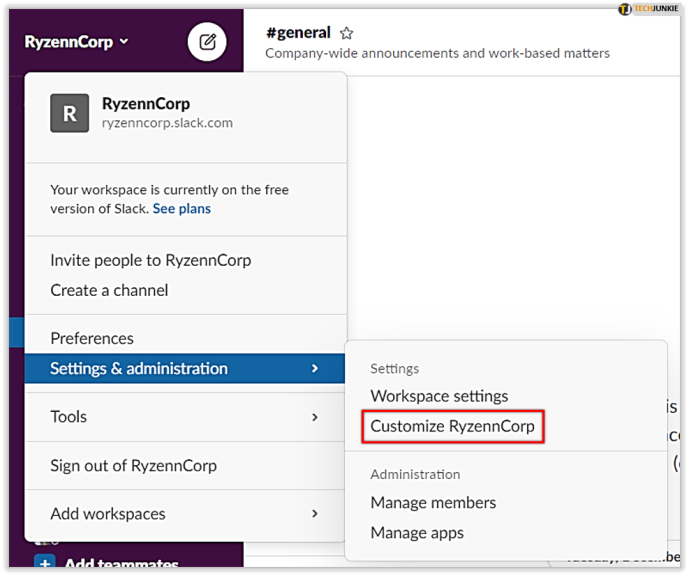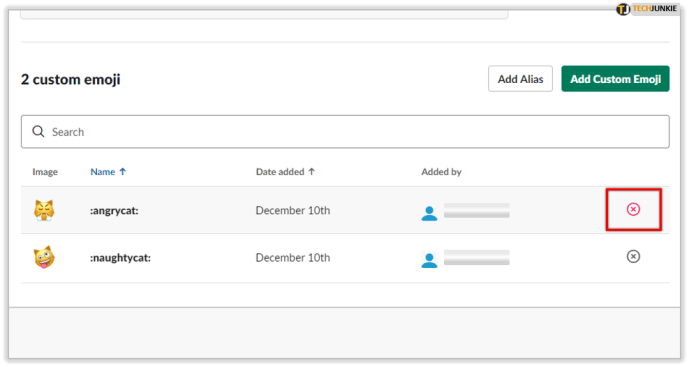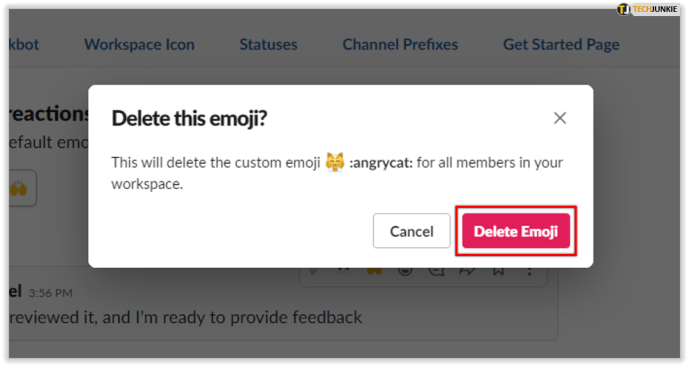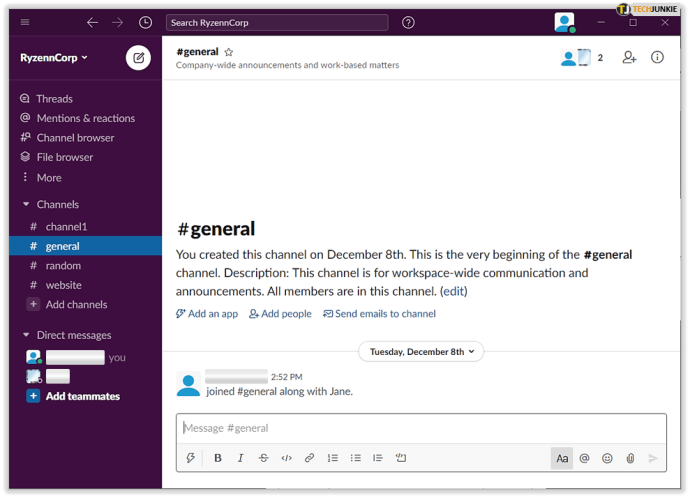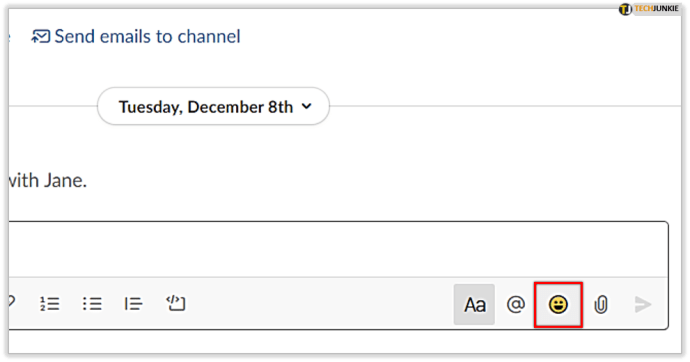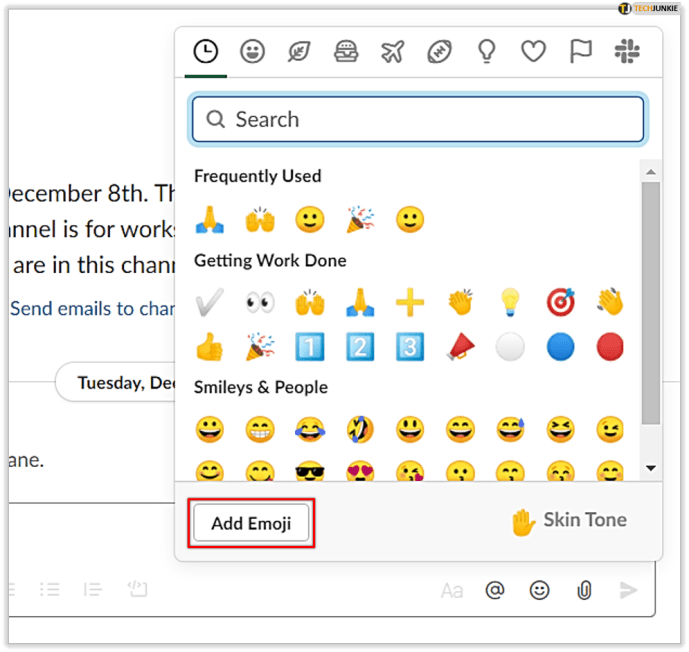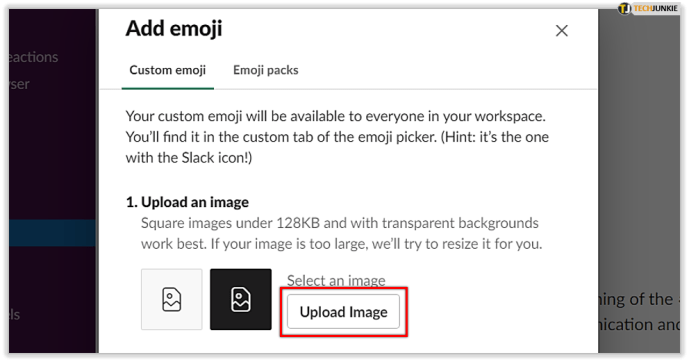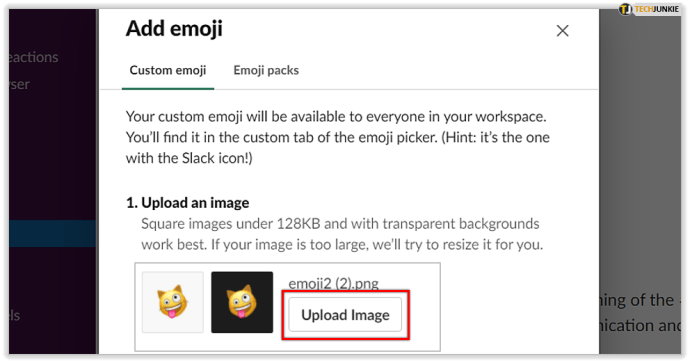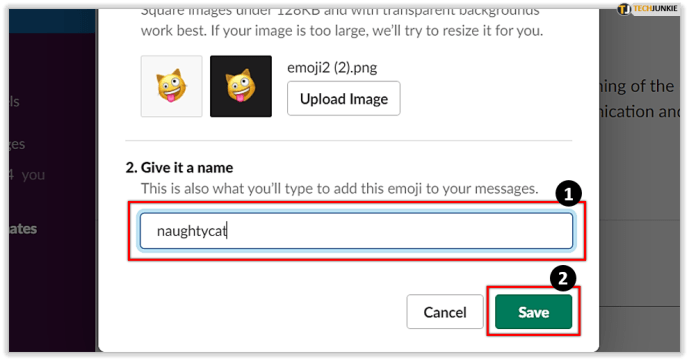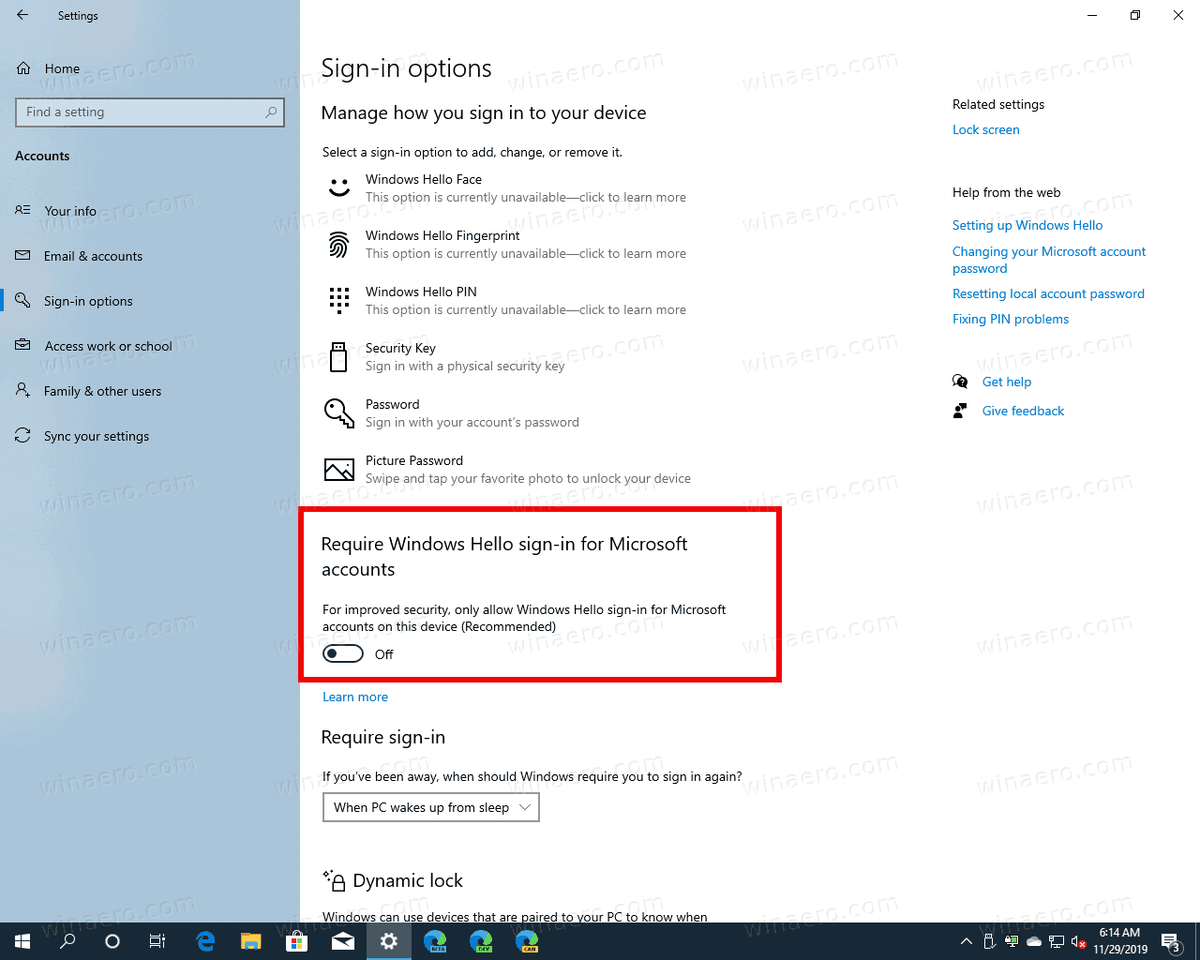Slack je populárna virtuálna kancelária so všetkými potrebnými nástrojmi, ktoré pomáhajú vzdialeným tímom efektívne pracovať. Máte všetko, čo profesionál môže potrebovať na organizáciu projektov a na upozorňovanie členov tímu. Slack vám však tiež umožní trochu sa pri práci zabaviť.

Emodži môžu našim pochmúrnym dňom pridať trochu farby a ich použitie v profesionálnom prostredí nie je ani zďaleka zlé. Preto je skvelé vytvoriť si pre svoj pracovný priestor vlastné emodži. A ak vás to unaví, môžete to rýchlo vymazať. Tu je postup.
Ako odstrániť vlastné emodži
Ak chcete z virtuálnej kancelárie odstrániť vlastné emodži, môžete to urobiť niekoľkými rýchlymi krokmi. Pamätajte, že ak ste riadnym členom tímu, môžete odstrániť iba emodži, ktoré ste vytvorili. Vlastníci a správcovia však môžu odstrániť všetky emodži, ktoré si vyberú.
- Otvorte webový prehľadávač a potom prejdite do svojho pracovného priestoru Slack. V mobilnej aplikácii nemôžete odstrániť ani vytvoriť vlastné emodži, ale môžete ich tam použiť.
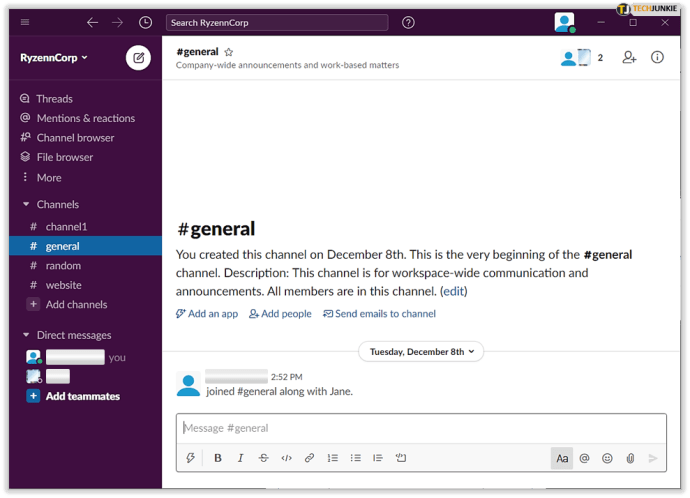
- V ľavom hornom rohu vyberte názov pracovného priestoru.
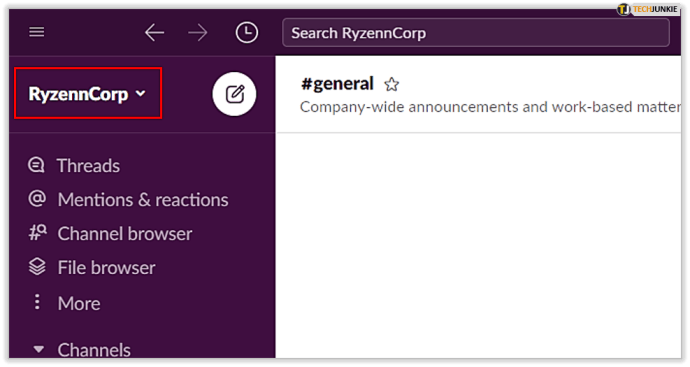
- Posunutím vyhľadajte v rozbaľovacej ponuke položku Nastavenia a správa.
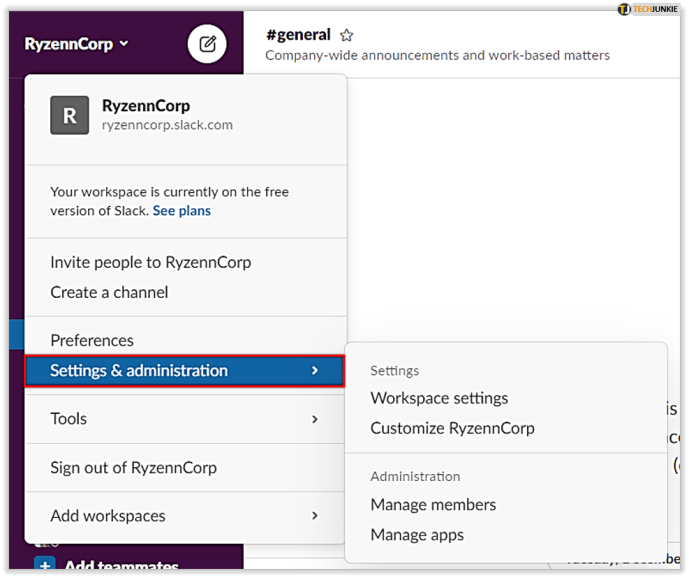
- V časti Nastavenia a správa vyberte možnosť Prispôsobiť (názov pracovného priestoru).
Upozorňujeme, že to môžete urobiť pomocou aplikácie pre počítač. Po kliknutí na položku Prispôsobiť sa však zobrazí presmerovanie do vášho prehliadača.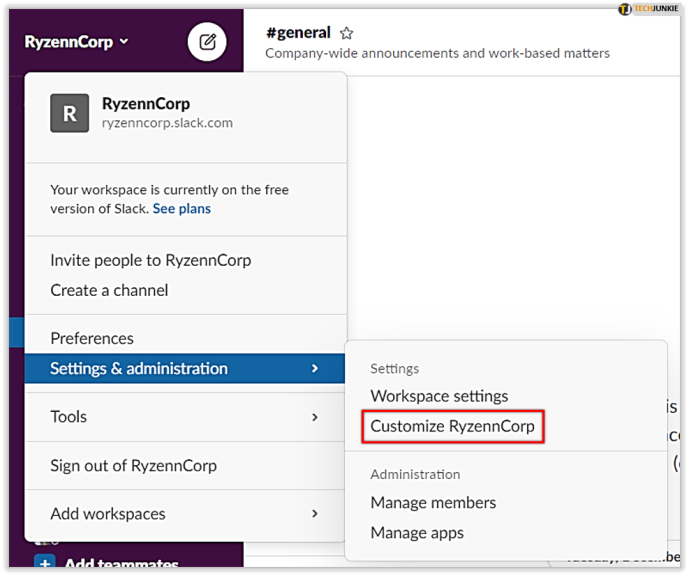
- Zobrazí sa zoznam vlastných emodži a ich autorov. Vyberte ten, ktorý chcete odstrániť, a kliknite na ikonu vedľa neho.
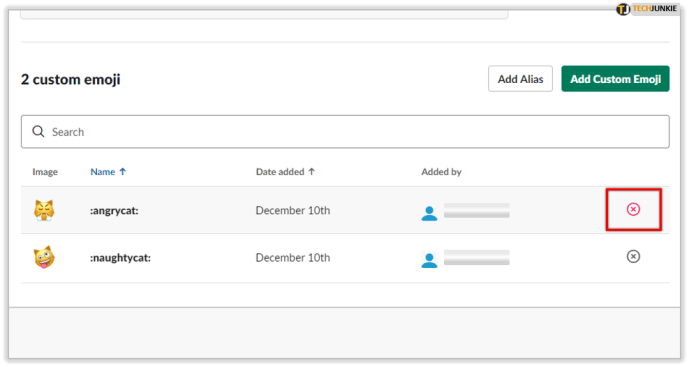
- Kliknite na Odstrániť emodži.
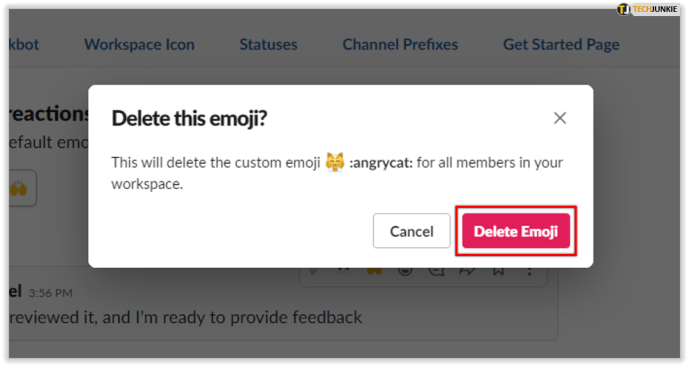
Ak nemáte oprávnenie na odstránenie emodži, zobrazí sa ikona zámku a nasledujúca správa:

Ako pridať vlastné emodži
Ak na prvom mieste neviete, ako pridať emodži, postupujte podľa pokynov:
- Otvorte Slack vo webovom prehliadači.
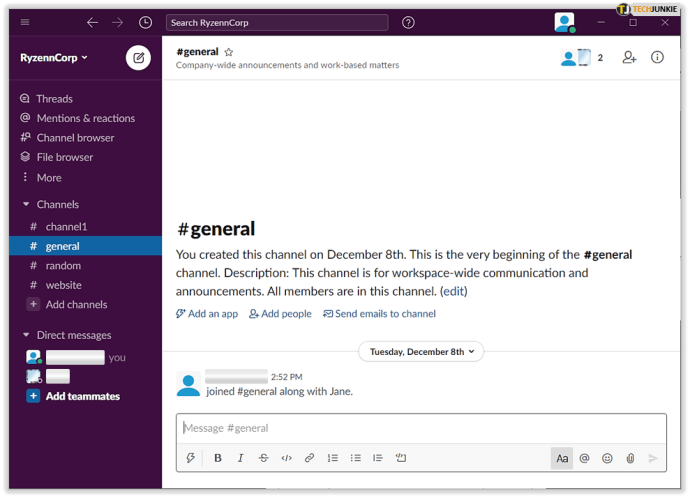
- Prejdite do poľa správy a kliknutím na smajlíka otvorte výber emodži.
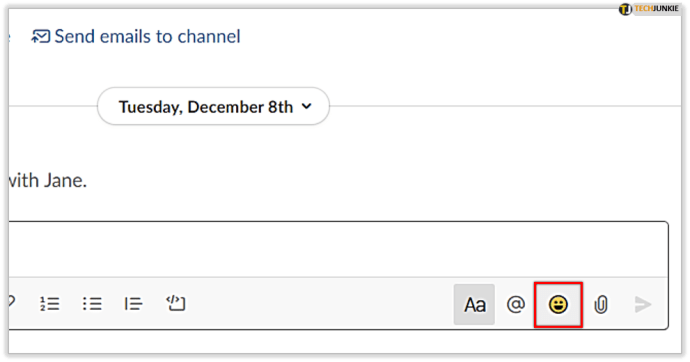
- V ľavom dolnom rohu vyberte možnosť Pridať emodži.
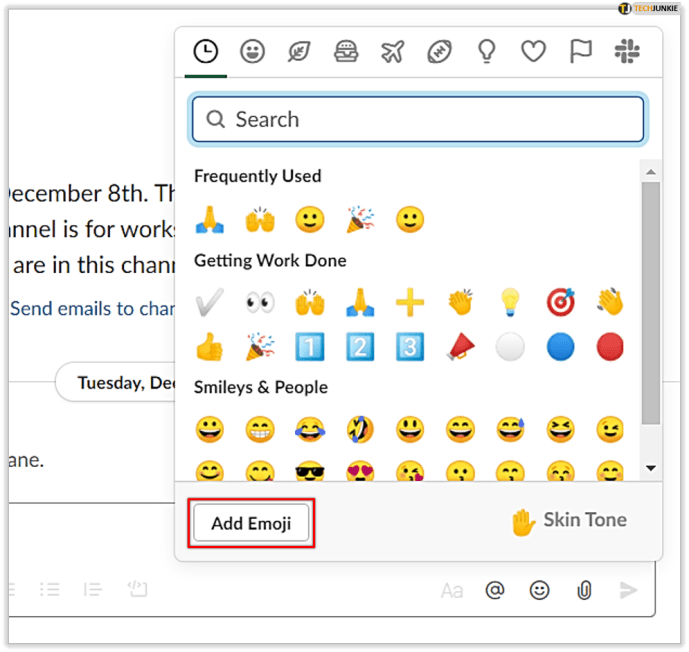
- Vyberte možnosť Nahrať obrázok a kliknite na požadovaný súbor.
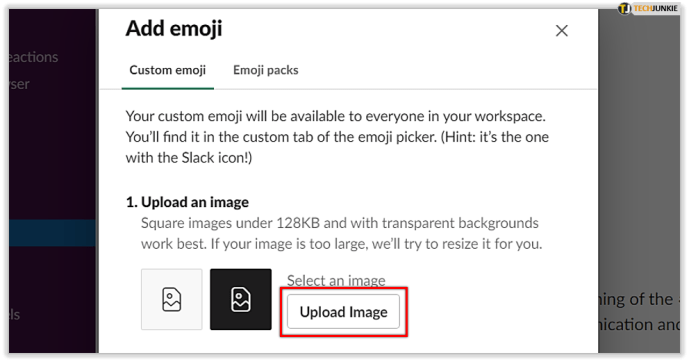
Upozorňujeme, že súbor musí byť vo formáte JPG, PNG alebo GIF. Nezabudnite, že Slack zmení veľkosť vášho obrázka, takže sa uistite, že je to vhodné. Najlepšie fungujú malé a štvorcové obrázky.
- Kliknite na Nahrať obrázok.
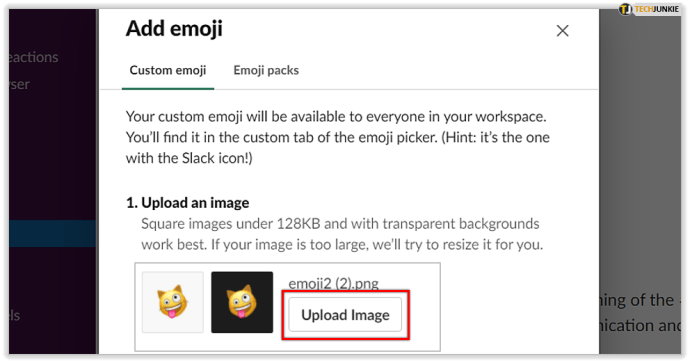
- Pomenujte svoje nové emodži a vyberte možnosť Uložiť.
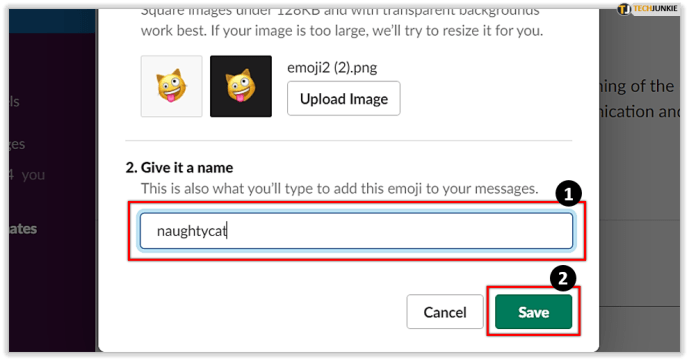
Ak chcete zobraziť všetky vlastné emodži, členovia vášho tímu pridali do pracovného priestoru, otvorte výber emodži a potom vyberte ikonu Slack v pravom hornom rohu.

Ako používať vlastné emodži
Existuje niekoľko spôsobov, ako využiť vlastné emodži. Môžete ich pridať do svojich správ, reagovať na správy ostatných členov tímu alebo uľahčiť kopírovanie správ z jedného kanála do druhého.
Vylepšite svoje ochabnuté správy
Emodži určite robia správy o niečo živšie. Ak chatujete s kolegom alebo má váš tím zábavný kanál pre rozhovor s chladičom vody, prečo nie, to je to správne miesto pre emodži.
Ponuka emodži
Ak používate Slack na stolnom počítači, prejdite do poľa správ v dolnej časti obrazovky a kliknite na ikonu smajlíka v pravom rohu. Pomocou ikon v hornej časti alebo vyhľadávacieho poľa môžete nájsť požadované emodži. Hneď ako otvoríte túto ponuku, zobrazia sa tie, ktoré často používate. Ak chcete do správy pridať emodži, jednoducho na ňu kliknite.
Ak vo svojom telefóne používate aplikáciu Slack, môžete použiť emodži z klávesnice. Ponuku emodži môžete otvoriť aj klepnutím na ikonu smajlíka v okne správy. Opäť môžete do správy pridať vybrané emodži jednoduchým klepnutím na ňu.

Emodži kód
Na odosielanie emodži na Slack môžete použiť aj štandardné kódy emodži. Na prístup k nim nemusíte otvárať ponuku emodži - zadajte: a začnite písať kód, napríklad: tada: alebo: taxi:, aby ste videli príslušné emodži nad poľom správ. Ak je to ten, ktorý hľadáte, kliknutím alebo klepnutím na ňu ho pridáte do svojej správy.
Ak nepoznáte kód emodži, ktorý chcete pridať do správy, zadajte: a písmeno, o ktorom si myslíte, že by kód mohol začínať. Ak však kód nepoznáte, je pravdepodobne jednoduchšie nájsť emodži podľa kategórie.
ako pridať hudbu na stránku google

Pridajte reakcie
Pomocou emodži môžete reagovať na správy ostatných členov tímu. Niekedy je to najrýchlejší spôsob, ako reagovať a udržiavať konverzáciu úhľadnú a stručnú. Písanie je v poriadku! cíti sa nadbytočný, ak stačí pridať reakciu - palec hore alebo podobné emoji, ktoré prenáša správnu správu.
Ak pridávate reakciu z počítača, prejdite na správu a potom kliknite na ikonu Pridať reakciu, ktorá sa zobrazí. Kliknite na požadované emodži a je to.
Ak pridávate reakciu z mobilného zariadenia, klepnite na správu, na ktorú chcete reagovať, a podržte ju. Klepnite na Pridať reakciu a vyberte emodži, ktorý chcete pridať.

Vytvorte Reacji
Ak pripojíte aplikáciu Reacji Channeler k aplikácii Slack, reakcie emodži vám tiež umožnia kopírovať správy z jedného kanála do druhého. Pamätajte, že kanály musia byť verejné.
Na tento účel sa odporúča vytvoriť si vlastné emodži. Váš tím bude informovaný, že ste nastavili nové reaji, a bude ho môcť používať.
Po nainštalovaní Reacji Channeler z adresára Slack a jeho pridaní do aplikácie Slack stačí zadať nasledovné: / reacji-channeler: emojicode: #channelname a všetko je pripravené. Keď nabudúce niekto zareaguje na správu pomocou emodži, ktoré ste vybrali, automaticky sa zobrazí na určenom kanáli.

Jazyk, ktorému každý rozumie
Emodži sú ako univerzálny jazyk, ktorému každý rozumie. Sú k dispozícii takmer vo všetkých súčasných aplikáciách a majú veľa účelov. Rovnako ako na Slack - emodži môžu dokonca kopírovať vaše správy cez kanály. Ak by ste si na to mali pravdepodobne vytvoriť vlastnú, vyhnite sa kopírovaniu príliš veľkého množstva nepodstatných správ.
Pomohol vám tento článok naučiť sa, ako odstrániť alebo vytvoriť vlastnú ikonu emodži? Už ste vedeli, že ako reacji môžete použiť vlastné emodži? Dajte nám vedieť v sekcii komentárov nižšie.