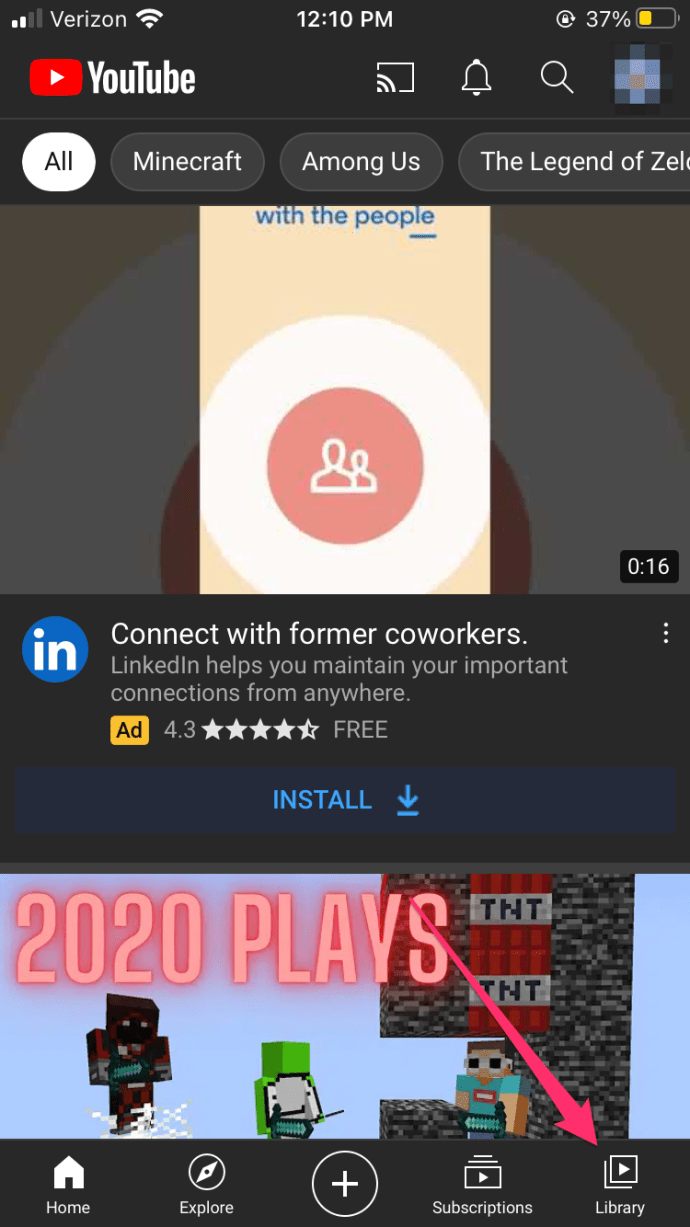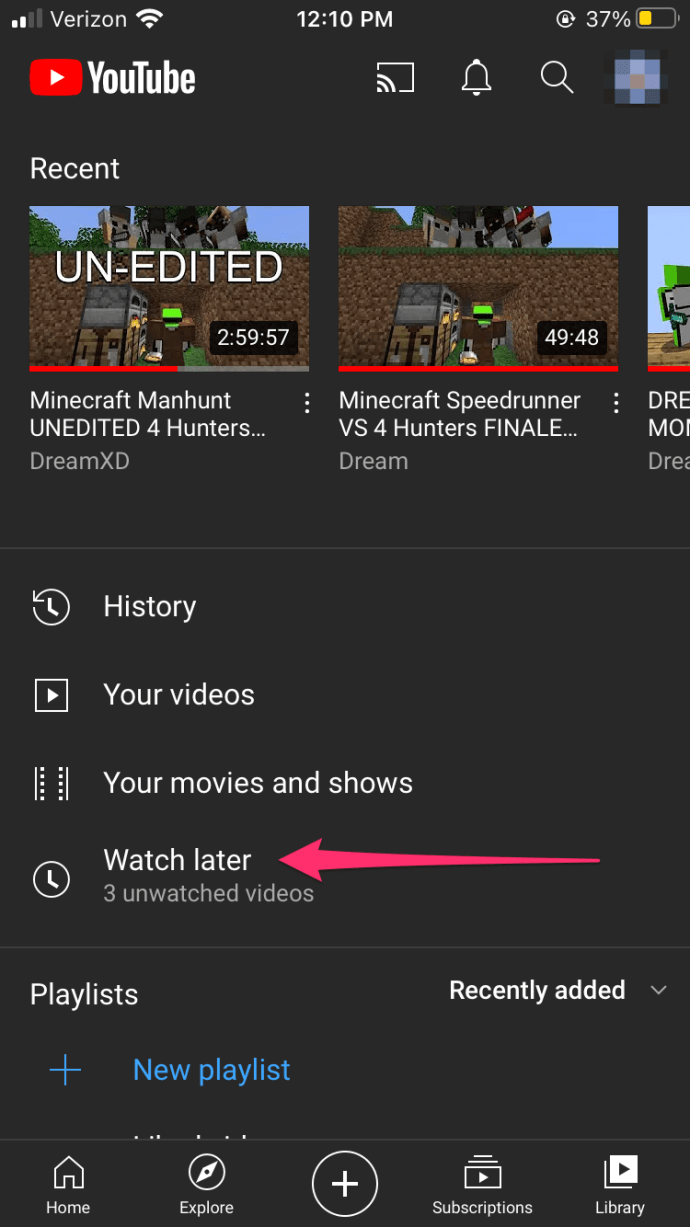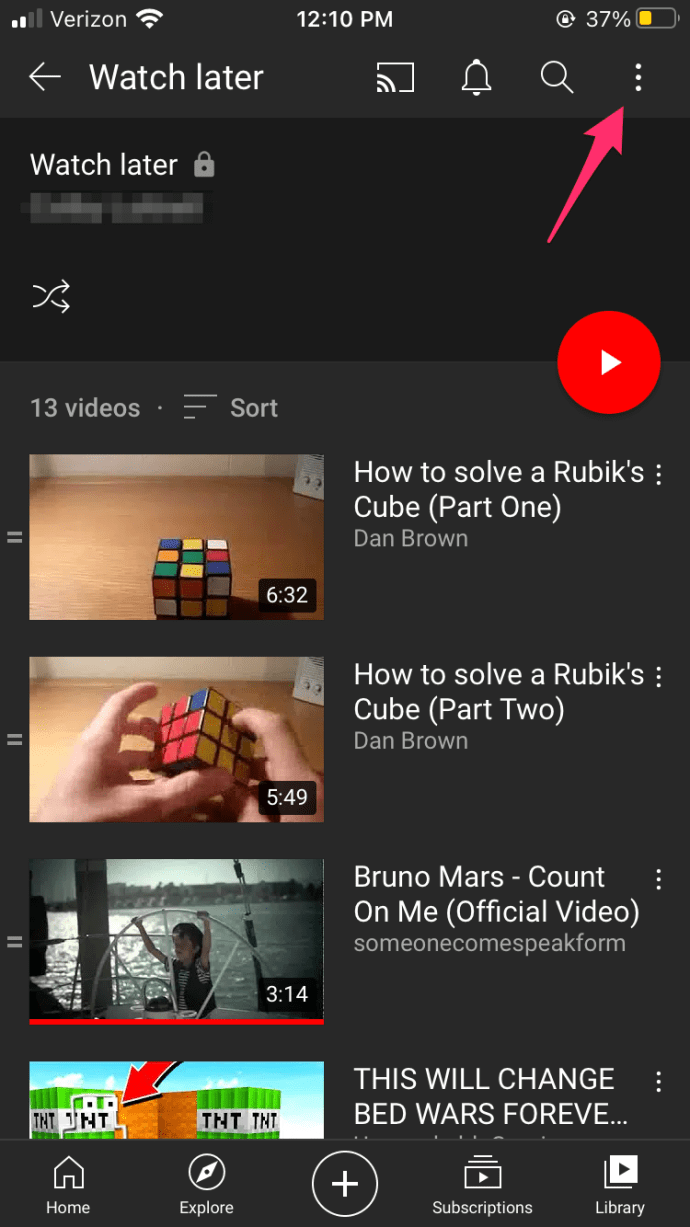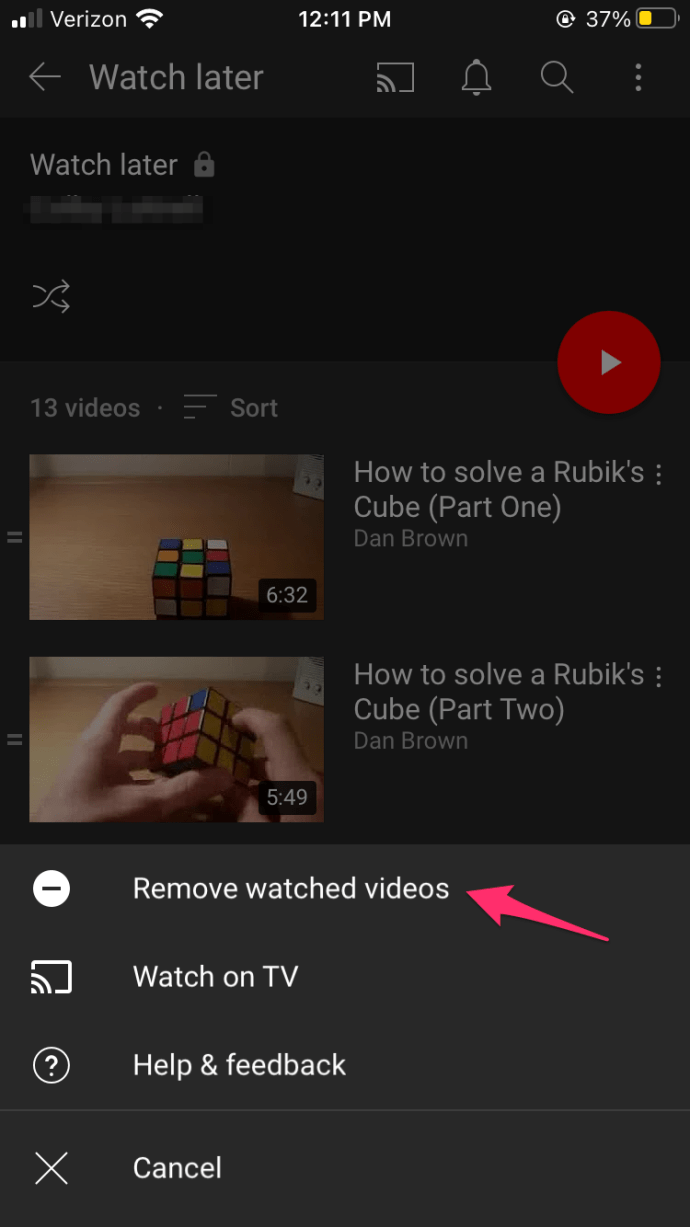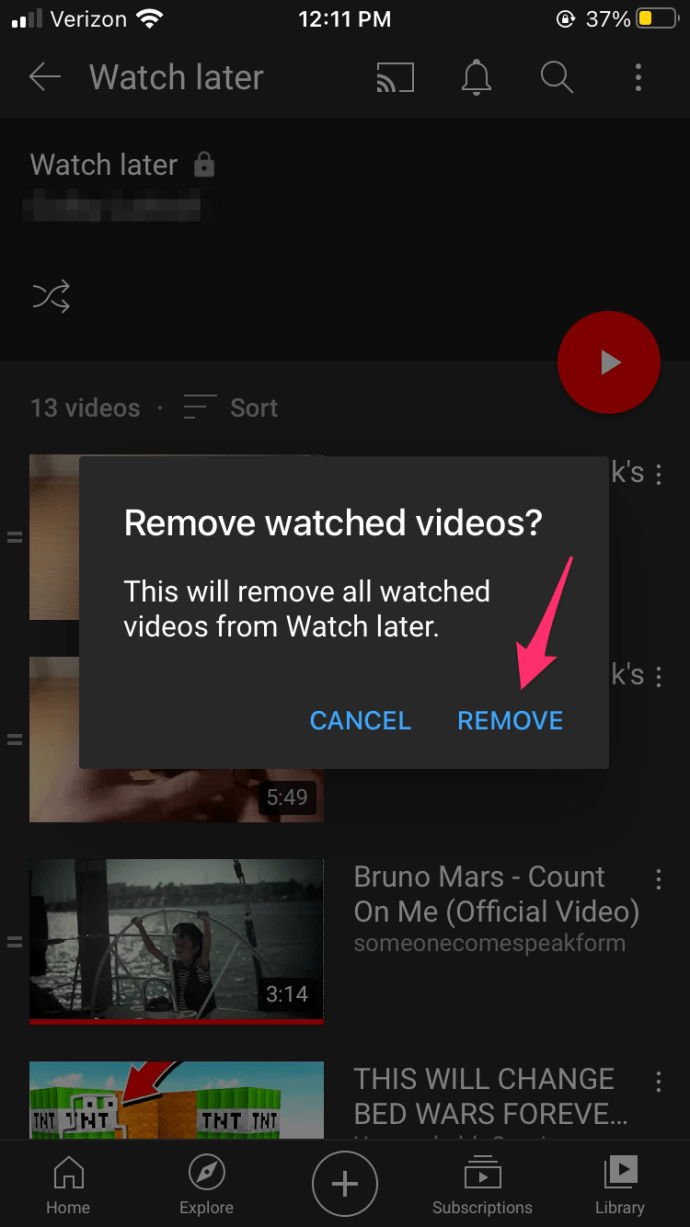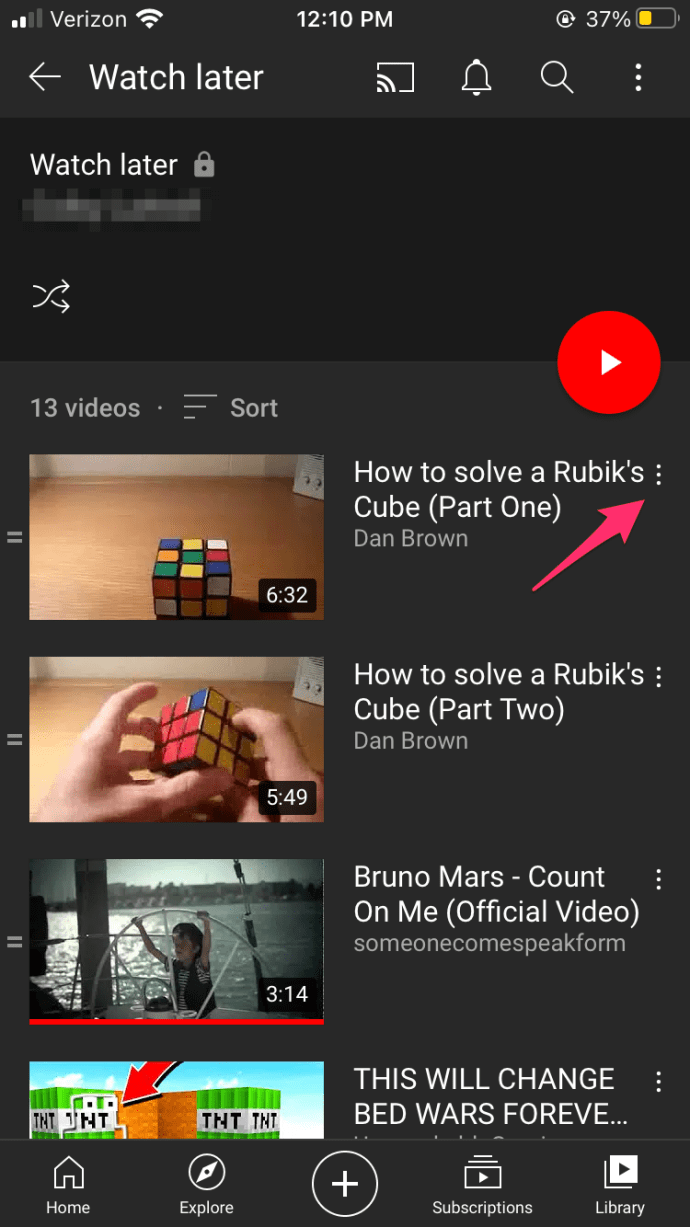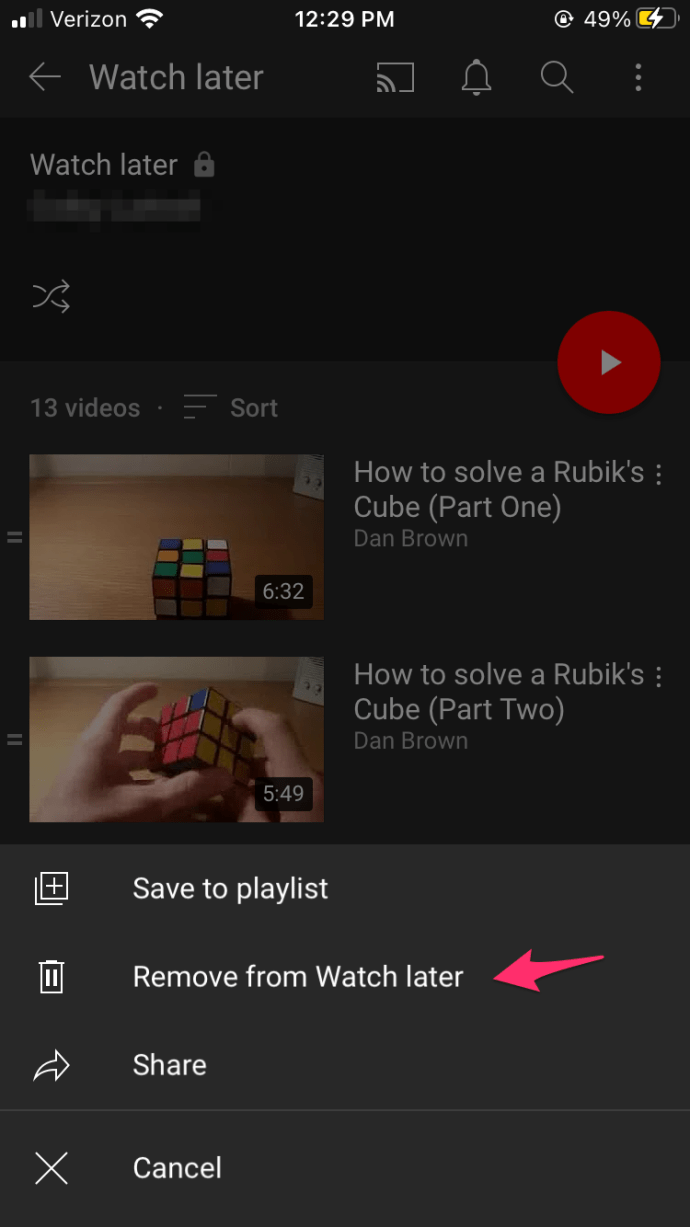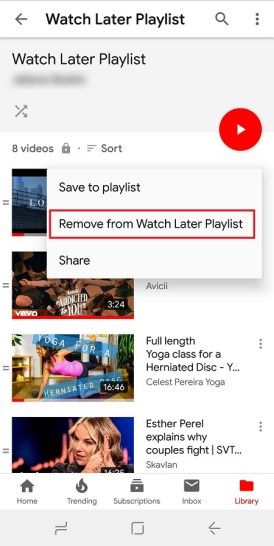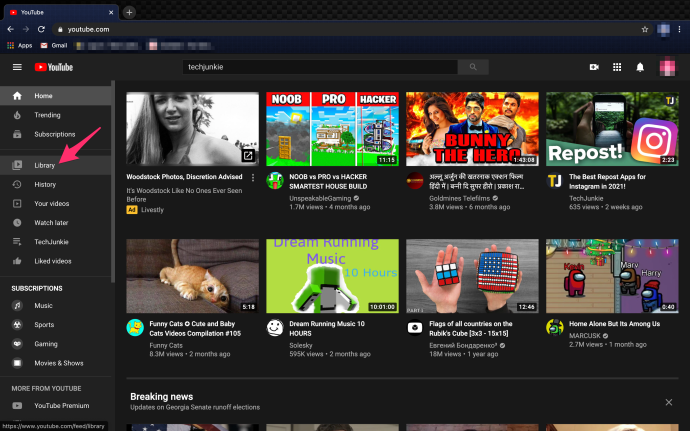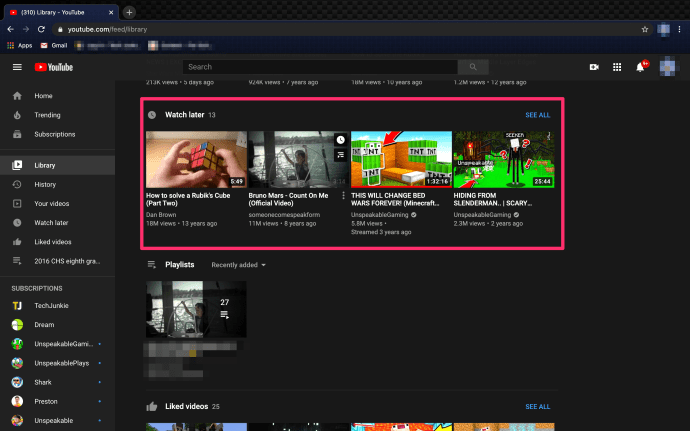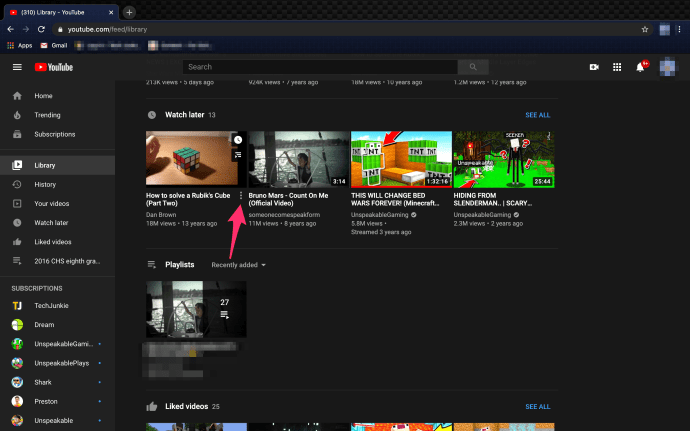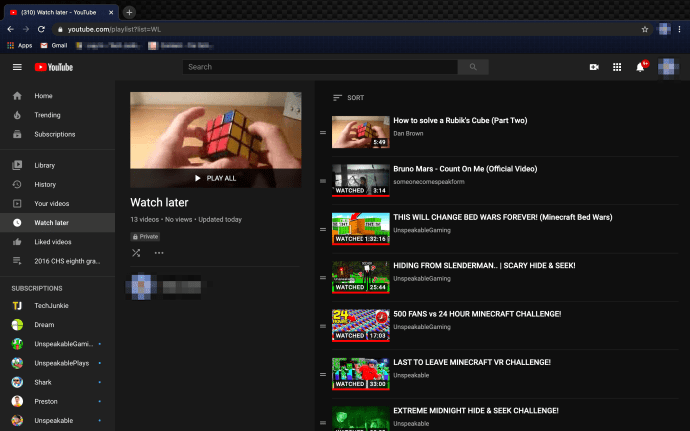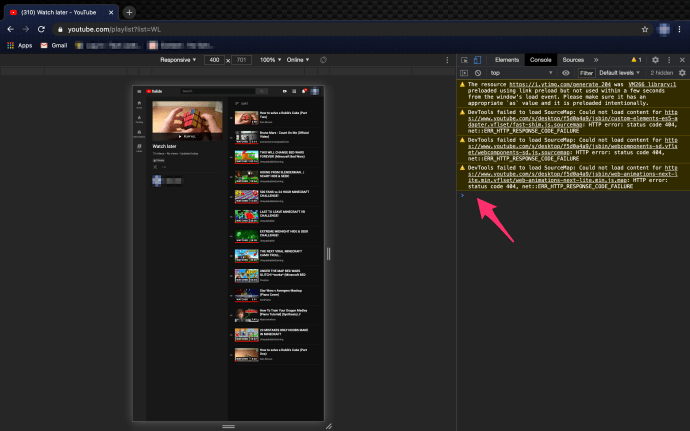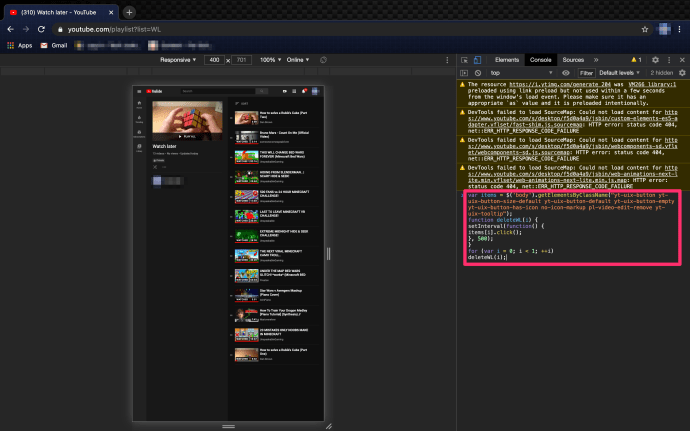Aplikácia YouTube má funkciu ukladania videí a neskoršieho pozerania. Funkcia Pozrieť neskôr je ideálna pre tých, ktorí nemajú čas na dokončenie videa alebo narazia na video, ktoré by si chceli pozrieť inokedy.
Kliknutím na tri bodky vedľa videa a klepnutím na možnosť Pridať do prezerania neskôr môžu používatelia tieto videá ľahko usporiadať. Mnoho používateľov sa nemusí dostať k sledovaniu týchto videí. Existujú spôsoby, ako ich z priečinka vymazať.
Pre tých, ktorí majú stovky videí, ktoré by chceli odstrániť, môže vyčistenie súborov Pozrieť neskôr trvať trochu viac zručností a času.
Môžete odstrániť všetky videá Pozrieť neskôr?
YouTube umožňuje hromadne mazať všetky videá, ktoré ste v priečinku začali pozerať. Uložené videá, ktoré neboli pozreté, sú však iným príbehom.
Ako zakážete súkromné prehliadanie
Hromadné mazanie uložených videí
IPhone aj Android majú v aplikácii YouTube možnosti na odstránenie sledovaných videí z priečinka Pozrieť neskôr. Pre tých, ktorí spustili video a nedokončili ho, môžete sledované videá odstrániť podľa týchto pokynov:
- Kliknite na Knižnica v pravej dolnej časti aplikácie YouTube.
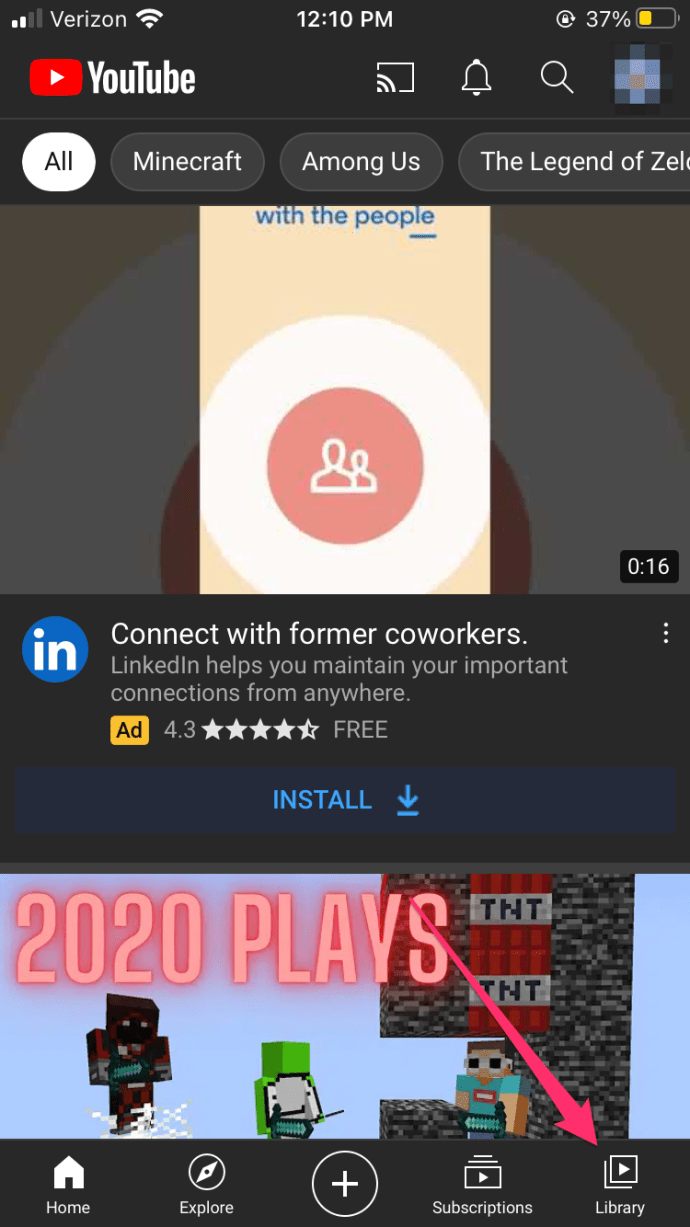
- Klepnite na Pozrieť neskôr ktorý je v strede obrazovky
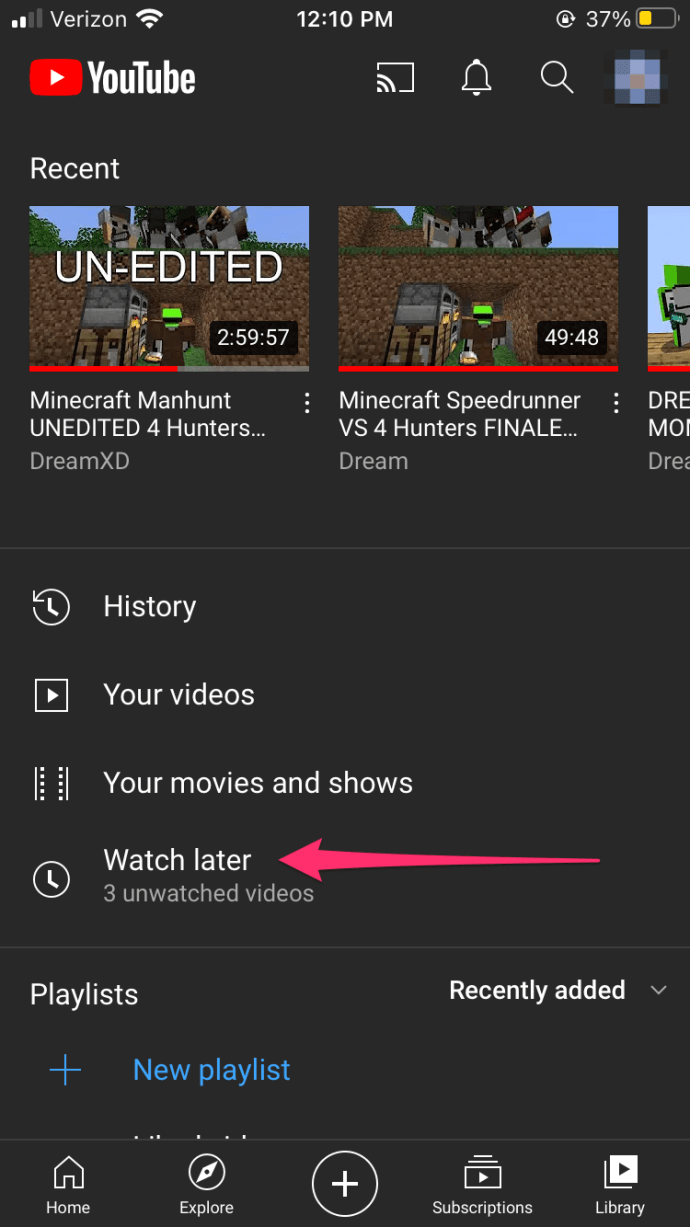
- Klepnite na tri bodky v pravom hornom rohu od Pozrieť neskôr priečinok.
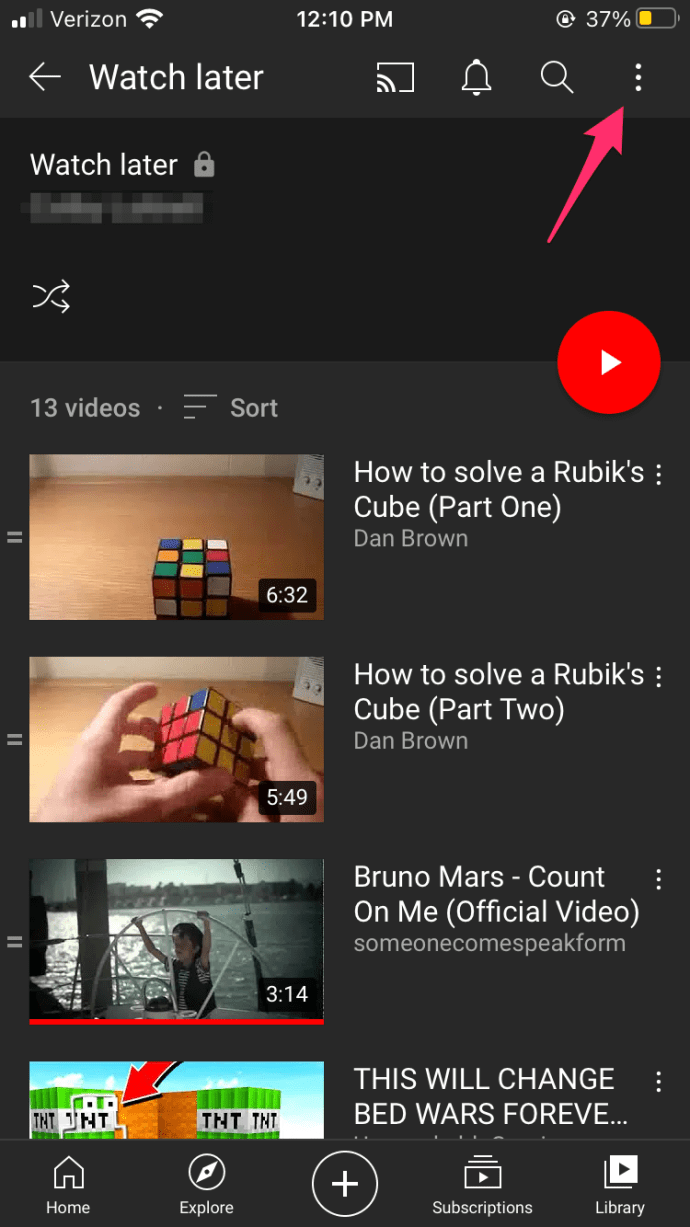
- Klepnite na prvú možnosť Odstránené sledované videá
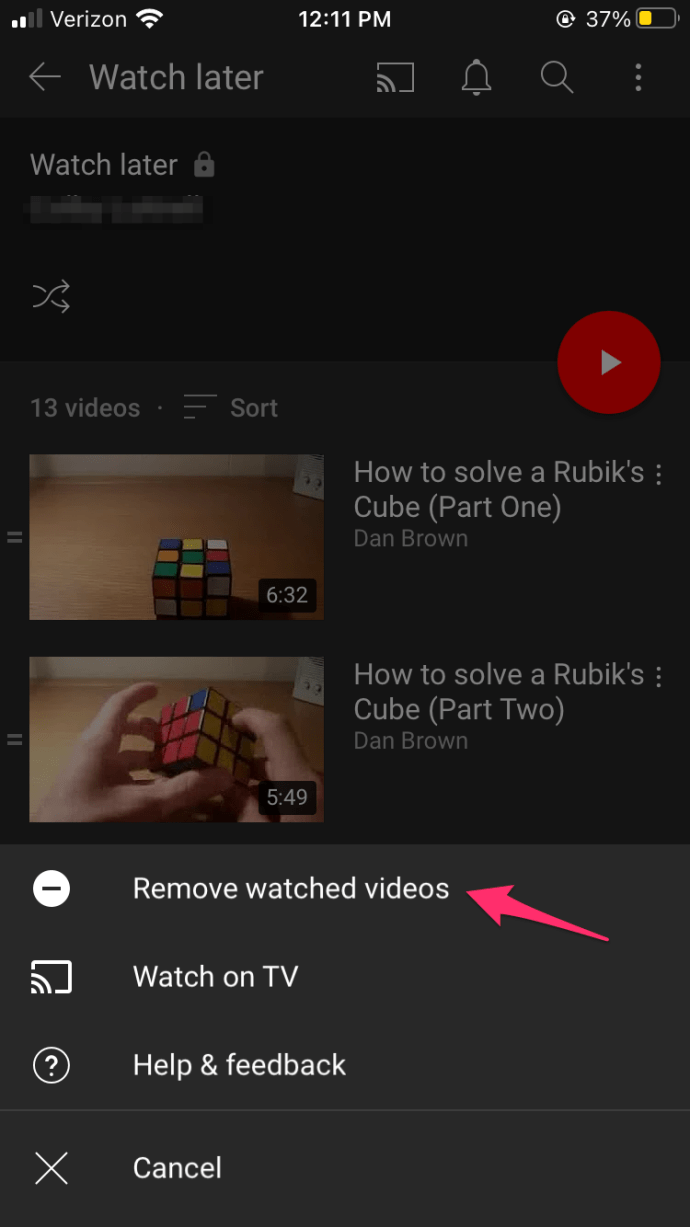
- Zobrazí sa malé vyskakovacie okno; Kliknite Odstrániť .
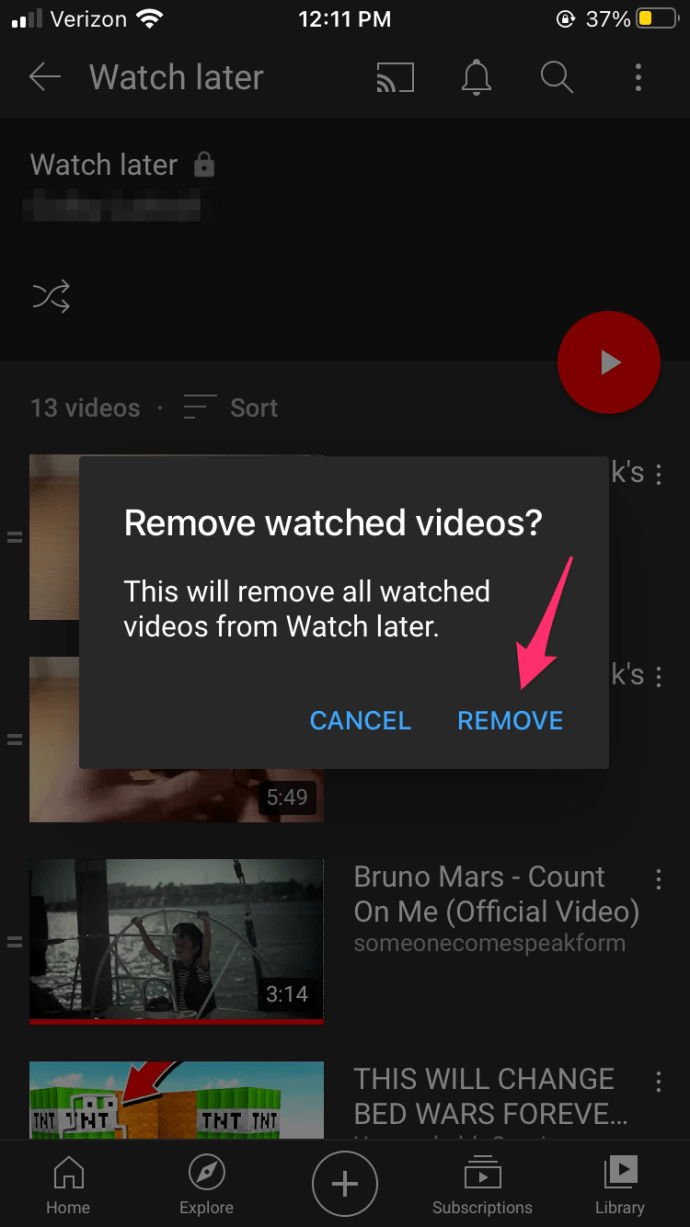
Po dokončení je z priečinka odstránené každé sledované video (bez ohľadu na to, či bolo dokončené). Používatelia si môžu všimnúť, že v priečinku zostávajú nejaké videá. Toto sú videá, ktoré sa nikdy nepozerali.
Odstraňovanie videí, ktoré nikdy neboli pozerané
Po odstránení sledovaných videí môžete zvyšné videá odstrániť, ale bude to potrebné urobiť jednotlivo. Aj keď je postup jednoduchý, môže trvať nejaký čas, ak ich je v priečinku niekoľko. Postup:
Na iPhone alebo iPade

- Prejdite na ikonu Knižnica kartu v pravom dolnom rohu.
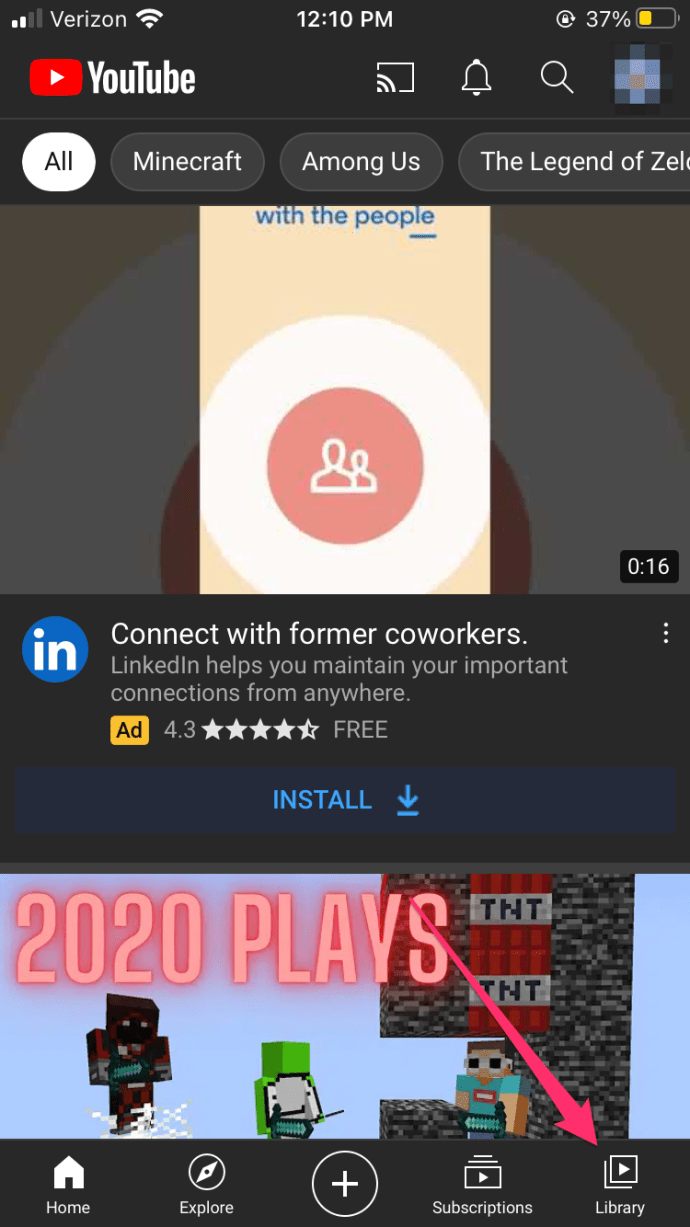
- Klepnite na Pozrieť neskôr otvorí sa celý zoznam uložených videí.
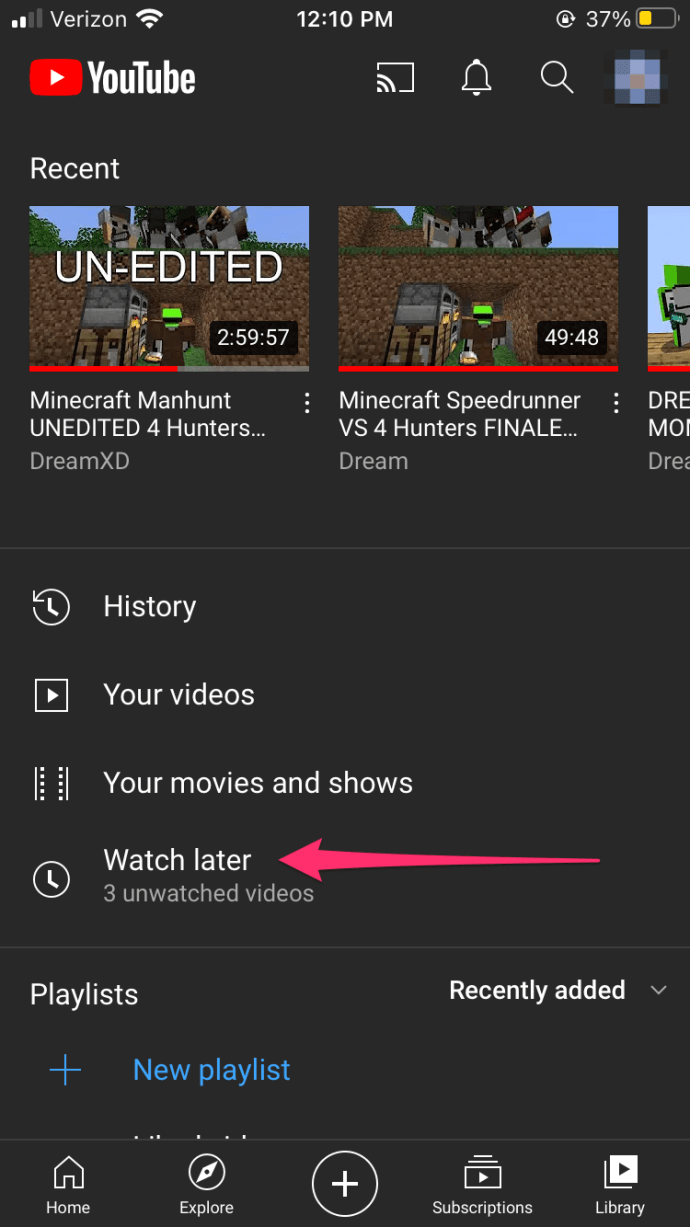
- Klepnite na trojbodkovú ikonu v pravom hornom rohu videa, ktoré chcete odstrániť.
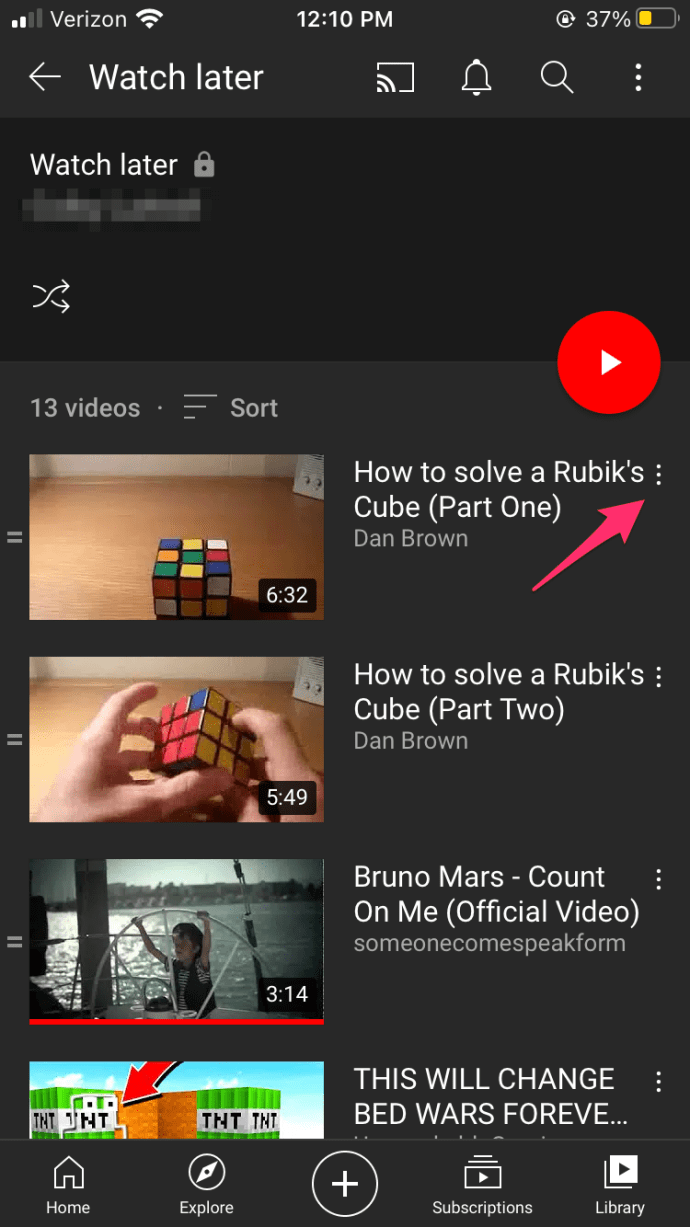
- Klepnite na ikonu Odstrániť z Pozrieť neskôr tlačidlo.
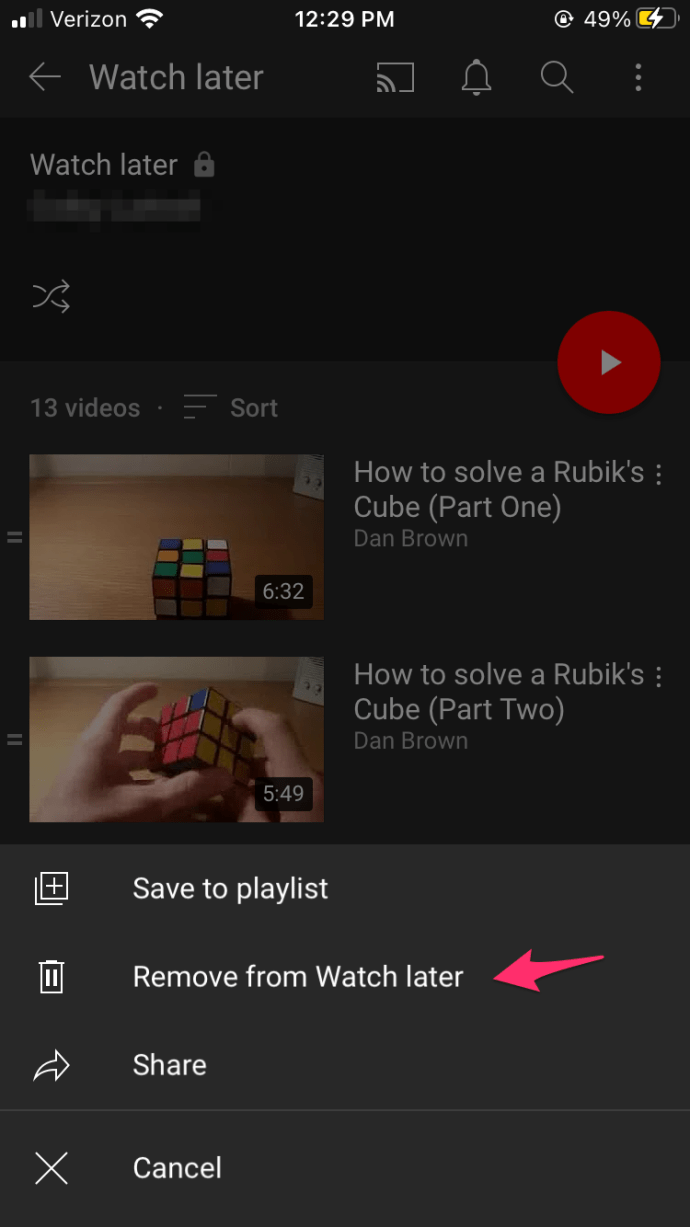
Pre Android
Nová verzia aplikácie Pozrieť neskôr pre Android umožňuje odstrániť video pomocou vyššie uvedenej metódy. Ak však nemáte najnovšiu verziu, veci sa líšia len trochu. Čo robiť:
- Prejdite na kartu Účet.
- V časti Zoznamy videí klepnite na Pozrieť neskôr.
- Klepnite na trojbodkovú ikonu vedľa podrobností videa.
- Klepnite na Odstrániť z Pozrieť neskôr.
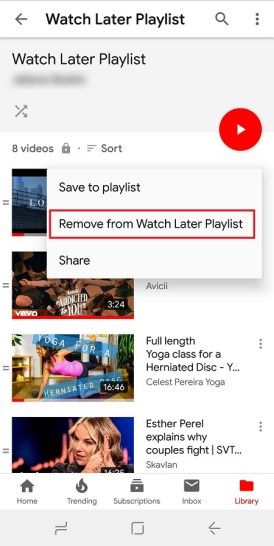
Vymazať Pozrieť neskôr videá z webového prehľadávača
U verzie YouTube pre počítač je to pohodlnejšie. Nasleduj tieto kroky:
- Na ľavej strane klepnite na Knižnica (to sa môže líšiť v závislosti od vášho prehliadača)
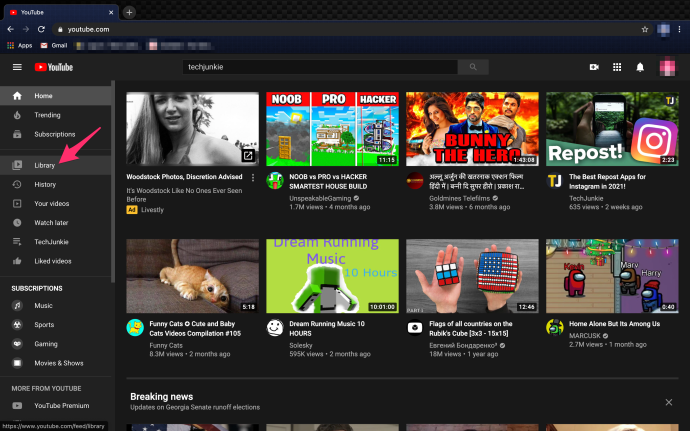
- Posuňte zobrazenie nadol na Pozrieť neskôr .
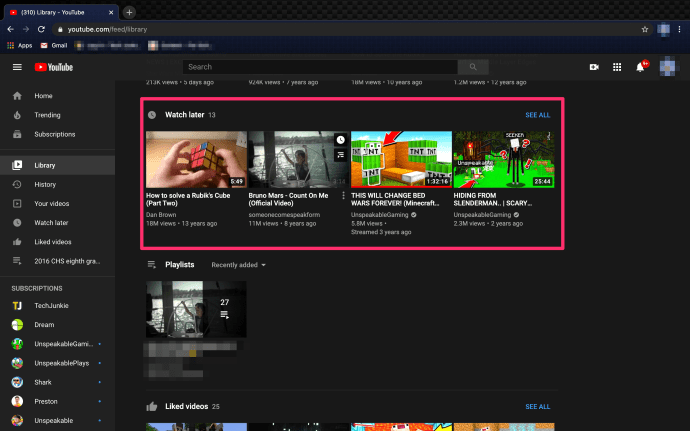
- Odtiaľ klepnite na tri bodky vedľa každého videa a odstráňte ich z pozerania neskôr.
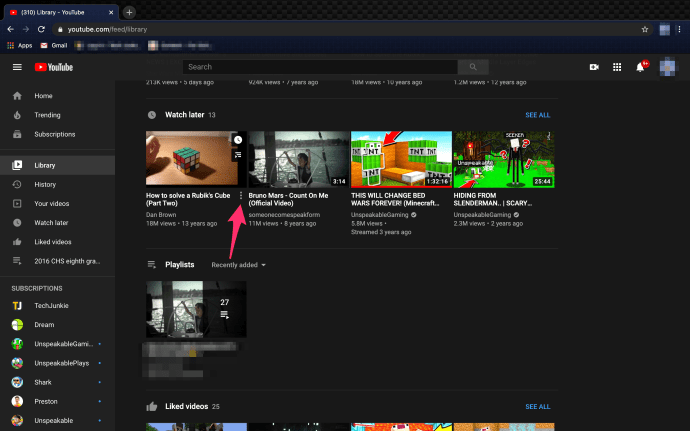
Aj keď žiadna z týchto možností nie je zložitá, stále nie je tak pohodlná, ako by bola funkcia hromadného mazania. Našťastie, technicky zdatní ľudia vždy nájdu spôsob, ako takéto problémy obísť.
Použitie skriptu na odstránenie všetkých videí Pozrieť neskôr
Mnoho aplikácií a platforiem nemá toľko potrebných funkcií hromadného mazania. Ale ich desktopové verzie (v kombinácii so správnym prehliadačom) umožňujú použitie skriptov, ktoré vám pomôžu prekonať veľa nepríjemností. YouTube nie je žiadnou výnimkou a existuje skript, ktorý vám pomôže ľahko odstrániť všetky vaše videá Pozrieť neskôr.
Musíte urobiť nasledovné:
- Otvorte YouTube v Google Chrome a prejdite na zoznam Pozrieť neskôr.
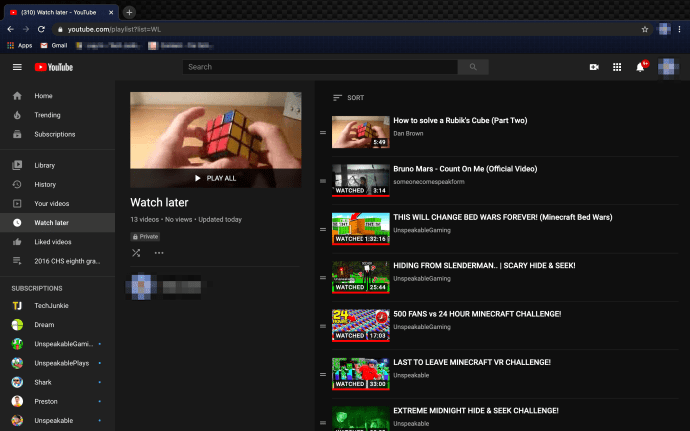
- Stlačte Ctrl + Command + J vo Windows alebo Command + Option + J v systéme Mac otvorte konzolu.
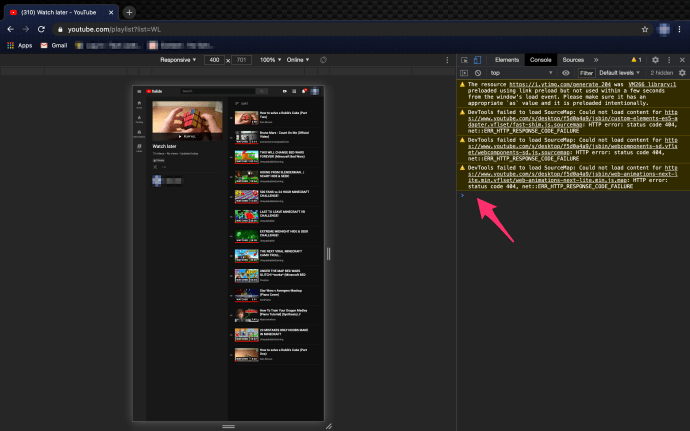
- Vložte nasledujúci skript:
var items = $ ('body'). getElementsByClassName (yt-uix-button yt-uix-button-size-default yt-uix-button-default yt-uix-button-empty yt-uix-button-has-ikona nie -icon-markup pl-video-edit-remove yt-uix-tooltip);
funkcia deleteWL (i) {
setInterval (funkcia () {
položky [i] .kliknutie ();
}, 500);
}
pre (var i = 0; i<1; ++i)
deleteWL (i);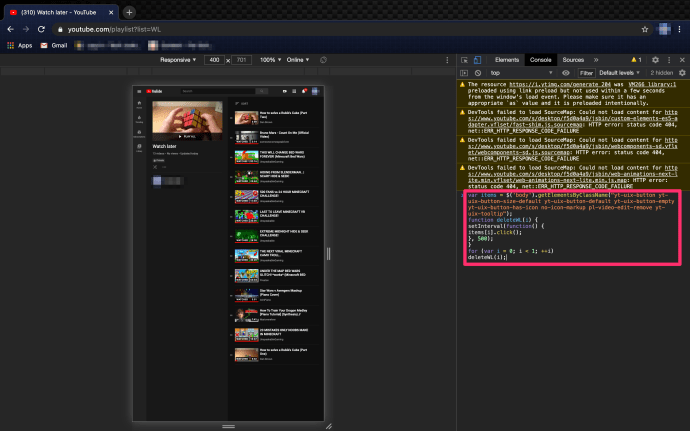
Ihneď po stlačení Zadajte mali by ste vidieť, že videá začínajú miznúť. Tento proces nie je úplne rýchly, ale je to najjednoduchší spôsob, ako odstrániť všetky videá Pozrieť neskôr naraz.
Malo by sa povedať, že zahrávanie sa so skriptmi nie je pre každého. Skript bol overený, aby fungoval, ale existuje veľa z nich, ktoré nemusia byť úplne overené. Niektoré z nich môžu byť dokonca dostatočne škodlivé, aby vážne poškodili váš počítač. Aby ste tomu zabránili, hľadajte iba skripty z renomovaných zdrojov, nie skripty zverejnené náhodnými ľuďmi na rôznych fórach.
Posledné slovo
Pretože hromadné mazanie vlastne nie je vecou YouTube, posledné riešenie, ktoré ste tu videli, by mohlo byť najlepšie. Ak nie je toľko videí na odstránenie, môžete to urobiť ručne. Ak ste ich však zhromaždili tisíce, nemusí to byť tak dobrý nápad a scenár môže byť tou správnou cestou.