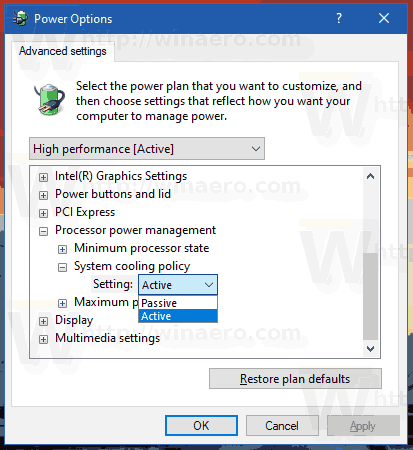Optimalizácia internej diskovej jednotky vášho počítača je veľmi dôležitý proces, ktorý zvyšuje výkon vášho počítača. Našťastie Windows obsahuje množstvo nástrojov, ktoré sú potrebné na vykonanie tohto dôležitého procesu. Dnes uvidíme, ako môžete defragmentovať disk v systéme Windows 10.
Inzerát
ako odstrániť hlasovú schránku na telefóne Android
Okamžite po vybalení Windows 10 vykoná defragmentáciu disku raz týždenne pre pevné disky a pre disky SSD TRIM. Počas aktívneho používania výkon pevného disku trpí v dôsledku fragmentácie systému súborov, ktorá výrazne spomaľuje čas prístupu. Disky SSD majú veľmi rýchly čas prístupu k údajom uloženým v ktorejkoľvek časti jednotky a nemusia sa defragmentovať, je však potrebné im zaslať príkaz TRIM, ktorý radiču SSD povie, aby vymazal nepoužívané bloky, ktoré sa už nepoužívajú, takže keď príde čas skutočne zapísať nové údaje do týchto blokov, výkon to neovplyvní.
Moderné verzie systému Windows sú dosť inteligentné na to, aby vybrali správnu metódu optimalizácie a časové obdobie v závislosti od technických údajov vašej jednotky. Ak potrebujete zmeniť predvolený plán, môžete to urobiť pre jednotlivé jednotky alebo ho úplne zakázať. Prečítajte si nasledujúci článok:
Optimalizujte disky podľa plánu v systéme Windows 10
Ak potrebujete optimalizovať disky ručne, môžete to urobiť takto.
Defragmentácia jednotky v systéme Windows 10 , urobte nasledovné.
- Otvorte program Prieskumník súborov .
- Prejdite na ikonu Tento priečinok pre počítač .
- Pravým tlačidlom myši kliknite na jednotku, ktorú chcete defragmentovať, a vyberte juVlastnostiz kontextového menu.

- Prepnite na ikonuNáradiekartu a kliknite na tlačidloOptimalizovaťpodOptimalizujte a defragmentujte disk.

- V ďalšom okne kliknite na ikonuAnalyzovaťtlačidlo, aby ste zistili, či je potrebné optimalizovať.

- Ak chcete optimalizovať disk, kliknite na ikonuOptimalizovaťtlačidlo. Ak je súborový systém na disku viac ako 10% fragmentovaný, mali by ste ho optimalizovať.
Defragmentujte disk v príkazovom riadku
V príkazovom riadku existuje spôsob, ako optimalizovať disky. Takto sa to dá urobiť.
- Otvorené zvýšený príkazový riadok .
- Zadajte nasledujúci príkaz na optimalizáciu vašej jednotky C:
defragmentovať C: / O - Nahraďte časť C: písmenom jednotky, ktoré potrebujete na optimalizáciu a defragmentáciu,
Príkaz defrag podporuje nasledujúce argumenty a možnosti príkazového riadku.
Syntax:
defragmentovať | / C | / E [] [/ H] [/ M [n] | [/ U] [/ V]] [/ I n]
Kde je vynechané (tradičné defragmentácia) alebo nasledovne:
/ A | [/ D] [/ K] [/ L] | / O | /XAlebo môžete sledovať už prebiehajúcu operáciu na zväzku:
defragmentovať / TParametre:
Hodnota Popis
/ A Vykonajte analýzu na zadaných objemoch.
/ C Vykonajte operáciu na všetkých zväzkoch.
informuje svár, keď opustíte server/ D Vykonať tradičnú defragmentáciu (toto je predvolené nastavenie).
/ E Vykonajte operáciu na všetkých zväzkoch okrem tých, ktoré sú uvedené.
/ G Optimalizujte úrovne úložiska na zadaných zväzkoch.
/ H Spustiť operáciu s normálnou prioritou (predvolená hodnota je nízka).
/ I n Optimalizácia úrovne by pre každý zväzok trvala najviac n sekúnd.
/ K Vykonajte konsolidáciu dosiek na určených objemoch.
/ L Vykonajte retrim na zadaných objemoch.
/ M [n] Spustiť operáciu s každým zväzkom paralelne na pozadí.
Maximálne n vlákien optimalizuje úrovne úložiska paralelne./ O Vykonajte správnu optimalizáciu pre každý typ média.
/ T Sledovanie už prebiehajúcej operácie na zadanom zväzku.
/ U Vytlačte na obrazovke postup operácie.
/ V Vypísať podrobný výstup obsahujúci štatistiku fragmentácie.
/ X Vykoná konsolidáciu voľného miesta na zadaných objemoch.
Napríklad môžete optimalizovať všetky svoje oddiely naraz, spustením príkazu:
defrag / C / O
Defragmentujte disk v prostredí PowerShell
Je možné defragmentovať disk v systéme Windows 10 pomocou nástroja PowerShell. Musíte použiť rutinu Optimize-Volume. Otvorené vylepšený PowerShell a zadajte príkaz nižšie.
Optimize-Volume -DriveLetter drive_letter -Verbose
Nahraďte časť „drive_letter“ skutočným písmenom jednotky vášho oddielu. Napríklad nasledujúci príkaz optimalizuje jednotku D:
Optimize-Volume -DriveLetter D -Verbose
Pomocou tejto rutiny cmdlet môžete analyzovať špecifikovanú oblasť na štatistiku fragmentácie. Príkaz vyzerá takto:
Optimize-Volume -DriveLetter C -Analyze -Verbose
Zobrazí sa štatistika fragmentácie jednotky C.
Ak používate jednotku SSD, mal by sa použiť nasledujúci príkaz.
Optimize-Volume -DriveLetter YourDriveLetter -ReTrim -Verbose

Nahraďte časť YourDriveLetter písmenom oddielu disku SSD.
Prečítajte si nasledujúci článok:
Ako orezávať SSD v systéme Windows 10
ako vidieť v Gmaile iba neprečítané e - maily
To je všetko.