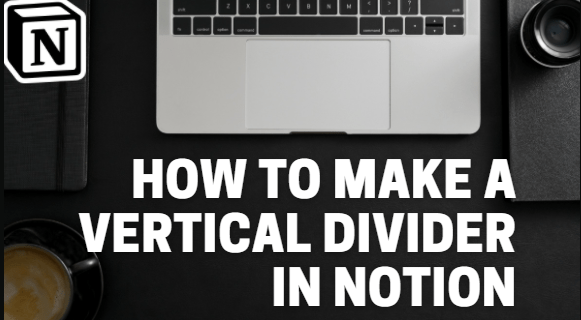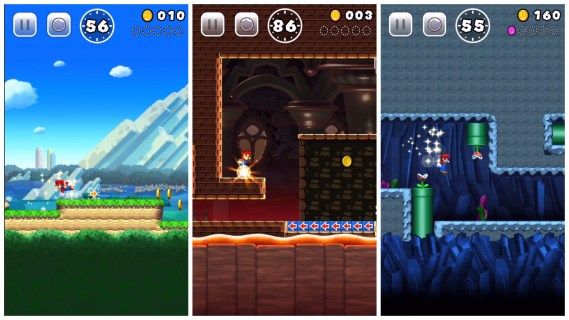Desktop každého počítača slúži ako dôležitá súčasť každodenného života. Pre niektorých slúži pracovná plocha ako spôsob prispôsobenia počítača pomocou rôznych pozadí a tapiet, vďaka ktorým sa budete cítiť ako doma. Ostatní ľudia používajú svoju pracovnú plochu na ukladanie súborov, na ktorých sa v danom okamihu pracuje, od dôležitých daňových dokumentov po súbory Photoshopu alebo Illustratoru. Stavili by sme sa, že najväčšie percento ľudí sa rozhodne ponechať si svoj počítač ako spôsob spravovania a spúšťania svojich aplikácií, pričom popri fotografiách a dokumentoch ponechá systémové skratky aj na ľavej strane svojej pracovnej plochy. Bez ohľadu na to, či ste typ človeka, ktorý mikromanažuje svoju pracovnú plochu, aby bolo všetko čisté a upratané, alebo ak ste niekým, kto necháva ikony a dokumenty žiť vo vašom počítači bez starostlivosti, zabezpečenie toho, aby sa vaša pracovná plocha cítila ako vaša vlastná, je nevyhnutnou súčasťou prispôsobenia vášho počítača.

Ak však náhodou vlastníte Chromebook, všetko sa trochu skomplikuje. Chrome OS neumožňuje pripnúť dokumenty na plochu, čo v podstate väčšinu používateľov umožňuje zvoliť si pre zobrazenie niektorých vašich obľúbených fotografií plochu. Okrem tapety, ktorú povolíte v nastaveniach, neexistuje žiadny spôsob, ako zobraziť, čo môže spôsobiť, že spúšťač Chromebooku bude v porovnaní s MacOS alebo Windows 10 trochu sklamaný. Chrome OS však neobsahuje iba rozhranie pre pracovnú plochu, ale aj plnohodnotný spúšťač aplikácií, schopné spúšťať aplikácie a ďalší obsah priamo z pracovnej plochy. Spúšťač prehliadača Chrome je podobný ponuke štart v systéme Windows, ale s funkciami a vizuálnymi výhodami, ktoré by ste od Androidu mohli očakávať. Je to zaujímavý spôsob, ako znovu vytvoriť výpočtový zážitok, a je ľahko prispôsobiteľný pre tých, ktorí chcú vylepšiť spôsob fungovania prehliadača Chrome.
Existuje niekoľko spôsobov, ako prispôsobiť spúšťač zabudovaný do systému Chrome OS, takže ak vám chýba prispôsobenie pochádzajúce z počítačov Windows a MacOS, máte odtiaľto veľa možností. Či už hľadáte zmeny v odkazoch na aplikácie na poličke, alebo hľadáte plnohodnotné skratky, vďaka ktorým bude používanie vášho zariadenia o niečo jednoduchšie, máme niekoľko rád, ako sa môžete v Chromebooku cítiť ako doma.
Môžem v systéme Chrome OS používať spúšťače Android?
Za posledný rok a pol sa spoločnosť Google usilovala o spustenie Obchodu Play - a spolu s ním aj celej knižnice aplikácií pre Android - v systéme Chrome OS. Zavádzanie bolo pomalé, oveľa pomalšie, ako Google pravdepodobne očakával, keď bola táto funkcia oznámená v roku 2016, ale určite staršie notebooky dostali aktualizované aktualizácie, aby zabezpečili spustenie aplikácií pre Android. Novšie Chromebooky sa medzitým do veľkej miery dodávajú s funkciou pripravenou na okamžité použitie. Minuloročný rad Samsung Chromebook Plus a Pro a vlastný Pixelbook spoločnosti Google posunuli uhol pohľadu na ich reklamu.

Nie všetky Chromebooky sú v súčasnosti schopné spúšťať aplikácie pre Android, ale v tomto okamihu väčšina moderných zariadení získala aktualizáciu aspoň v podobe verzie beta. To znamená, že niektorí dlhoroční používatelia systému Android si môžu položiť otázku, či môžu svoje vedomosti o Androide otestovať pomocou spúšťača tretej strany na svojom notebooku, ktorý im umožní napájať ich aplikácie a obnovovať skúsenosti s používaním zariadenia s Androidom na notebooku. Vďaka širokej škále spúšťacích zariadení tretích strán, vrátane spúšťačov Nova Launcher a Action Launcher, sa platforma stala legendárnou pre svoju schopnosť ľahko prispôsobiť a zmeniť skúsenosti s používaním tabletu alebo telefónu pomocou niekoľkých krátkych krokov. Vzhľadom na to, aké ľahké je napájanie zariadenia so systémom Android pomocou spúšťača tretej strany, prečo by ste nechceli vyskúšať niektorú z nich v systéme Chrome OS?
Problém samozrejme spočíva v tom, že Chrome OS je celkom jedinečná platforma. Na rozdiel od Androidu operačný systém Chrome OS používa aplikácie Chrome aj aplikácie pre Android a dokáže ich od seba odlišovať na platforme. Väčšina operačného systému Chrome OS je postavená na vrchole používania univerzálneho webu, zatiaľ čo všetko, čo hľadáte so systémom Android, je rozdelené do ich vlastných aplikácií. Preto sa používatelia systému Chrome OS dostali do problémov, keď majú vo svojich zariadeniach nainštalované dve rôzne verzie aplikácií (verzia Chrome a Android). Spúšťač aplikácií vám bude môcť zobraziť iba aplikácie pre Android nainštalované vo vašom zariadení, čo znamená, že nemáte k dispozícii žiadne aplikácie pre Chrome, žiadne skratky a čo je najdôležitejšie - žiadny prístup k štandardnej verzii prehliadača Chrome. Spúšťače systému Android v systéme Chrome OS sa tiež spúšťajú v okne, čo znamená, že program Nova alebo Action bude s vašou produktivitou robiť iba to, že spomalí a zjednoduší jednoduché akcie.

Takže odpoveď je áno, vymôcťpoužívajte v prehliadači Chrome spúšťače systému Android. Ale nebudete chcieť, pretože ich utilita je obmedzená podľa toho, ako funguje Chrome. Používaním spúšťača vo vnútri prehliadača Chrome nezískate nijaké výhody a v skutočnosti by sa to mohlo považovať za škodlivé pre vaše každodenné používanie platformy. Namiesto toho, aby ste sa sústredili na používanie spúšťača Android v systéme Chrome OS, mali by ste urobiť nejaké zmeny v tom, ako vaše zariadenie funguje v rámci existujúceho desktopu a spúšťača Chrome. Chromebook má tri hlavné prvky: plochu, poličku a zásuvku. O všetkých troch sa zmienime nižšie, spolu s niekoľkými poznámkami o ďalších možnostiach, ktoré môžete použiť, ak hľadáte prehliadač Chrome, ktorý sa viac podobá smartfónu.
Pracovná plocha
Ako sme už uviedli v úvode, pracovná plocha v zariadeniach so systémom Chrome OS je z hľadiska prispôsobiteľnosti pomerne obmedzená. Ak ste typ človeka, ktorý rád ukladá dokumenty alebo odkazy na aplikácie na ploche počítača, nemáte šťastie na používanie Chromebooku. Vývojári systému Chrome OS prostredníctvom niekoľkých hlásení o chybách dali jasne najavo, že nemajú záujem o pridanie možnosti hostenia ikon a dokumentov na plochu v štýle Windows. Namiesto toho tím, ktorý sa venuje aktualizáciám vášho Chromebooku, skutočne chce, aby pracovná plocha fungovala ako spôsob zobrazenia vašich obľúbených pozadí a fotografií, ale naozaj nič viac. Ak prichádzate zo systému Windows alebo MacOS, môže sa to zdať zvláštne obmedzujúce, ale to, ako funguje Chrome OS, bude fungovať aj v dohľadnej budúcnosti.
Tapeta
Vďaka tomu je tapeta jedinou vážne prispôsobiteľnou časťou pracovnej plochy, čo znamená, že ju budete chcieť vo svoj prospech využiť. Zmena tapety na ploche sa dá vykonať dvoma spôsobmi a obidve tieto operácie môžu vykonať rovnakú úlohu. Najskôr skúste kliknúť pravým tlačidlom myši kamkoľvek na tapetu vášho počítača (na väčšine touchpadov Chromebooku môžete kliknutie dvoma prstami emulovať tak, že kliknete pravým tlačidlom myši). V kontextovej ponuke sa zobrazia tri možnosti a všetkým trom sa budeme venovať v tejto príručke. Zatiaľ však kliknite na výber v dolnej časti zoznamu, Nastaviť tapetu. Týmto sa otvorí selektor tapiet prehliadača Chrome, ktorý má niekoľko rôznych možností, ktoré by sme mali spomenúť.

V hornej časti tohto poľa sa zobrazia kategórie zahrnutých predvolených tapiet prehliadača Chrome. Karta Všetko vám umožňuje zobraziť všetky tapety na zariadení, zatiaľ čo ďalšie štyri kategórie (Krajina, Urban, Farby, Príroda) vám umožňujú obmedziť výber na tieto žánre kulís. Tieto kategórie budú znieť dôverne pre všetkých majiteľov telefónov Pixel, pretože aplikácia Tapeta Google používa rovnaké typy žánrov tapiet. Posledná karta Vlastné vám umožňuje vybrať tapetu, ktorú ste pridali z webu alebo zo svojich osobných súborov, aj keď tu ešte nemusíte vidieť uložené fotografie, ak ste v operačnom systéme nová. V dolnej časti zoznamu Vlastné nájdete prázdnu tapetu so symbolom Plus (+). Kliknutím na túto ikonu otvoríte vo výbere tapiet svoju zbierku osobných fotografií a tapiet.

Naraz môžete otvoriť iba jednu tapetu a vybratá tapeta sa automaticky označí ako tapeta vášho Chromebooku pre pracovnú plochu aj prihlasovaciu obrazovku (momentálne ich nie je možné odlíšiť, ako je to možné v Androide, uistite sa, že je vaša tapeta bezpečná pre vaše prostredie, či už doma, v škole alebo v práci). Do tohto zoznamu môžete pridať toľko tapiet, koľko považujete za vhodné, a tie sa tiež zobrazia na karte Všetky.

Ak vás nezaujíma, čo je to tapeta, nastavením začiarkavacieho políčka Prekvapiť ma v dolnej časti tejto výzvy sa automaticky vyberie tapeta z celej zbierky. Bohužiaľ, v súčasnosti neexistuje spôsob, ako si zvoliť podsekciu týchto tapiet s programom Surprise Me; vždy vyberie náhodnú tapetu z celej knižnice tapiet. Aplikácia Surprise Me je navrhnutá tak, aby vyberala novú tapetu raz denne, takže možno budete chcieť zaistiť, aby bola vaša kolekcia tapiet bezpečná pre prácu.

Ak chcete iba zvoliť jeden obrázok, ktorý ste uložili v Chromebooku, ako tapetu pracovnej plochy, môžete preskočiť pomocou celého nástroja na výber tapiet a ponoriť sa do prehliadača súborov, aby ste vybrali požadovaný súbor. Vyhľadajte svoje fotografie buď v priečinku Stiahnuté súbory, alebo kdekoľvek máte uložené, kliknite pravým tlačidlom myši na súbor a v dolnej časti zoznamu vyberte možnosť Nastaviť tapetu. Je dôležité poznamenať, že to nepridá súbor do sekcie Vlastné vo výbere tapiet na vašom zariadení, takže ak chcete zahrnúť túto fotografiu do štandardného nástroja na výber tapety, budete ju musieť pridať manuálne, ako je popísané vyššie.
Polička
Aj keď na pracovnej ploche nemusí byť okrem zmeny tapety k dispozícii veľký výber možností prispôsobenia, polička vám ponúka oveľa väčšiu slobodu. Polica systému Chrome OS sa používa na to, ako sa dok používa v systéme MacOS a hlavný panel v systéme Windows 10, ale pre tento nástroj má roztomilú prezývku. Zobrazuje vaše aktuálne otvorené aplikácie v ľahko viditeľnom rozložení a umožňuje vám pripnúť obľúbené aplikácie a webové stránky, aby ste k nim mali ľahký prístup. Môžete zmeniť usporiadanie všetkých aplikácií v poličke a môžete tiež zmeniť spôsob zobrazenia poličky na vašom zariadení. Pozrime sa, ako používať hlavný spúšťač aplikácií systému Chrome OS spôsobom, ktorý je pre vás vhodný.

Pridávanie a odstraňovanie aplikácií
Táto je jednoduchá, najmä ak poznáte doky dostupné v systémoch MacOS, Windows alebo dokonca iOS a Android. Chrome OS má plnú zásuvku s aplikáciami, podobnú Androidu, skrytú za ikonou ponuky, čo znamená, že nemusíte nevyhnutne držať každú aplikáciu, ktorú máte v zariadení, pripnutú k doku. Stále je dobré použiť poličku na uloženie vašich obľúbených webových aplikácií a aplikácií pre Android do zariadenia, pretože to urýchľuje proces spúšťania vášho obsahu.
Ak chcete pridať aplikáciu na poličku, ktorá je už spustená na vašom zariadení, kliknite pravým tlačidlom myši na ikonu na poličke a načítajte kontextové menu aplikácie. Zobrazí sa tu päť možností, ale iba dve z nich sa priamo vzťahujú na aplikáciu, ktorú chcete pripnúť k dokumentu. V hornej časti zoznamu uvidíte špendlík; stlačenie tejto možnosti spôsobí trvalé pripnutie súboru na vašu policu. Po pripnutí aplikácie neexistuje vizuálny indikátor toho, že by sa niečo zmenilo. Biela bodka, ktorá sa zobrazí pod ikonou, tam zostane, bez ohľadu na to, či bola alebo nebola aplikácia pripnutá. Po zatvorení aplikácie však ikona zostane na vašej poličke namiesto zatvárania a miznutia z doku, čo vám umožní opätovné spustenie aplikácie bez otvorenia zásuvky aplikácie.
tipy a triky boha vojny

Aplikácie, ktoré nie sú pripnuté na poličke, sú tlačené úplne vpravo od doku a je možné ich pretiahnuť a zmeniť ich usporiadanie iba s inými nepripnutými aplikáciami (pretiahnutím aplikácie doľava sa budete pohybovať iba cez nepripnuté aplikácie; pripnuté aplikácie fungujú ako stena. k svojim otvoreným a neodopnutým aplikáciám). Akonáhle je však aplikácia pripnutá na vašej poličke, môžete rýchlo a ľahko presúvať softvér po vašom zariadení, čo vám umožní presúvať pripnuté aplikácie v ľubovoľnom poradí. Nakoniec, ak hľadáte pridaťveľapripnutých aplikácií na vašej poličke, mali by ste vedieť, že akonáhle sa polička zaplní, v pravej krajnej časti doku zaujme miesto malá ikona šípky. Toto vám ukáže zvyšok vašich pripnutých a otvorených aplikácií, keď vám dôjde miestnosť. Samotné bude pôsobiť takmer ako miniatúrna verzia zásuvky na aplikácie, o ktorej si ešte povieme. Na rozdiel od Windows a MacOS nemôžete zmeniť veľkosť police bez zmeny veľkosti celého displeja spolu s ňou.

Ak chcete odstrániť pripnuté aplikácie z police, opakujte kroky uvedené vyššie a v hornej časti kontextovej ponuky vyberte možnosť Uvoľniť. Ak je aplikácia momentálne vo vašom zariadení otvorená, nič sa vizuálne nezmení, ale aplikácia po zatvorení zmizne z doku. Rovnako ak aplikácia nie je spustená, ikona po odopnutí zmizne z police. Akákoľvek aplikácia môže byť pripnutá a odopnutá podľa vášho želania, s výnimkou ikony Chrome, ktorá je predvolene umiestnená úplne vľavo od doku vedľa ikony spúšťača. Kliknutie pravým tlačidlom myši na prehliadač Chrome vám umožní zavrieť okno, ale nebudete mať možnosť ho uvoľniť z police.
Pripnutie webových stránok
Rovnako ako aplikácie, aj webové stránky je možné pripnúť na vaše zariadenie, aby ste k nim mali ľahký prístup. Ktorékoľvek z vašich záložiek, sociálnych sietí alebo obľúbených spravodajských webov je možné do vášho prístroja pridať jednoducho pomocou rýchleho kliknutia na tlačidlo. Pripnutie kariet a webových stránok má zmysel, pretože väčšina aplikácií prehliadača Chrome funguje a zobrazuje sa ako webové stránky. Týmto spôsobom je možné spustiť vaše obľúbené weby ako spustiť aplikáciu v systéme Android alebo iOS, ale s ľahkým používaním a prístupom, aký sme videli v systéme Chrome OS.

Ak chcete webovú stránku pripnúť na poličku, otvorte v Chrome stránku, ktorú chcete pridať do doku. Prehliadač Chrome umožňuje pripnutie stránok v prehliadači. Ak chcete pridať stránku na svoju poličku, musíme prejsť do rozhrania ponuky prehliadača Chrome. Pravým tlačidlom myši kliknite na ikonu ponuky s tromi bodkami v pravom hornom rohu obrazovky a posuňte sa nadol v zozname, kým nenájdete ďalšie nástroje; šípka nad týmto výberom. Tu uvidíte niekoľko možností vrátane štandardných ponúk rozšírení pre Chrome, ktoré sú k dispozícii v prehliadači Chrome na ľubovoľnej platforme. Niektoré z týchto možností sú však obmedzené iba na zariadenia so systémom Chrome OS, vrátane Správcu úloh a pre naše použitie možnosti Pridať do police.

Po kliknutí na položku Pridať do police sa zobrazí dialógové okno na dokončenie. Uvidíte ikonu webovej stránky, ktorá sa má pridať na vašu poličku (má zvyčajne podobu favikonu stránky a nemožno ju zmeniť), spolu s názvom webovej stránky (ktorú môžete upraviť alebo skrátiť) a začiarkavacie políčko otvoriť v samostatnom okne. Ak sa rozhodnete ponechať toto políčko začiarknuté, vaša pripnutá webová stránka sa pridá na vašu poličku a kliknutím na ňu sa spustí v samostatnom okne bez možnosti otvorenia novej karty alebo zadania adresy URL na presmerovanie stránky. Pre niektoré aplikácie (Spotify, Pocket Casts atď.) Je to ideálne, pretože webové stránky pôsobia viac ako samostatná aplikácia. Ak však chcete, aby sa stránka otvárala popri ostatných kartách, nezabudnite pred pridaním stránky na poličku zrušiť začiarknutie tejto možnosti.

Zmena polohy police
Rovnako ako hlavný panel systému Windows 10 a dokovacia stanica pre MacOS, umožňuje operačný systém Chrome OS zmeniť polohu police podľa svojich potrieb. Premiestnenie police v systéme Chrome OS sa nedá vykonať jej potiahnutím, ako je to v systéme Windows 10, ale je možné ju premiestniť na ľavú a pravú stranu displeja. Za týmto účelom kliknite pravým tlačidlom myši kdekoľvek na polici, čím otvoríte kontextovú ponuku. Ak máte poličku plnú ikon, môžete tiež kliknúť na ikonu. Prejdite kurzorom myši po možnosti a upravte pozíciu police. Potom vyberte doľava alebo doprava podľa toho, čo uprednostňujete.

Policu nemôžete presunúť do hornej časti displeja, ako to môžete urobiť v systéme Windows, a stojí za zmienku, že dok má oveľa menej pozícií pre ikony aplikácií, keď sú umiestnené vľavo a vpravo od displeja, ako vidíte na obrázok nižšie.

Automaticky skryť poličku
Nakoniec, rovnako ako Windows aj MacOS, má polička v prehliadači Chrome schopnosť automaticky sa skryť, keď sa nepoužíva. Keď je dok automaticky skrytý, všetky vaše okná sa po otvorení v podstate automatizujú na režim celej obrazovky. Do doku na pracovnej ploche tiež pridá polopriehľadné čierne orámovanie, čo znamená, že je dok v režime automatického skrývania. Ak chcete povoliť toto nastavenie, kliknite pravým tlačidlom myši na ľubovoľné miesto v doku, ako je popísané vyššie, a začiarknite možnosť automaticky skryť poličku. Keď máte vo svojom zariadení otvorené okno, webovú aplikáciu alebo aplikáciu pre Android, polička sa automaticky skryje a poskytne vám nehnuteľnosť na celú obrazovku, aby ste mohli používať svoj laptop, upravovať dokumenty, prehliadať web a robiť všetko, čo ste, sa chystáte urobiť v systéme Chrome OS.

Policu odhalíte jednoduchým presunutím myši do dolnej časti obrazovky. Na vašej aktuálnej karte alebo okne sa zobrazí ako prekrytie. Po presunutí myši z police sa automaticky znova skryje.
Zásuvka
Ak je polička hlavným spôsobom interakcie väčšiny ľudí s radom aplikácií a softvéru v Chromebooku, zásuvkou je oblasť systému Chrome OS, ktorá obsahuje všetok nepodstatný softvér nainštalovaný vo vašom zariadení. Väčšina ľudí pravdepodobne bude chcieť vyvážiť aplikácie, ktoré majú na poličke, s aplikáciami, ktoré pravidelne používajú. To znamená, že Zásuvka na aplikácie vo vnútri prehliadača Chrome sa bude nakoniec pravidelne používať. Zásuvka v prehliadači Chrome funguje ako kríženec medzi ponukou Štart v systéme Windows a Zásuvkou aplikácií v systéme Android, čo dáva zmysel, pretože oba systémy fungujú úžasne pri správe aplikácií a zároveň udržiavajú prehľadný a ľahko dosiahnuteľný obsah.

Ak chcete otvoriť zásuvku s aplikáciami, vyhľadajte kruhovú ikonu v ľavom dolnom rohu obrazovky (alebo stlačte kláves Hľadať na klávesnici; niektoré novšie zariadenia, napríklad Pixelbook, majú namiesto toho tlačidlo Asistenta Google). Používatelia systému Windows budú na toto umiestnenie zvyknutí; je to miesto, kde úvodná ponuka prežila (takmer) každú iteráciu klasického operačného systému. Zásuvka s aplikáciami sa od raných fázach systému Chrome OS veľmi zmenila. Aj keď sa zásuvka aplikácií predtým na pracovnej ploche zobrazovala ako rozbaľovacie okno, je teraz plnohodnotnou horizontálnou ponukou, ktorá sa dvíha z hornej časti zariadenia. Na tomto mieste nájdete vyhľadávací panel Google, ktorý vyzerá takmer rovnako ako panel na novších zariadeniach Pixel, a načítanie najnovších aplikácií. Pod tým sa nachádza ikona šípky nahor s opakovanou animáciou odrazu. Klepnutím alebo kliknutím na túto ikonu vstúpite do úplného priečinka aplikácií a prispôsobíte si prostredie systému Chrome OS.
Presuňte a pustite a priečinky
Zásuvka s aplikáciami obsahuje mriežku s ikonami aplikácií 5 × 5 zoradených na vašom zariadení, pričom päť najlepších aplikácií je naposledy otvorených a dvadsať nižšie predstavuje celý zoznam aplikácií. Posunutím nadol sa načíta druhá stránka, ktorá obsahuje aj mriežku ikon aplikácií 5 × 5, ale bez výpisu najnovších aplikácií. Na rozdiel od Androidu, kde je vaša zásuvka na aplikácie zoradená abecedne automaticky, bez námahy, Chromebook jednoducho uvádza zoznam aplikácií v poradí, v akom boli pridané do vášho zariadenia. To znamená, že je dobrá zmena, keď je váš priečinok s aplikáciami pri prvom otvorení úplným neporiadkom, čo vám môže spôsobiť, že hľadanie obsahu bude skutočnou prácou, ak si nie ste istí, kam hľadať.

Tu je dobrá správa: na rozdiel od zásuvky na aplikácie pre Android vám táto zásuvka na aplikácie umožňuje presúvať ikony do zásuvky v aplikácii, kamkoľvek chcete. Máte kopu nástrojov, ktoré nikdy nepoužívate, ale radi by ste ich mali vždy poruke? Vyhoďte ich do zadnej časti zásuvky. Používate pravidelne Netflix? Držte to vpredu. Možnosti sú v podstate nekonečné a vytvárajú fantastický spôsob, ako zariadiť, aby sa vaše zariadenie cítilo ako vaše vlastné. Presúvanie ikon je presne také, ako to znie: pomocou myši kliknite a podržte ikonu a potom ju pomocou myši premiestnite na displej. Ikonu môžete presunúť pozdĺž displeja tak, že ju potiahnete do hornej alebo dolnej časti displeja. Nové stránky sa nezobrazia, kým nevyplníte celú stránku aplikácií s rozlíšením 5 × 5.

Druhou možnosťou tu samozrejme je vytvoriť priečinky podobné systému Android v priečinku App App Drawer, aby ste mohli lepšie usporiadať svoj obsah. Ak používate napríklad Gmail aj Doručenú poštu, možno budete chcieť uchovať všetky svoje poštové aplikácie v jednom priečinku. To isté platí pre množstvo aplikácií Disku Google, ktoré môžete mať vo svojom notebooku (Disk Google, Dokumenty Google, Tabuľky Google, zoznam pokračuje ďalej a ďalej). Pomáha udržiavať váš laptop trochu prehľadnejšie a pomáha vám prispôsobiť obsah.

Ak chcete vytvoriť priečinok, jednoducho klepnite a podržte alebo pomocou prsta na dotykovom zariadení presuňte jednu ikonu na druhú, rovnako ako to funguje v systémoch Android a iOS. Po krátkom podržaní ikony nad inou zhodnou ikonou uvoľnite myš alebo prst a automaticky sa vytvorí priečinok, ktorý uvoľní miesto v zariadení.

Kliknutím na nový priečinok otvoríte displej, ktorý zaberie celú obrazovku (podobne ako to funguje v systéme iOS). V hornej časti tohto displeja sa vo všetkých vašich nových priečinkoch zobrazí priečinok bez názvu. Kliknutím na toto tlačidlo upravíte názov priečinka; môžete to pomenovať, ako chcete. Ak chcete priečinok zavrieť, stačí kliknúť na ikonu šípky v hornej časti miesta, kde sa zvyčajne nachádza písmeno G v službe Google; Ak chcete zavrieť celú zásuvku s aplikáciami, stačí kliknúť na hornú časť displeja.
Odinštalovanie aplikácií
Toto je ľahké. Či už ide o odkaz na webovú stránku, ktorý ste omylom vytvorili, alebo chcete z Chromebooku odstrániť nepoužívanú alebo starú aplikáciu, priečinok s aplikáciami predstavuje najjednoduchší spôsob odstránenia vašich aplikácií. Na rozdiel od Windows 10, ktorý vyžaduje otvorenie výzvy Odinštalovať aplikácie v Command Center, Chrome OS zaobchádza s aplikáciami podobnejšie, ako sa zaobchádza s nimi v prostredí smartphonu, napríklad iOS alebo Android. Tam je možné aplikácie odinštalovať dlhým stlačením alebo presunutím na ikonu Odinštalovať v závislosti od použitej platformy.

Ak chcete aplikáciu odinštalovať zo systému Chrome OS, vyhľadajte ju v zásuvke aplikácií a kliknite pravým tlačidlom myši. Zobrazí sa kontextová ponuka. V dolnej časti uvidíte tri rôzne možnosti: Možnosti, ktoré môžu alebo nemusia byť sivé v závislosti od aplikácie (aplikácie pre Android sa vôbec nezobrazia), Odstrániť z prehliadača Chrome a Informácie o aplikácii. Ak chcete aplikáciu odstrániť, klepnutím na Odstrániť z prehliadača Chrome ju automaticky odinštalujete, alebo výberom Informácie o aplikácii zobrazíte informačnú stránku, ktorá zobrazí, ako sa aplikácia otvára, veľkosť aplikácie na pamäťovom zariadení flash vášho zariadenia, schopnosť aplikáciu pripnete alebo odopnete na poličke a ikonu Odstrániť. Klepnite alebo kliknite na Odstrániť, potom potvrďte výzvu.

Týmto spôsobom sa odstraňujú aj aplikácie pre Android. Namiesto kliknutia na tlačidlo Odstrániť z prehliadača Chrome v kontextovej ponuke po kliknutí pravým tlačidlom myši na ikonu sa však zobrazí možnosť Odinštalovať aplikáciu zo zariadenia. Postup je však rovnaký. Nakoniec existuje niekoľko aplikácií, ktoré nemôžete zo svojho zariadenia odstrániť, vrátane prehliadača Chrome (nie je prekvapením), webového obchodu a obchodu Play a aplikácie Získať pomoc.

Pripnúť na policu
Pripínanie aplikácií na vašu poličku sa deje prostredníctvom zásuvky aplikácií a spôsob ich pripínania je ešte jednoduchší ako spôsob pripínania webových stránok. Otvorte zásuvku s aplikáciami klepnutím na ikonu v ľavom dolnom rohu alebo klepnutím na kláves Hľadať na Chromebooku. Nájdite aplikáciu, ktorú chcete pridať na svoju poličku, a potom kliknite pravým tlačidlom myši na ikonu, aby ste otvorili kontextovú ponuku. Vyberte možnosť Pripnúť na poličku a vaša ikona sa zobrazí úplne vpravo od police. Bohužiaľ neexistuje spôsob, ako momentálne pripnúť priečinky na poličku, takže si budete musieť dať záležať na jednotlivých ikonách aplikácií.

Ostatné vylepšenia
Plocha, polica a zásuvka na aplikácie tvoria väčšinu spôsobov, ako si môžete prispôsobiť spúšťač zariadenia, ale v žiadnom prípade to nie súibaspôsobom. Flexibilita prehliadača Chrome umožňuje niektoré vážne zmeny v tom, ako Chromebook funguje, a tiež vám umožňuje, aby ste sa so svojím zariadením cítili o niečo viac ako doma. Ani jednu z týchto možností nemusia používať bežní používatelia prehliadača Chrome, je však dobré vedieť, že také možnosti existujú, a nezabúdajte, že prostredie Chromebooku je možné skutočne veľa prispôsobiť. Pozrime sa.
Témy prehliadača
Najskôr máme témy prehliadača, ktoré umožňujú prispôsobiť hlavné rozhranie vášho Chromebooku - prehliadač - a prefarbiť ho tak, aby vyhovoval vašej osobnej estetike. Témy prehliadača Chrome sú celkovo dosť úspešné alebo úplne chýbajú; niektoré z nich vyzerajú fenomenálne, iné naopak pôsobia dosť ošúchane, takže sa budete musieť prehrabať v hromade online, kým si skutočne vyberiete ten, ktorý vám vyhovuje. Vzhľadom na to, koľko času v Chromebooku strávite v Chromebooku, je dobré, aby to vyzeralo tak, ako vaše zariadenie vyzerá. V obchode s motívmi môžete prechádzať v rámci domény Internetový obchod Chrome tu . Motívy prehliadača Chrome sa rozširujú na všetkých počítačoch, do ktorých ste prihlásení, takže nezabúdajte, že zmena motívu na Chromebooku zmení aj motív na vašom stolnom alebo pracovnom počítači.

Rozšírenia spúšťača aplikácií
A nakoniec, pre tých, ktorí nie sú fanúšikmi štandardného rozhrania zásuvky aplikácií vo vnútri prehliadača Chrome, môžete pomocou rozšírenia zmeniť spôsob spúšťania aplikácií v systéme Chrome OS. Tieto rozšírenia radikálne nemenia fungovanie vášho počítača, ale ak absolútne napriek štandardnému rozhraniu spúšťača Chrome, je vaša ďalšia najlepšia voľba spustenie aplikácií pomocou rozšírenia z Internetového obchodu Chrome, najmä pri používaní niečoho ako Nova Launcher alebo iného. Aplikácia priateľská k Androidu.

V Internetovom obchode Chrome existuje množstvo možností spúšťača aplikácií, vrátane aplikácie Launcher od Grzegorza Lachowského, ktorá vám umožňuje ponechať zoznam skratiek aplikácií v prehliadači Chrome vpravo od panela s adresou URL. A podobná aplikácia od tlintspr umožňuje rovnaký nástroj; obe majú v Internetovom obchode Chrome vysoké hodnotenie. Jednoduchý spúšťač aplikácií namiesto zobrazenia celej mriežky vytvorí voľbu zoznamu, ktorá lepšie funguje na súčasných počítačoch kompatibilných s myšou Stránka aplikácií na novej karte používa na zobrazenie vašich aplikácií novú kartu vo vnútri prehliadača Chrome, ktorá je doplnená o vlastné pozadie a možnosť zmeniť usporiadanie vašich aplikácií (je to podobné ako v prípade Launchpadu pre Mac). Žiadne z nich nie sú nevyhnutnými príponami, ale sú to slušné možnosti pre každého, kto chce prispôsobiť svoj počítač mimo možností, ktoré umožňuje súčasný predvolený spúšťač v prehliadači Chrome.
***
Na konci dňa Chrome OS jednoducho nie je tak prispôsobiteľný ako platformy ako Android alebo Windows. Obmedzenia týkajúce sa systému Chrome OS môžu spôsobiť, že sa Chromebooky budú cítiť oveľa obmedzujúcejšie ako ich mobilní bratranci, kde vlastné spúšťače môžu úplne zmeniť dojem z vášho telefónu pri každodennom používaní. To neznamená, že neexistuje široká škála spôsobov, ako môžete používať nástroje, ktoré vám Chrome poskytuje, aby ste samozrejme zmenili fungovanie Chromebooku. Zjednodušenie systému Chrome OS vám v skutočnosti umožňuje meniť potrebné časti spúšťača - tapetu pracovnej plochy, usporiadanie aplikácií, aplikácie, ktoré máte uložené na poličke - bez toho, aby vás nútil neustále reorganizovať počítač.
Aké sú vaše obľúbené vychytávky pre spúšťač Chrome OS? Máte nejaké obľúbené aplikácie alebo rozšírenia? Dajte nám vedieť v komentároch nižšie!