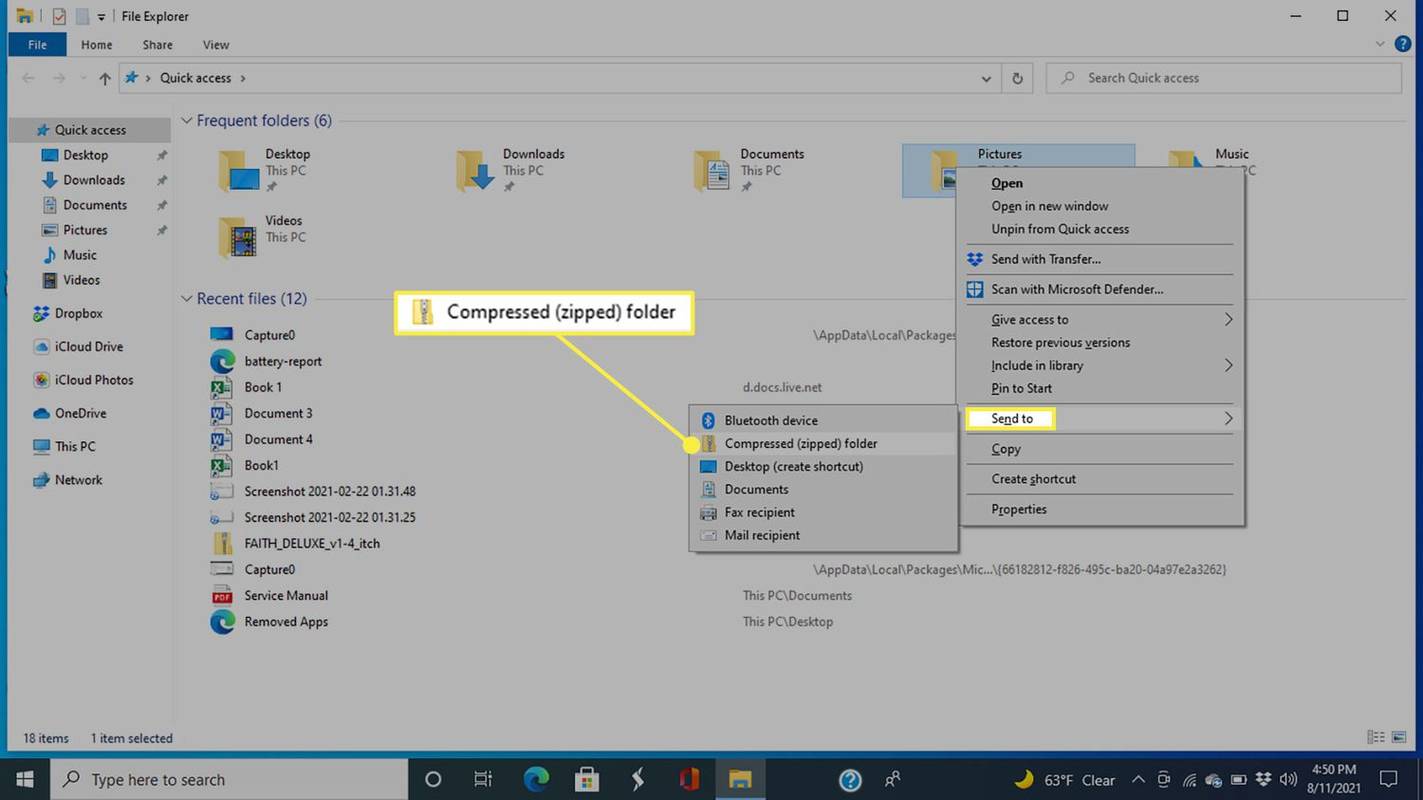Kontrolné zoznamy a vyplniteľné formuláre môžu byť mimoriadne užitočné pre prácu, vzdelávanie a iné účely. Počet funkcií v programe Microsoft Word však niekedy môže komplikovať hľadanie konkrétneho tlačidla. Ak máte zmätok v tom, ako vytvoriť kontrolný zoznam v programe Word, prečítajte si ho ďalej.

V tejto príručke vysvetlíme, ako vytvoriť kontrolné zoznamy a vyplniteľné formuláre v programe Word. Ďalej poskytneme pokyny na zmenu symbolov používaných na označovanie začiarkavacích políčok a odpovieme na najbežnejšie otázky týkajúce sa kontrolných zoznamov v programe Word.
Ako vytvoriť kontrolný zoznam v programe Word?
Ak chcete vytvoriť kontrolný zoznam v programe Word, postupujte takto:
- Najskôr skontrolujte, či je zobrazená karta Vývojár. Ak ju chcete povoliť, prejdite na kartu Súbor, potom kliknite na položku Možnosti, Prispôsobiť pásku s nástrojmi a začiarknite políčko vedľa položky Vývojár.

- Zadajte svoj zoznam do dokumentu.

- Prejdite na kartu Vývojár a kliknite na začiarkavacie políčko Kontrola obsahu, ktorú nájdete v prvom riadku.

- Prilepte začiarkavacie políčka pred každý riadok.

- Kliknutím na začiarkavacie políčko ho označte alebo zrušte jeho označenie.

Ako vytvoriť kontrolný zoznam v programe Word v systéme Windows 10?
Ak ste používateľom systému Windows 10, nižšie nájdete informácie o tom, ako vytvoriť kontrolný zoznam v programe Microsoft Word:
- Najskôr skontrolujte, či je zobrazená karta Vývojár. Ak ju chcete povoliť, prejdite na kartu Súbor, potom kliknite na položku Možnosti, Prispôsobiť pásku s nástrojmi a začiarknite políčko vedľa položky Vývojár.

- Zadajte svoj zoznam do dokumentu.

- Prejdite na kartu Vývojár a kliknite na začiarkavacie políčko Kontrola obsahu, ktorú nájdete v prvom riadku.

- Prilepte začiarkavacie políčka pred každý riadok.

- Kliknutím na začiarkavacie políčko ho označte alebo zrušte jeho označenie.

Ako vytvoriť kontrolný zoznam v programe Word v systéme Mac?
Pokyny na vytvorenie kontrolného zoznamu v programe Word pre Mac sa mierne líšia od pokynov pre Windows. Postupujte podľa nasledujúcich pokynov:
- Otvorte dokument Word a kliknite na slovo „Word“ v pravom hornom rohu počítača Mac. Potom kliknite na „Predvoľby“.
- Ďalej zvoľte „Pás karet a panel s nástrojmi“.

- Kliknite na „Vývojár“ a potom na „Uložiť“.

- Zadajte svoj zoznam do dokumentu.
- Presuňte kurzor na začiatok ľubovoľného riadku.
- Prejdite na kartu Vývojár a kliknite na začiarkavacie políčko.
- Skopírujte začiarkavacie políčko a vložte ho pred každý riadok zoznamu.
Ako vytvoriť začiarkavacie políčko v programe Word?
Ak chcete vytvoriť začiarkavacie políčko v programe Word, postupujte podľa pokynov nižšie:
- Najskôr skontrolujte, či je zobrazená karta Vývojár. Ak ju chcete povoliť, prejdite na kartu Súbor, potom kliknite na položku Možnosti, Prispôsobiť pásku s nástrojmi a začiarknite políčko vedľa položky Vývojár.

- Zadajte svoj zoznam do dokumentu.

- Prejdite na kartu Vývojár a kliknite na začiarkavacie políčko Kontrola obsahu, ktorú nájdete v prvom riadku.

- Prilepte začiarkavacie políčka pred každý riadok.

- Kliknutím na začiarkavacie políčko ho označte alebo zrušte jeho označenie.

Ako vytvoriť vyplniteľné formuláre v programe Microsoft Word?
Word umožňuje vytvárať vyplniteľné formuláre, ktoré môžu okrem iného obsahovať aj kontrolné zoznamy. Tu je postup, ako vytvoriť takýto formulár v systéme Windows:
- Povoľte kartu Vývojár.

- Voliteľne môžete vybrať šablónu, aby ste ušetrili čas. Urobíte to tak, že na karte Súbor vyberiete Nový. Zadajte formulár do poľa Vyhľadať šablóny online a stlačte kláves Enter. Z dostupných formulárov vyberte požadovaný formulár a potom kliknite na položku Vytvoriť alebo Stiahnuť.

- Ak chcete vytvoriť vlastný formulár, kliknite na Nový na karte Súbor a potom na Prázdny dokument.

- Ak chcete obmedziť, čo ostatní používatelia pridávajú do formulára, použite voľbu Obyčajný text. Nájdete ho tak, že otvoríte kartu Vývojár a kliknete na položku Kontrola obsahu RTF.

- Ak chcete spravovať obrázky vo formulári, na karte Vývojár kliknite na položku Picture Content Control.

- Ak chcete do formulára pridať zoznam alebo rozbaľovacie pole, na karte Vývojár vyberte Ovládanie obsahu rozbaľovacieho zoznamu alebo Ovládanie obsahu rozbaľovacieho zoznamu a potom podľa pokynov na obrazovke vytvorte zoznam.

- Ak chcete do formulára pridať začiarkavacie políčko, na karte vývojára začiarknite políčko Kontrola obsahu obsahu.

- Ak chcete pridať výber dátumu, prejdite na kartu Vývojár a kliknite na položku Ovládanie obsahu nástroja na výber dátumu.

- Ak chcete spravovať nastavenia kontroly obsahu, zvýraznite kontrolu obsahu, ktorú chcete upraviť, a kliknite na Vlastnosti na karte Vývojár.

- Ostatným používateľom môžete obmedziť úpravy formulára. Urobíte to kliknutím na položku Obmedziť úpravy na karte Vývojár. Vyberte obmedzenia a potvrďte kliknutím na tlačidlo Áno, začnite presadzovať ochranu.

Ako vytvoriť kontrolný zoznam v programe Microsoft Word pre tlač?
Ak potrebujete vytvoriť kontrolný zoznam, ktorý sa vytlačí, nemusíte povoliť kartu Vývojár a do jednotlivých riadkov prilepovať začiarkavacie políčka osobitne. Tu je postup, ako vytvoriť kontrolný zoznam pre ľahšiu tlač:
aký rýchly je môj pevný disk
- Otvorte dokument v programe Word a prejdite na kartu Domov.

- Kliknite na šípku vedľa ikony zoznamu odrážok.

- V rozbaľovacej ponuke vyberte možnosť Definovať novú odrážku.

- Kliknite na Symbol, potom vyhľadajte a kliknite na odrážku v tvare škatule.

- Potvrďte kliknutím na OK a zadajte svoj zoznam.

Ak používate Word na Macu, vytvorte kontrolný zoznam iba na tlač podľa nasledujúcich pokynov:
- Zvýraznite celý svoj zoznam.

- Prejdite na kartu Domov a kliknite na ikonu šípky vedľa ikony zoznamu odrážok.

- V rozbaľovacej ponuke vyberte možnosť Definovať novú odrážku.

- Kliknite na Odrážka, vyberte požadovaný symbol a potom na neho kliknite.

- Potvrďte dvakrát kliknutím na tlačidlo Ok.

Ako upraviť symboly použité na označenie kontrolného zoznamu vo formulári v programe Microsoft Word?
Symbol začiarkavacieho políčka v aplikácii Microsoft Word je predvolene znakom X. Ak ho chcete zmeniť na znak začiarknutia alebo na iný symbol, postupujte takto:
čo sa stane, keď vypnem svoju grafickú kartu
- Najskôr skontrolujte, či je zobrazená karta Vývojár. Ak ju chcete povoliť, prejdite na kartu Súbor, potom kliknite na položku Možnosti, Prispôsobiť pásku s nástrojmi a začiarknite políčko vedľa položky Vývojár.

- Zadajte svoj zoznam do dokumentu.

- Prejdite na kartu Vývojár a kliknite na začiarkavacie políčko Kontrola obsahu, ktorú nájdete v prvom riadku.

- Prilepte začiarkavacie políčka pred každý riadok.

- Kliknite na jedno zo začiarkavacích políčok a prejdite na kartu Vývojár.

- Kliknite na položku Vlastnosti a vyhľadajte pole Vlastnosti riadenia obsahu.

- Kliknite na Zmeniť vedľa symbolu Začiarknuté.

- Vyberte symbol, ktorý sa vám páči, a kliknite na neho. Potvrďte kliknutím na tlačidlo OK.

- Opakujte pre každé začiarkavacie políčko.
často kladené otázky
V tejto časti nájdete ďalšie informácie o kontrolných zoznamoch a vyplniteľných formulároch v programe Microsoft Word.
Môžete si vytvoriť kontrolný zoznam v programe Microsoft Word?
Áno, Microsoft Word umožňuje používateľom vytvárať kontrolné zoznamy. Ak však potrebujete vytvoriť digitálny kontrolný zoznam, budete musieť vložiť a pridať začiarkavacie políčka ručne do každého riadku. Ak to chcete urobiť, prejdite na kartu Vývojár a začiarknite políčko Kontrola obsahu obsahu.
Skopírujte a prilepte začiarkavacie políčka pred každým riadkom zoznamu. Ak vytvárate kontrolný zoznam pre tlač, môžete ku každej položke v zozname automaticky pridať prázdny štvorcový symbol. Nemôže byť začiarknuté v programe Word, ale po vytlačení bude vyzerať ako začiarkavacie políčko.
Ako môžete pridať vyplniteľné začiarkavacie políčko v programe Word?
Ak chcete vytvoriť vyplniteľný kontrolný zoznam v programe Word, musíte každé začiarkavacie políčko pridať ručne. Súhlasíme s tým, že to nemá veľký zmysel, zvlášť keď si musíte vytvoriť dlhý kontrolný zoznam. Ak sa však pokúsite jednoducho vytvoriť zoznam odrážok so symbolom začiarkavacieho políčka pred každým riadkom, nebudete môcť označiť tieto políčka.
Ak chcete pridať vyplniteľné začiarkavacie políčko, prejdite na kartu Vývojár a kliknite na položku Kontrola obsahu začiarkavacieho políčka. Potom skopírujte začiarkavacie políčka a vložte ich pred každý riadok.
Pracujte inteligentne
Dúfajme, že pomocou tejto príručky teraz môžete v aplikácii Microsoft Word ľahko vytvárať kontrolné zoznamy a vyplniteľné formuláre. Vytvorenie kontrolného zoznamu pre tlač v programe Word je oveľa menej časovo náročné ako vytváranie digitálneho kontrolného zoznamu, ale je tu životný hack - keď vytvoríte prvý kontrolný zoznam, použite ho ako šablónu pre všetky nasledujúce kontrolné zoznamy.
Voliteľne môžete prehľadávať online a vyhľadať šablóny kontrolných zoznamov programu Word rôznych vzorov, ktoré vám nielen ušetria čas, ale aj urobia váš dokument príťažlivejším.
Vytvorili ste predtým kontrolné zoznamy v programe Word? Podeľte sa o svoje skúsenosti v sekcii komentárov nižšie.