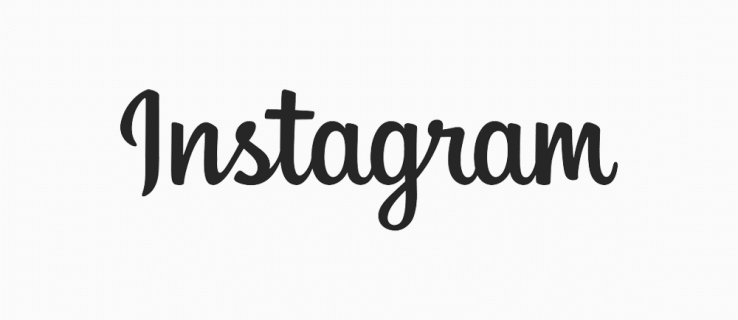Terminál je obslužný program pre Mac, ktorý sa často prehliada, pretože niektorí používatelia ho považujú za tajomný. Poskytuje však príležitosť na prispôsobenie prvkov vášho počítača Mac pomocou pokynov z príkazového riadku. Týmto spôsobom môžete vykonávať úlohy, ktoré by si inak vyžadovali ďalší softvér.

Jednou z výhod používania Terminálu je, že môžete vo svojom počítači Mac rýchlo vytvoriť nový účet správcu, nahradiť ho správcom alebo pridať nových používateľov. V tomto článku si vysvetlíme všetky podrobnosti týkajúce sa používania terminálu ako správcu systému Mac a odpovieme na niekoľko často kladených otázok.
Ako vytvoriť účet správcu na počítači Mac pomocou terminálu
Vytvorenie nového účtu správcu pomocou grafického rozhrania systému Mac je často najrýchlejšou voľbou, ale niekedy je použitie Terminálu výhodnejšou možnosťou.
Napríklad ak riešite problém na diaľku pomocou funkcie Zdieľanie obrazovky, budete musieť otvoriť Terminál. Pred vykonaním krokov, ktoré budete musieť podniknúť pri vytváraní účtu správcu pomocou terminálu, sa dozvieme, kde nájdete tento nástroj:
- Prejdite do aplikácie Finder a potom vyberte Aplikácie.

- Posuňte sa nadol a dvakrát kliknite na priečinok Utilities.

- Nájdite terminál a otvorte ho.

Podľa týchto pokynov teraz vytvoríte nový účet správcu:
- Zadajte sudo dscl. -vytvoriť / Používatelia / užívateľské meno a potom stlačte kláves Enter. Potom zmeňte časť používateľského mena jedným slovom podľa vášho výberu. Zadajte nové heslo a znova stlačte kláves Enter.

- Zadajte sudo dscl. -create / Users / užívateľské meno UserShell / bin / bash a znova stlačte kláves Enter.

- Teraz pridajte nasledujúci príkaz: sudo dscl. -create / Users / username RealName Jane Smith a stlačte kláves Enter.

- Ďalším krokom je zadanie sudo dscl. -create / Users / username PrimaryGroupID 1000 nasleduje Enter.

- Pokračujte zadaním sudo dscl. -create / Users / username NFSHomeDirectory / Local / Users / username a stlačiť Enter. Táto výzva vytvorí nový priečinok používateľa.

- Ak chcete zmeniť heslo, zadajte sudo dscl. -passwd / Používatelia / heslo používateľa nasleduje Enter. Vyberte si nové heslo, ktoré použijete pri každom prihlásení.
- Ak chcete používateľovi udeliť oprávnenie správcu, zadajte príkaz sudo dscl. -append / Groups / admin GroupMembership užívateľské meno a stlačte kláves Enter.

Ako sa stať administrátorom z terminálu v systéme Mac
Ak používate počítač Mac, na ktorom nemáte administrátorskú rolu, môžete to zmeniť zadaním konkrétnych príkazov v Termináli.
preposlať e-mail z hotmailu na gmail
Získate tak povolenie na zmenu dôležitých nastavení, ako aj ďalších privilégií, ako je inštalácia nových programov. Tu je príklad, ako môžete zmeniť existujúci používateľský účet na účet správcu prostredníctvom terminálu:
- Otvorte aplikáciu Terminál podľa rovnakých krokov uvedených vyššie.
- Zadajte sudo dscl / -append / Groups / admin GroupMembership USERNAME a nahraďte používateľské meno svojím menom.
- Teraz zadajte heslo správcu.
Po vykonaní tohto príkazu získate administratívnu funkciu. Upozorňujeme, že na vykonanie tejto zmeny musíte mať v prvom rade heslo správcu.
Ako zmeniť svoje používateľské meno v systéme Mac
V systéme macOS môžete svoje používateľské meno ľahko zmeniť, musíte však zmeniť aj názov domovského priečinka, aby fungoval. Tu je spôsob, ako zmeniť názov domovského priečinka:
kliknite na zámok okien 10
- Prihláste sa do účtu správcu na počítači Mac.
- Otvorte priečinok Používatelia na účte, ktorý chcete premenovať.
- Premenujte domovský priečinok, ale uistite sa, že v názve nie sú medzery. Budete musieť zadať meno a heslo správcu.
Ďalším krokom je premenovanie používateľského účtu Mac:
- Z účtu správcu v systéme Mac postupujte podľa ponuky Ponuka> Predvoľby systému.

- Vyberte Používatelia a skupiny a kliknite na ikonu zámku. Potom zadajte meno a heslo správcu.

- Kliknite na používateľa, ktorého chcete premenovať, a vyberte možnosť Rozšírené možnosti.

- Zadajte rovnaký názov, aký ste použili pre domovský priečinok.

- Prejdite do domovského adresára a zmeňte názov účtu tak, aby zodpovedal aj domovskému priečinku.

- Vyberte možnosť Ok a potom reštartujte počítač.

- Pri ďalšom prihlásení do novo premenovaného účtu skontrolujte, či sú viditeľné všetky súbory a priečinky.
Ako vytvoriť účet správcu v režime pre jedného používateľa
Prvá vec, ktorú musíte urobiť, aby ste vytvorili účet správcu z režimu jedného používateľa, je vypnutie počítača Mac. Potom ho reštartujte v režime jedného používateľa tak, že ho zapnete a súčasne podržíte stlačené klávesy Command + R. Potom postupujte takto:
- Zadajte / sbin / mount -your / po výzve stlačte kláves Enter.
- Ďalej zadajte rm /var/db/.applesetupdone a stlačte kláves Enter. Týmto sa odstráni súbor, ktorý informuje operačný systém o tom, že proces nastavenia bol vykonaný predtým.
- Po odstránení tohto súboru musíte počítač Mac reštartovať.
- Pri ďalšom reštartovaní počítača Mac sa na obrazovke zobrazí okno Vitajte v systéme Mac. Podľa pokynov môžete vytvoriť nový účet správcu.

často kladené otázky
V tejto časti sme pre vás uviedli ďalšie informácie.
Ako funguje terminál v systéme Mac?
Terminál je aplikácia, ktorá sa nachádza v priečinku Utilities vo všetkých zariadeniach Mac. Má systém príkazového riadku Unix, ktorý niektorí používatelia uprednostňujú.
Každý príkaz, ktorý použijete v Termináli, obsahuje tri prvky. Prvým je samotný príkaz. Druhým je argument, ktorý poskytuje informácie o prostriedku, na ktorom príkaz pracuje. A tretia je možnosť úpravy výstupu.
Môžem mať na svojom počítači Mac viac účtov správcu?
Odpoveď je áno. Váš Mac môže mať viac ako jeden účet správcu. Môžete tiež zmeniť štandardné alebo iba zdieľané používateľské účty na účty správcov.
Ako vytvorím používateľské účty z terminálu v systéme macOS?
Ak chcete vytvoriť používateľský účet z terminálu v systéme Mac, postupujte podľa krokov 1 - 6 v tomto článku v časti Ako vytvoriť účet správcu v systéme Mac pomocou terminálu. Všetko, čo musíte urobiť, je preskočiť posledný krok a budete mať štandardný používateľský účet.
Správa vašich účtov správcu Mac
Grafické rozhranie systému macOS umožňuje používateľom vytvárať nové účty správcov a tiež pridávať a odstraňovať oprávnenia správcu. V niektorých prípadoch je však prístup k tejto funkcii prostredníctvom aplikácie Terminal rýchlejší a jednoduchší.
Ako získam zvuk späť v systéme Windows 10?
Je to tiež skvelý spôsob, ako sa oboznámiť so základmi fungovania systému macOS. Podľa pokynov, ktoré sme poskytli, môžete prostredníctvom Terminálu pridať nové účty správcov.
Používali ste už Terminal na Macu? Čo bol hlavný dôvod? Dajte nám vedieť v sekcii komentárov nižšie.