Keď ľudia hovoria o vektorizácii obrázka, znamená to prevod digitálneho obrázka z pixelov na vektory. Rozdiel medzi nimi spočíva v tom, že vektorové obrázky neutrpia degradáciu obrázkov, kedykoľvek ich zmeníte veľkosť, čo umožňuje lepšie prispôsobenie. To je skvelé pre tých, ktorí používajú obrázky na webové stránky alebo blogy, pretože zmenšenie veľkosti obrázka umožní rýchlejšie načítanie stránok a zaberie menej miesta na serveri.
Ak chcete vedieť, ako previesť obrázok na vektor pre rôzne zobrazovacie platformy, čítajte ďalej.
Ako previesť obrázok na vektor v aplikácii Illustrator
Ak používate Adobe Illustrator ako softvér na úpravu obrázkov, ktorý si vyberiete, je možné previesť obrázok na vektor pomocou nasledujúceho postupu:
- Otvorte obrázok, ktorý chcete vektorizovať.
- Kliknite na ikonu výberu v ľavej ponuke a vyberte celý obrázok.
- V hornej ponuke kliknite na šípku rozbaľovacej ponuky napravo od tlačidla Sledovanie obrázka. Zobrazí sa ponuka.
- Vyberte možnosť z vybratého výberu na vektorizáciu obrázka. Čím vyšší počet farebných možností použijete, tým viac vektorových farieb sa použije. Napríklad 16 farieb bude vektorizovať obrázok do 16 samostatných farieb.
- Svoj výber môžete vrátiť späť pomocou skratky Ctrl + z. Posúvajte sa po možnostiach, kým nenájdete ten, ktorý si zachová požadovanú kvalitu obrazu.
- Znova vyberte obrázok a potom v hornej ponuke kliknite na Rozbaliť.
- Pravým tlačidlom myši kliknite na časť obrázka a potom vyberte položku Zrušiť zoskupenie.
- Vyberte pozadie obrázka, potom stlačte kláves Backspace alebo kliknite pravým tlačidlom myši a odstráňte ich. Postup opakujte, kým sa neodstráni celé pozadie.
- Znova vyberte celý obrázok a potom kliknite na položku Skupina.
- Váš obrázok by mal byť teraz vektorizovaný a je možné ho zmeniť bez straty kvality. Uložte obrázok.
Ako previesť obrázok na vektor vo Photoshope
Pri použití môžu byť obrázky tiež zmenené na vektory Adobe Photoshop, ale množstvo farieb, ktoré je možné použiť, je obmedzené. Ak váš obrázok používa veľa farieb, je oveľa lepšie použiť program Adobe Illustrator. Ak stále chcete používať Photoshop, postupujte takto:
- Otvorte vybraný obrázok vo Photoshope.

- Uistite sa, že je vybratá vrstva obrázka, ktorú chcete previesť.

- V hornom menu kliknite na Okno a skontrolujte, či je začiarknuté políčko Knižnice. Ak nie, kliknutím ho zapnete.

- Na karte Knižnice kliknite na malú ikonu + v ľavom dolnom rohu.

- V rozbaľovacej ponuke kliknite na položku Vytvoriť z obrázka.

- Na kartách vpravo hore kliknite na Tvary.

- Upravte jazdca Podrobnosti, kým nebudete s výberom spokojní.

- Kliknite na Uložiť do knižníc CC v pravom dolnom rohu okna.

- Po uložení môžete okno zavrieť. Ak sa pozriete na kartu Knižnice, uvidíte, že sa tam uložila vektorová kópia vášho obrázka.

Ako previesť obrázok na vektor v aplikácii InDesign
Na rozdiel od programov Adobe Illustrator a Photoshop nie je prevod obrázkov na vektory v aplikácii možný InDesign . Na vytvorenie vektorového obrázka môžete použiť vstavané nástroje na kreslenie, samotná konverzia však nie je podporovaná. Kliknutím na kartu CC knižnice v pravej časti obrazovky môžete importovať už vektorizované obrázky do svojej knižnice.
Ako previesť obrázok na vektor v CorelDraw
Ak používate CorelDraw , môžete vektorizovať obrázok takto:
ako zobraziť vaše komentáre na youtube
- Otvorte obrázok v CorelDraw.

- V hornej ponuke kliknite na bitmapy a potom umiestnite kurzor myši na položku Obrysové sledovanie.

- Vyberte nastavenie v závislosti od citlivosti sledovania, ktorú chcete použiť.

- Vo vyskakovacom okne upravujte nastavenia v pravej ponuke, kým nenájdete najlepšie nastavenia, ktoré vyhovujú vašim potrebám.

- Môžete zvoliť odstránenie pôvodného obrázka výberom príslušnej možnosti prepínania. Po dokončení úprav kliknite na tlačidlo OK.

- Uložte vektorizovaný obrázok.

Ako previesť obrázok na vektor na Gimpe
Gimp je open source softvér na úpravu obrázkov, ktorý je pre širokú škálu funkcií veľmi obľúbený u grafikov. Ak však používate Gimp, budete musieť použiť aj Inkscape, ak chcete vektorizovať obrázok. Gimp možno použiť na ľahké odstránenie pozadia z vášho obrázka a Inkscape potom zvládne vektorovanie.
Ako previesť obrázok na vektor v Inkscape
Ak používate Inkscape ako editor obrázkov môžete prevod obrázkov na vektor vykonať pomocou nasledujúcich krokov:
- 500Otvorte svoj obrázok v Inkscape a potom vyberte celý obrázok.

- Ak nemáte priehľadné pozadie, odstráňte pozadie pomocou nástroja pero, vyberte podrobnosti pozadia a stlačte kláves Backspace. Prípadne môžete použiť iný softvér na úpravu obrázkov, aby ste pozadia ľahko odstránili, a potom ich potom otvorte v Inkscape.

- Pri vybratom obrázku kliknite v hornom menu na položku Cesta.

- Kliknite na Trace Bitmap.

- Upravte kontrasty úpravou možností v ľavej ponuke. To do značnej miery závisí od toho, ako chcete, aby obrázok vyzeral. Ak upravujete niektorú z možností, kliknite na tlačidlo Aktualizovať v ľavej dolnej časti obrázka a uvidíte, ako by vyzeral.

- Kliknutím na Vrátiť v pravom dolnom rohu môžete svoje zmeny vrátiť späť. Nezabudnite, že výberom položky Automatické sledovanie v možnostiach jedného alebo viacerých prehľadaní sa váš počítač výrazne spomalí.

- Ak chcete farebný vektorový obrázok, vyberte kartu Viacnásobné skenovanie a v rozbaľovacej ponuke kliknite na položku Farby. Úpravou počtu použitých farieb sa zvýšia podrobnosti obrázka.

- Kliknutím na Vrátiť v pravom dolnom rohu môžete svoje zmeny vrátiť späť. Nezabudnite, že výberom položky Automatické sledovanie v možnostiach jedného alebo viacerých prehľadaní sa váš počítač výrazne spomalí.
- Po dokončení kliknite na tlačidlo OK.

- Váš obrázok bol teraz prevedený. Uložte obrázok.
Ako previesť obrázok na vektor v systéme Mac
Ak na úpravu obrázkov používate Mac, potom prevedenie obrázka na vektor znamená pre danú úlohu použiť softvér na úpravu obrázkov. Adobe Illustrator je vynikajúci nástroj na všestranné úpravy obrázkov a vektorovú konverziu. Gimp a Inkscape sú k dispozícii aj pre počítače Mac a je možné ich použiť ako bezplatnú alternatívu, ak si nechcete kúpiť aplikáciu Illustrator alebo ste vyčerpali bezplatné skúšobné obdobie.
Ako previesť obrázok na vektor v počítači
Pre počítač sú k dispozícii všetky vyššie uvedené aplikácie. Rovnako ako v prípade počítačov Mac je aj prevod obrázka na vektory v PC otázkou otvorenia obrázka v príslušnom softvéri na úpravu obrázkov. Vyberte jednu z aplikácií a postupujte podľa pokynov vyššie.
Ako previesť obrázok na vektor na iPhone
Na rozdiel od stolného počítača majú mobilné telefóny obmedzené možnosti úprav obrázkov, pretože zvyčajne nie sú také všestranné a výkonné. Ak však chcete na konvertovanie svojich obrázkov použiť iPhone, môžete si stiahnuť aplikácie, ktoré túto prácu urobia za vás. Medzi najobľúbenejšie patria:
Adobe Illustrator Draw
Prvá úprava, čo sa týka úpravy obrázkov, a to dokonca aj v mobilných zariadeniach, by aplikácia Adobe Illustrator mala zvládnuť prácu jednoducho. Pri nákupoch v aplikácii v Apple App Store je uvedený ako bezplatný.
Imaengine Vector
Docela populárna aplikácia s dobrými recenziami. Jedným z najväčších kritík je, že niektoré novšie zariadenia so systémom iOS majú tendenciu sa kaziť, ale inak funguje ako inzerovaný. Je uvedený ako bezplatný, takže pri testovaní nie je na škodu.
Vektorové ilustrácie Draw Pro
Veľmi vysoko hodnotený vektorový zobrazovací program. Je uvedený ako bezplatný, ale jeho prémiové funkcie vás budú stáť. Mnoho používateľov tvrdí, že ide skutočne o program Adobe Illustrator pre iPhone, takže sa javí ako dobrá voľba. Jeho základné funkcie sú bezplatné, takže vyskúšanie je v poriadku.
Vektorový prevodník
Táto aplikácia tvrdí, že prevádza mnoho hlavných typov grafických súborov na vektorové obrázky, má však zmiešané recenzie. Niekto tvrdí, že to funguje, ako je inzerované, niekto tvrdí, že niekoľko súborov, ktoré sa pokúsili previesť, sa nekonvertovalo správne. Je tiež uvedený ako bezplatný, ale očakáva sa, že za používanie zaplatíte po skončení skúšobného obdobia. Je zahrnutý v tomto zozname, pretože má vysoké hodnotenie, ale najlepšie by bolo dodržať vyššie uvedené možnosti.
Ako previesť obrázok na vektor na zariadení Android
Podobne ako iPhone, aj zariadenie s Androidom potrebuje na vektorizáciu obrázkov aplikácie. Tiež nie je taký výkonný a všestranný ako stolové počítače, takže počítajte s obmedzenými možnosťami úprav. Niektoré z aplikácií, ktoré môžete použiť na vektorizáciu obrázkov v systéme Android, sú:
windows 10 vypnúť uac
Adobe Illustrator Draw
Rovnako ako jeho verzia pre iOS by mal byť Adobe Illustrator pre Android prvou voľbou pri výbere softvéru na úpravu obrázkov pre mobilné zariadenia. Inštalácia je bezplatná, ale ponúka nákupy v aplikácii, ako napríklad jej náprotivok pre iOS.
Omberlit
Aplikácia vektorového dizajnu, ktorá je primárne navrhnutá na prácu s vektorovou grafikou, má dobré recenzie v obchode Google Play a je tiež bezplatná. Očakávajte však nákupy alebo reklamy v aplikácii, ale ak to zvládnete, je to celkom univerzálny nástroj.
Časový plán
Ďalšia aplikácia zameraná na vektory, Skedio, tvrdí, že je to nástroj na vektorové kreslenie so schopnosťou importovať aj exportovať vektorové súbory. Má však zmiešané recenzie. Ale je to zadarmo, takže vyskúšanie naozaj nie je na škodu.
Ako previesť obrázok na vektor v Chromebooku
Na rozdiel od iných počítačov nemôžu Chromebooky inštalovať aplikácie tretích strán, pokiaľ samotné aplikácie nevydá spoločnosť Google. Toto obmedzenie dosť sťažuje používateľovi Chromebooku nájdenie vhodného softvéru na úpravu obrázkov. Našťastie existujú riešenia, a to konkrétne aplikácie Google Play Store a weby online vektorovania.
Obchod Google Play
Ak máte v Chromebooku povolený Obchod Google Play, môžete si nainštalovať ktorúkoľvek z aplikácií uvedených v sekcii pre Android vyššie a použiť ich na konverziu vašich obrázkov. Povolenie obchodu Google Play:
- Kliknutím na ikonu Rýchle nastavenia v pravom dolnom rohu obrazovky otvorte ponuku Rýchle nastavenia.
- Kliknite na ikonu ozubeného kolieska v pravom hornom rohu ponuky.
- Posúvajte sa nadol, kým nenájdete kartu Obchod Google Play.
- Kliknite na Zapnúť.
- Prijmite zmluvné podmienky.
Online prevádzače obrázkov
Prípadne sa môžete vyhnúť použitiu aplikácií iba pomocou online prevádzačov obrázkov na premenu pixelových obrázkov na vektory. Nevýhodou je, že samotný obrázok nemôžete skutočne upravovať, pretože ho iba prevedie do vektorových súborov. Ak si ich chcete vyskúšať, nižšie sú uvedené niektoré stránky:
Lepšia kontrola rozmerov obrazu
Vektorizácia obrázka je vynikajúci spôsob, ako uľahčiť zmenu veľkosti bez straty detailov. Je to dosť užitočné pre tých, ktorí chcú lepšiu kontrolu nad rozmermi obrázkov, ktoré používajú. Poznáte ďalšie spôsoby prevodu obrázka na vektor, ktoré tu nie sú uvedené? Podeľte sa o svoje myšlienky v sekcii komentárov nižšie.


























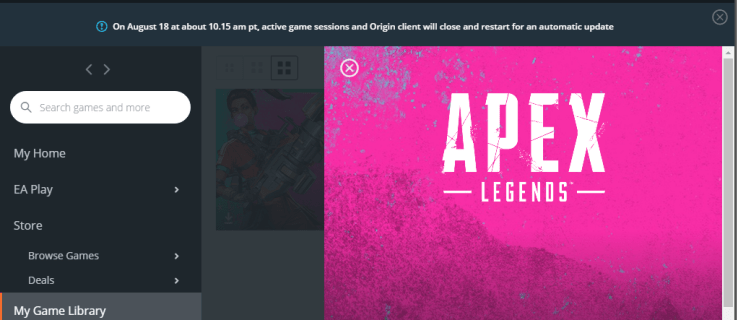


![Ako nájsť heslo smerovača [NetGear, Linksys, Uverse, Xfinity]](https://www.macspots.com/img/smartphones/99/how-find-router-password-netgear.jpg)


