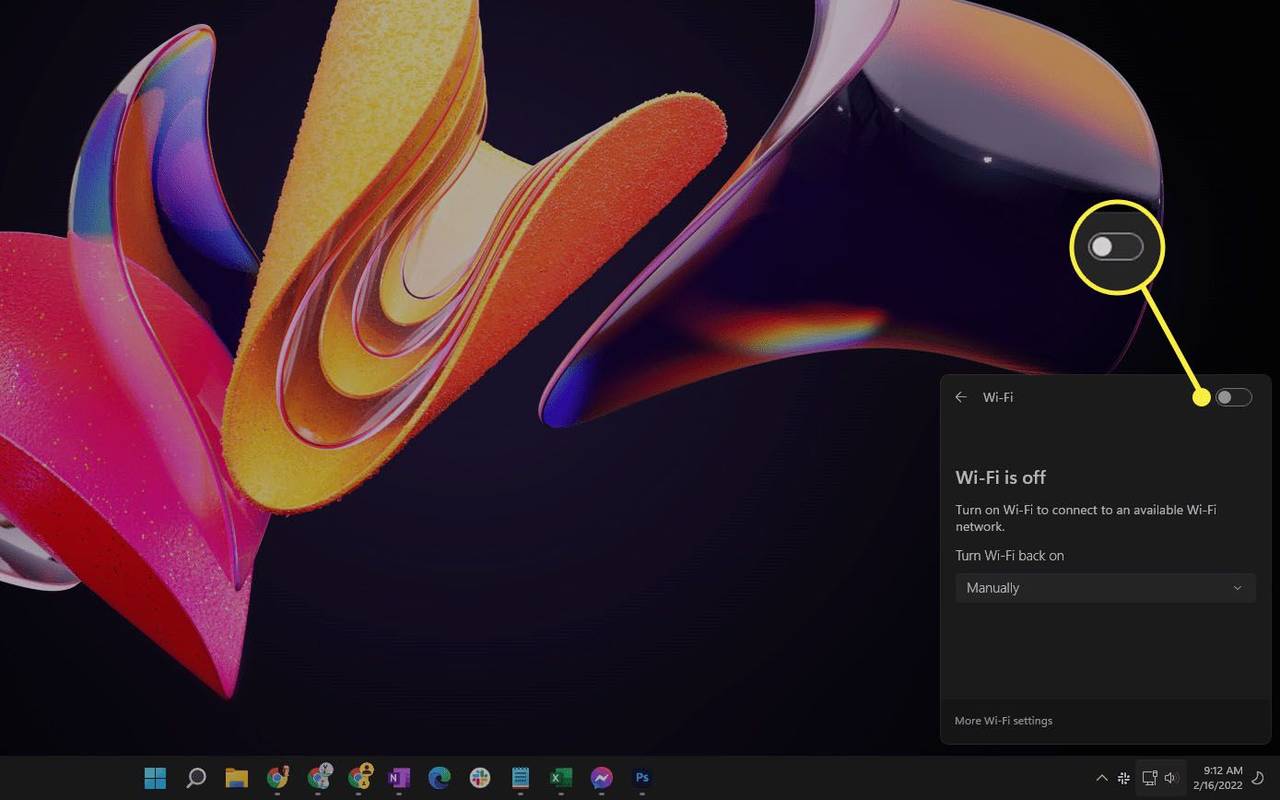Čo vedieť
- Káblové pripojenie: Na PC vypnite Wi-Fi > zapnite hotspot na telefóne > pripojte telefón k PC. PC by sa k nemu malo pripojiť automaticky.
- Bezdrôtové pripojenie: Na telefóne zapnite hotpot > použite počítač na vyhľadanie signálu Wi-Fi telefónu > pripojte sa.
Tento článok vysvetľuje, ako pripojiť počítač k hotspotu vytvorenému na vašom mobilnom zariadení. To vám umožní zdieľať mobilné internetové pripojenie telefónu s prenosným počítačom alebo stolným počítačom, čo možno budete musieť urobiť, ak tam, kde sa nachádzate, nie je Wi-Fi. Pozrieme sa tiež na rozdiely medzi rôznymi typmi pripojenia hotspotov: Wi-Fi, Bluetooth a USB.
Snímky obrazovky a kroky popísané v tomto článku sú relevantné konkrétne pre počítač so systémom Windows 11 a telefón Pixel so systémom Android 12. Jednotlivé kroky sa medzi inými zariadeniami mierne líšia; niektoré z týchto rozdielov sú uvedené nižšie.
Ako pripojiť Smart TV k mobilnému hotspotuAko pripojím svoj osobný hotspot k počítaču?
Ak chcete v telefóne nastaviť tethering cez USB, aby ste zdieľali internet iba s jedným ďalším zariadením, postupujte podľa týchto krokov, alebo preskočte na nasledujúcu časť a získajte informácie o vytvorení bezdrôtového hotspotu. Použitie pripojenia USB je ideálne, ak ide o bezpečnosť a výdrž batérie.
-
Vypnite Wi-Fi v počítači . Ak je v dosahu bezdrôtová sieť, nechcete sa k nej náhodne pripojiť, pretože namiesto toho sa plánuje použiť pripojenie vášho telefónu.
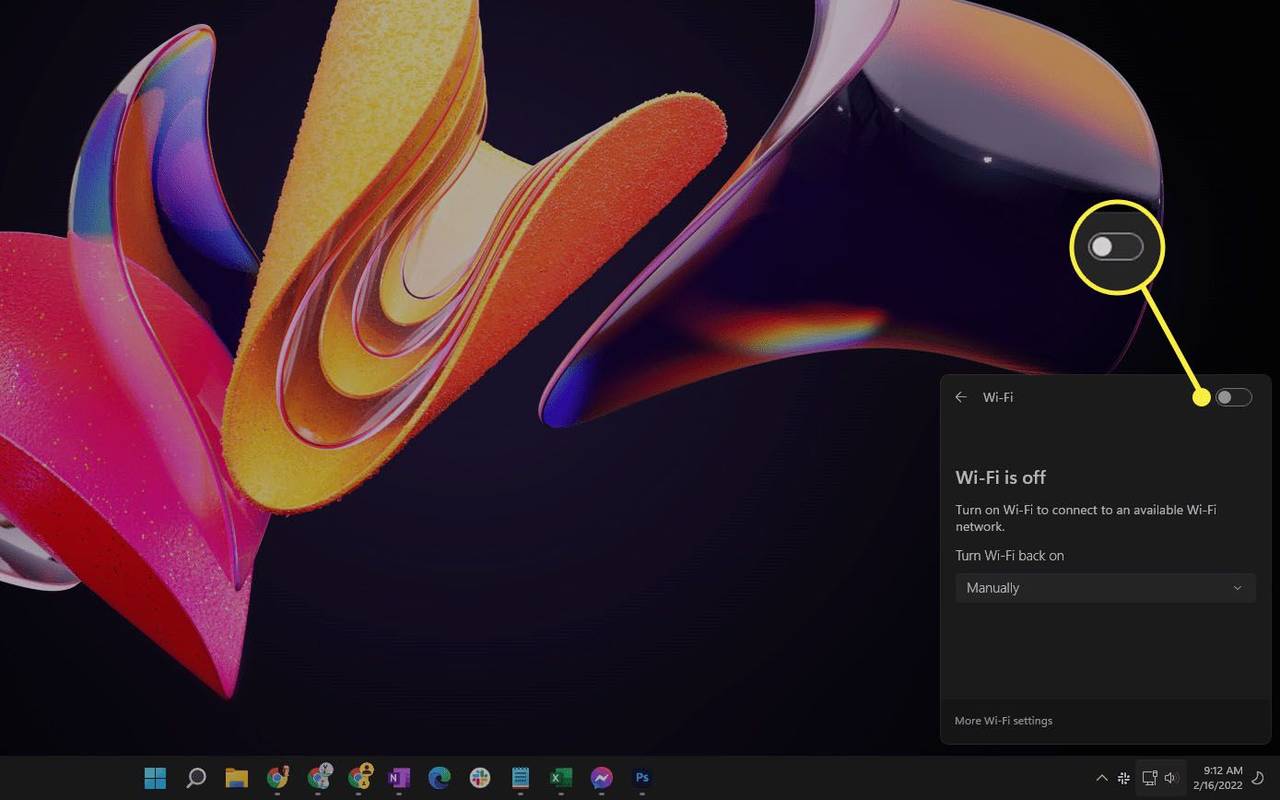
-
Zapojte jeden koniec kábla USB telefónu do voľného portu USB na počítači a druhý koniec pripojte k zariadeniu.
-
Spustite hotspot na svojom telefóne. Nazýva sa to Osobný hotspot na iPhone/iPad a hotspot a tethering na niektorých telefónoch s Androidom . Tieto odkazy popisujú všetky potrebné kroky na to, aby ste sa dostali na správnu obrazovku a aktivovali hotspot.
Ak používate Android, vyberte si USB tethering z tej obrazovky. Používatelia Apple musia mať nainštalovaný iTunes.

-
Váš počítač by sa mal k hotspotu pripojiť automaticky. Ak to nefunguje, pozrite si tipy v spodnej časti tejto stránky.
Ako môžem pripojiť svoj mobilný hotspot k počítaču bez kábla USB?
Internet telefónu môžete zdieľať s počítačom aj prostredníctvom bezdrôtového pripojenia. Otvára sieť viac ako len jednému počítaču, takže všetky vaše zariadenia môžu zdieľať rovnaké internetové pripojenie.
Wi-Fi je najrýchlejšia možnosť, ale ak by ste radšej pripojili svoj hotspot k počítaču pomocou rozhrania Bluetooth, pozrite si návod, ako získať internet do počítača pomocou telefónu s podporou Bluetooth. V spodnej časti tejto stránky je pohľad na Wi-Fi vs Bluetooth hotspoty.
-
Zapnite hotspot na svojom telefóne (pomoc nájdete v krokoch vyššie).

Pokyny na nastavenie sa značne líšia, ak používate vyhradený mobilný hotspot, ktorý nie je zabudovaný v telefóne. Možno ho budete musieť jednoducho zapnúť a postupovať podľa krokov, ktoré vidíte na jeho obrazovke, alebo môže existovať mobilná aplikácia, ktorú spárujete s hotspotom na dokončenie nastavenia. Pokyny sú poskytnuté s hotspotom pri kúpe, ale mali by byť dostupné aj na webovej stránke výrobcu.
-
Pripojte sa k novovytvorenej bezdrôtovej sieti z počítača.
Ak sa chcete pripojiť k sieti v systéme Windows 11, vyberte položku ikona siete podľa hodín, vyberte Spravujte pripojenia Wi-Fi vedľa ikony Wi-Fi a potom vyberte hotspot ste urobili v predchádzajúcom kroku.

-
Po niekoľkých sekundách by aktívnou sieťou na vašom počítači mal byť hotspot, ktorý ste vytvorili z telefónu. Ak z vášho počítača nefunguje internet, pozrite si tipy v spodnej časti tejto stránky.
Čo je lepšie pre hotspoty: Wi-Fi, Bluetooth alebo USB?
Zdá sa zbytočné mať toľko možností len pre hotspot, ale každý z týchto spôsobov pripojenia má svoje vlastné jedinečné výhody a náklady.
Tu je niekoľko vecí, ktoré je potrebné zvážiť pri výbere medzi týmito možnosťami pre počítač:
- Ak ste pripojení cez USB, uistite sa, že je v počítači vypnutá sieť Wi-Fi. Počítač možno stále hľadá sieť Wi-Fi alebo je pripojený k sieti Wi-Fi bez prístupu na internet.
- Dvakrát skontrolujte, či hotspot v telefóne zobrazuje internetové pripojenie. Ak sa pokúšate použiť hotspot prvýkrát, možno budete musieť kontaktovať svojho operátora; možno bude potrebné povoliť túto funkciu na svojom konci, alebo si budete musieť priplatiť za vytvorenie hotspotu.
- Je váš počítač príliš ďaleko od telefónu? Ak používate možnosť Wi-Fi alebo Bluetooth, pravdepodobne ste zašli príliš ďaleko od počítača, aby sa spojenie udržalo.
- Mal váš telefón pred vytvorením hotspotu aktívne mobilné internetové pripojenie? Na to, aby ho váš počítač mohol v konečnom dôsledku používať, je potrebné platné pripojenie v telefóne. Otočte sa Režim Lietadlo zapnite a potom vypnite, aby ste obnovili pripojenie alebo zistili, čo robiť, keď mobilné dáta nefungujú .
- Pokiaľ si u svojho mobilného operátora nepredplatíte neobmedzený dátový program, existuje horný limit množstva dát, ktoré môže prechádzať cez váš telefón. Ak ste dosiahli limit, údaje vášho plánu mohli byť pozastavené. Ak chcete získať viac dát, zvyčajne sa môžete obrátiť na svojho mobilného operátora.
- Ak ste sa pokúsili zapnúť hotspot, ale režim v lietadle už bol zapnutý, na vašom telefóne sa môže zobraziť správa „zdieľanie internetu nemá internet“. Vypnite režim v lietadle a skúste to znova.
- Pozri ako opraviť problémy s hotspotom na iPhone alebo ako vyriešiť problémy s tetheringom cez USB v systéme Windows, ak máte stále problémy.
Všetky tri tieto typy pripojenia používajú na pripojenie k internetu dátový plán vášho telefónu. Uvedomte si to, ak máte obmedzený dátový plán. Niektorí dopravcovia ponúkajú dokoncamenejdáta do hotspotov, než robia bežné pripojenia.
môj účet netflix bol napadnutý hackerom a zmenený e-mail
To znamená, že všetko, čo robíte na počítači, keď je pripojený k hotspotu telefónu, pohltí vaše mobilné dáta. Aj keď máte neobmedzené množstvo dát, stále môžete byť obmedzení, pokiaľ ide o ich množstvoúdaje o hotspote, konkrétne môžete použiť počas celého mesiaca. Konkrétne podrobnosti vám poskytne váš mobilný operátor.
Je dôležité vyhnúť sa sťahovaniu alebo nahrávaniu veľkých súborov do počítača a aktualizácii softvéru počítača počas používania hotspotu. To sú činnosti, o ktorých možno pri používaní počítača doma dvakrát nepremýšľate, ale určite by ste si mali premyslieť, ako používate internet, keď sú údaje obmedzené. Pozrite si tieto ďalšie spôsoby, ako môžete znížiť spotrebu mobilných dát.
Väčšina zariadení uľahčuje sledovanie spotreby dát a niektoré dokonca umožňujú nastaviť upozornenia na spotrebu dát. Odporúča sa to sledovať, aby ste vedeli, kedy sa blížite alebo kedy ste dosiahli limit, ktorý si sami určíte.
Prečo sa môj počítač nepripája k mobilnému hotspotu?
Nižšie je uvedených niekoľko nápadov, čo môžete urobiť, ak váš počítač nemôže dosiahnuť internet cez hotspot.
Zaujímavé Články
Redakcia Choice

Opraviť Centrum akcií Nezobrazuje oznámenia v systéme Windows 10 verzie 1809
Funkciu Centrum akcií v systéme Windows 10 môžu používatelia Windows Phone poznať. Ukladá upozornenia o všetkých dôležitých udalostiach, ako sú aktualizácie, údržba a bezpečnostné varovania, na jednom mieste. Mnoho používateľov uviedlo, že po inovácii na Windows 10 „Aktualizácia z októbra 2018“, verzia 1809, nemajú v akcii upozornenia

Čo je prediktívny text T9?
Skratka T9 znamená Text na 9 klávesoch. Prediktívne odosielanie textových správ T9 zrýchľuje odosielanie SMS správ pre mobilné telefóny bez plnohodnotnej klávesnice.

Prebudenie slova „Hey Cortana“ už v Cortane Beta nie je k dispozícii
Vyzerá to, že verzia 2.2004.22762.0 aplikácie Cortana Beta stratila schopnosť reagovať po prebudení. Povedanie „Hej Cortana“ aplikáciu neaktivuje. Namiesto toho sa zobrazí správa, že kľúčové slovo nie je momentálne k dispozícii. Zmenu ako prvé spozorovalo HTNovo. Spomínaná verzia aplikácie je k dispozícii vo verzii Windows 10

Ako získať napadnutý účet späť v Snapchate
https://www.youtube.com/watch?v=GjBSQsc9nko Účty na sociálnych sieťach, ako napríklad Snapchat, sú zvyčajne vyhrievané a zábavné; kým niekto nezachytí vaše heslo a nenarazí na váš účet. Keď používateľ so zlým úmyslom prevezme kontrolu nad vašou online identitou

Ako používať Firefox about:config Možnosť browser.download.folderList
Zoznam je jednou zo stoviek možností konfigurácie Firefoxu, ku ktorým sa dostanete zadaním about:config do panela s adresou prehliadača.
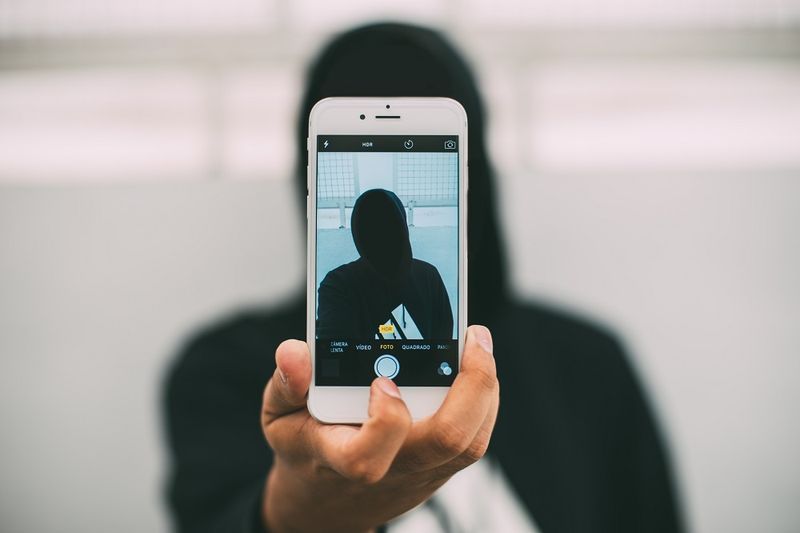
Ako skontrolovať, či váš iPhone neobsahuje spyware
Vo vzrušujúcom technologickom svete, v ktorom žijeme, sa dá nabúrať do všetkého, čo má obrazovku a internetové pripojenie, čím sa ohrozí vaša bezpečnosť a súkromie. Smutná vyhliadka, naozaj, ale keď vezmete do úvahy všetky dobré veci
![Koľko úložného priestoru pre herný počítač chcete [vysvetlené]](https://www.macspots.com/img/blogs/81/how-much-storage-gaming-pc-want.png)