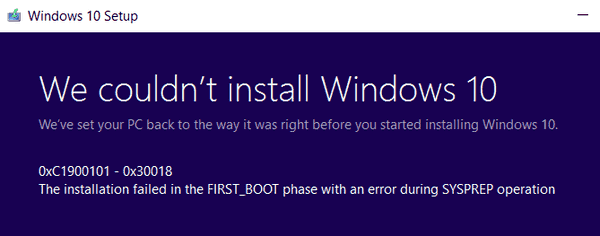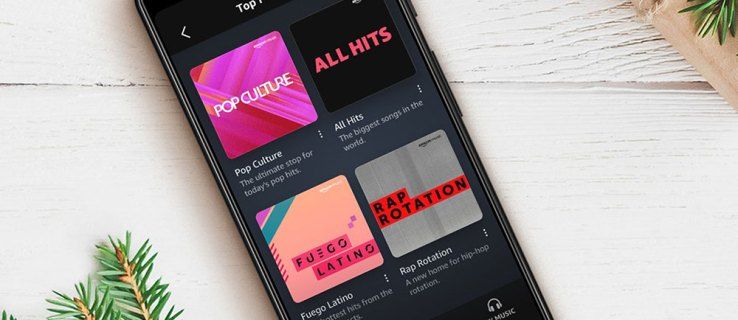Palica Amazon Fire TV je mimoriadne šikovné a vysoko prenosné zariadenie na prijímanie streamovaného obsahu v akejkoľvek televízii. Ak už jeden vlastníte, potrebujete iba bezdrôtové pripojenie na internet a televíziu s portom HDMI. Toto pohodlie a prenosnosť viedlo k tomu, že veľa ľudí, ktorí veľa cestujú - či už za prácou alebo za zábavou - vezmú so sebou Fire Stick na cestu. Vďaka malým rozmerom a ľahkému nastaveniu prinesenie Fire Sticku znamená, že na získanie prístupu k zariadeniu stačí zadať heslo WiFi vášho hotela alebo Airbnb; Po pripojení k webu ste už prihlásení do svojho účtu Netflix alebo do účtov akejkoľvek inej streamovacej služby, ktorú používate.

Bohužiaľ, môže dôjsť k katastrofe, a ak ste si diaľkové ovládanie zabudli vziať so sebou, mohlo by sa zdať, že nemáte šťastie. Nerobte si starosti - sme tu, aby sme vám pomohli. Nielenže je možné pripojiť váš Fire Stick k internetu, ak ste zabudli priniesť diaľkový ovládač, ale môžete pokračovať v používaní vášho Fire Stick bez diaľkového ovládača, keď ho máte pripojený. Poďme sa pozrieť na to, ako na to.
netflix nepracuje na firestick 2017
Použite diaľkové ovládanie HDMI-CEC
Ste v blízkosti Walmart alebo Best Buy? Je pravdepodobné, že si za pár dolárov vyzdvihnete diaľkový ovládač tretej strany, podobný univerzálnemu. Tieto diaľkové ovládače sú zvyčajne určené na ovládanie všetkých druhov zariadení vrátane Roku, Apple TV a najdôležitejších k tomuto článku, Fire TV. Niektoré sú univerzálnejšie a ponúkajú svoju podporu najrôznejšie krabice , zatiaľ čo iné sú uvádzané na trh priamo pre majiteľov Fire TV. Možno by vás zaujímalo, ako to funguje, ale všeobecne je to skutočne dosť jednoduché, ak použijete univerzálny štandard známy ako HDMI-CEC.
HDMI-CEC je skratka pre HDMI-Consumer Electronics Control a je to relatívne nový štandard pre spotrebnú elektroniku, ktorý umožňuje vysoký stupeň interoperability medzi zariadeniami, ktoré sa pripájajú cez HDMI. Povedzme napríklad, že máte k televízoru pripojený Chromecast a že vstupný režim televízora je momentálne nastavený na prehrávač DVD pripojený k inému portu HDMI. Ak dáte zariadeniu Chromecast pokyn, aby niečo začalo prehrávať na televízore, automaticky sa zmení vstup na televízore na vstup Chromecastu, bez toho aby ste museli nájsť diaľkový ovládač a zmeniť nastavenie sami. Ako vám to pomáha vo vašej súčasnej situácii?
Ako sme už spomenuli, možno si budete môcť vyzdvihnúť inteligentné univerzálne diaľkové ovládanie, ktoré urobí prácu za vás. Ak máte šťastie a používate televíziu novej generácie, možno budete môcť ovládať kartu Fire Stick priamo z diaľkového ovládača, ktorý televízia používa. Aj keď spoločnosť CEC prišla so štandardom HDMI 1.3 v roku 2002, nie každá televízia od tej doby ho implementovala, pretože ide o voliteľnú funkciu. Väčšina vysoko kvalitných televízorov by to mala mať a ak to váš televízor podporuje, vaše problémy skončili.
Ak máte prístup k funkčnému diaľkovému ovládaču alebo možnosti ovládať svoje zariadenie cez telefón, možno budete chcieť skontrolovať, či je na vašom Fire TV Stick povolený. Našťastie to trvá iba pár krokov. Ak máte k dispozícii diaľkový ovládač,
- Prejdite do časti Nastavenia a Displej a zvuky.
- Vyberte Displej a nastavenia a skontrolujte HDMI-CEC a uistite sa, že je povolený.
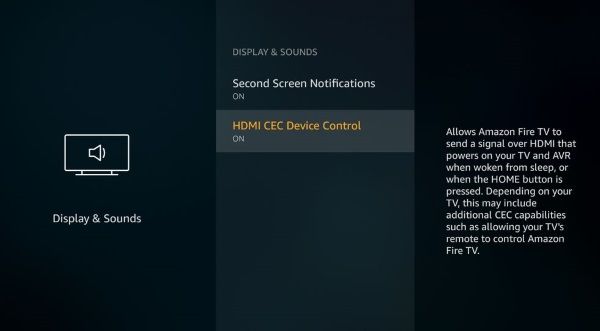
Možno budete musieť povoliť CEC aj v televízii. Táto možnosť sa nachádza v ponuke Nastavenia televízora. Väčšina výrobcov televízorov to, žiaľ, nenazýva CEC, namiesto toho ho označia vlastným vyrobeným a nezmyselným štítkom. Tu je zoznam niektorých najbežnejších televíznych značiek a názvu, ktorý dostali pre funkciu CEC:
- AOC: E-odkaz
- Hitachi: HDMI-CEC
- LG: SimpLink alebo SIMPLINK
- Mitsubishi: NetCommand pre HDMI
- Onkyo: RIHD
- Panasonic: HDAVI Control, EZ-Sync alebo VIERA Link
- Philips: EasyLink
- Priekopník: Kuro Link
- Runco International: RuncoLink
- Samsung: Anynet +
- Sharp: Odkaz Aquos
- Sony: BRAVIA Sync
- Toshiba: CE-Link alebo Regza Link
- Vice: CEC
Zapnite na televízore CEC (pod akýmkoľvek názvom), normálne pripojte kartu Fire TV Stick a mali by ste byť schopní nastaviť kartu Fire TV Stick a ovládať ju pomocou diaľkového ovládača k televízoru. Nebudete mať prístup k funkciám hlasového ovládania vášho zariadenia, budete sa však môcť zaobísť pomocou navigačných ovládacích prvkov na diaľkovom ovládaní televízora.
preposielanie e-mailov z aol na gmail
Použite svoj smartphone ako hotspot a iné zariadenie na ovládanie Fire TV Stick
Ak váš televízor nepodporuje CEC, alebo ak ho máte z nejakého dôvodu vypnutý na Fire TV Stick, možno by vás zaujímalo, prečo nemôžete iba používať telefón ako diaľkový ovládač pre Fire TV Stick. Nakoniec, pre váš smartphone existuje aplikácia Fire TV a doma môžete svoj telefón kedykoľvek použiť ako diaľkový ovládač, a to aj pomocou hlasového ovládania! Bohužiaľ, má to háčik. Váš smartphone nerozpráva priamo s Fire TV Stick - oba musia byť pripojené k rovnakej sieti WiFi. Pamätajte, že vaša Fire TV Stick je už nastavená tak, aby fungovala na vašomDomovWiFi sieť - ktorú ste si pravdepodobne so sebou na cestu nepriniesli. A bez možnosti prepojenia s vašim Fire TV Stick, aby sa zmenilo jeho sieťové pripojenie k miestnemu WiFi, nebudú môcť spolu komunikovať, takže diaľkové ovládanie smartphonu nebude fungovať.
Existuje však šikovný spôsob, ako to uviesť do prevádzky. Tu je to, čo robíte.

- Nastavte smartphone alebo iné zariadenie ako bezdrôtový hotspot. Keď povolíte hotspot, nastavte svoje SSID a sieťové heslo na rovnaké hodnoty, aké sú vo vašej domácej sieti, na ktorú je Fire TV Stick naladený.
- Nainštalujte a spustite program Aplikácia Amazon Fire TV na druhom zariadení. Môže to byť tablet, druhý telefón alebo požičaný telefón. Budete ju potrebovať iba na chvíľu.
- Na druhom zariadení sa pripojte k bezdrôtovému hotspotu, ktorý ste vytvorili v kroku 1.
- Vaše druhé zariadenie (diaľkové ovládanie) a Fire TV Stick sú teraz pripojené k rovnakej sieti WiFi a navzájom sa vidia!
- Pripojte Fire TV Stick k televízoru. Vaše druhé zariadenie bude môcť vidieť a ovládať Fire TV Stick.
- Použite druhé zariadenie na obnovenie sieťového pripojenia na vašom Fire TV Stick na pripojenie k miestnej WiFi sieti v hoteli alebo kdekoľvek ste ubytovaní.
- Vypnite hotspot.
Teraz môžete ako diaľkové ovládanie Fire TV Stick použiť druhé zariadenie alebo prvé zariadenie! (Pamätajte, že z dôvodu toho, že potrebujete dve zariadenia, je to, že sa smartphone nemôže pripojiť k svojmu vlastnému bezdrôtovému hotspotu.) Pokiaľ poznáte SSID a heslo poslednej siete, ku ktorej ste pripojili svoj Amazon Fire Stick, môžete som zlatý.
Windows 10 predvolené zobrazenie prehľadávača súborov
Jednou zaujímavou možnosťou tohto riešenia pre dve zariadenia je, že akonáhle obnovíte sieťové pripojenie pre váš Fire TV Stick, môžete namiesto neho pomocou smartphonu alebo tabletu ovládať Fire TV Stick pomocou Echo alebo Echo Dot. Počiatočnú konfiguráciu budete potrebovať na smartfóne alebo tablete, pretože nemôžete meniť sieťové nastavenia pomocou hlasových príkazov, ale až budete hotoví, môžete svoje Echo alebo Echo Dot naladiť na rovnakú sieť a použiť funkciu hlasových príkazov. ovládať svoju hokejku.
Náhradné diaľkové ovládače
Na rozdiel od univerzálneho diaľkového ovládača HDMI-CEC si môžete kúpiť aj náhradný diaľkový ovládač vyrobený špeciálne pre zariadenia Fire Stick, ktorý by mal fungovať ihneď po vybalení z krabice. Spravidla ich nenájdete v miestnom obchode s veľkými boxmi, ale Amazon má možnosť vyzdvihnúť nové diaľkové ovládanie určené špeciálne pre vaše zariadenie. V skutočnosti existujú dve odlišné verzie diaľkového ovládača Fire, ktoré môžete chytiť online: model prvej generácie ktorá obsahuje vstavanú Alexu a model druhej generácie ktorý pridáva ovládanie napájania a hlasitosti priamo do diaľkového ovládača. Pred zakúpením si nezabudnite skontrolovať kompatibilitu s kartou Fire Stick podľa popisu.

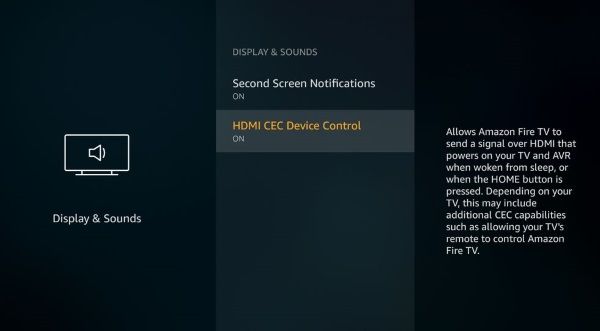





![Chromebook sa nenabíja [Vyskúšajte tieto opravy]](https://www.macspots.com/img/smartphones/58/chromebook-won-t-charge.jpg)