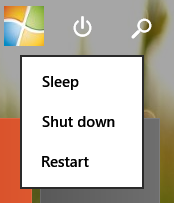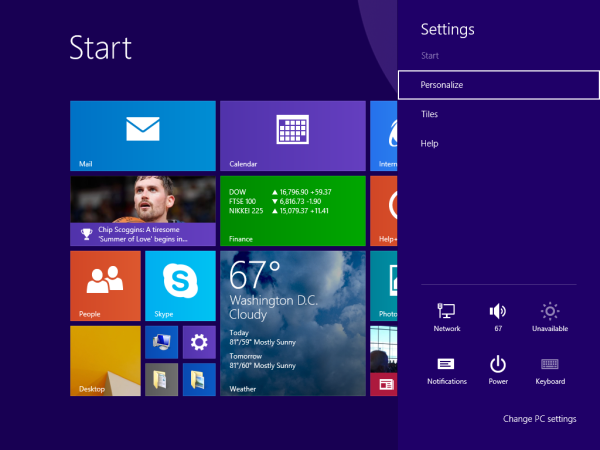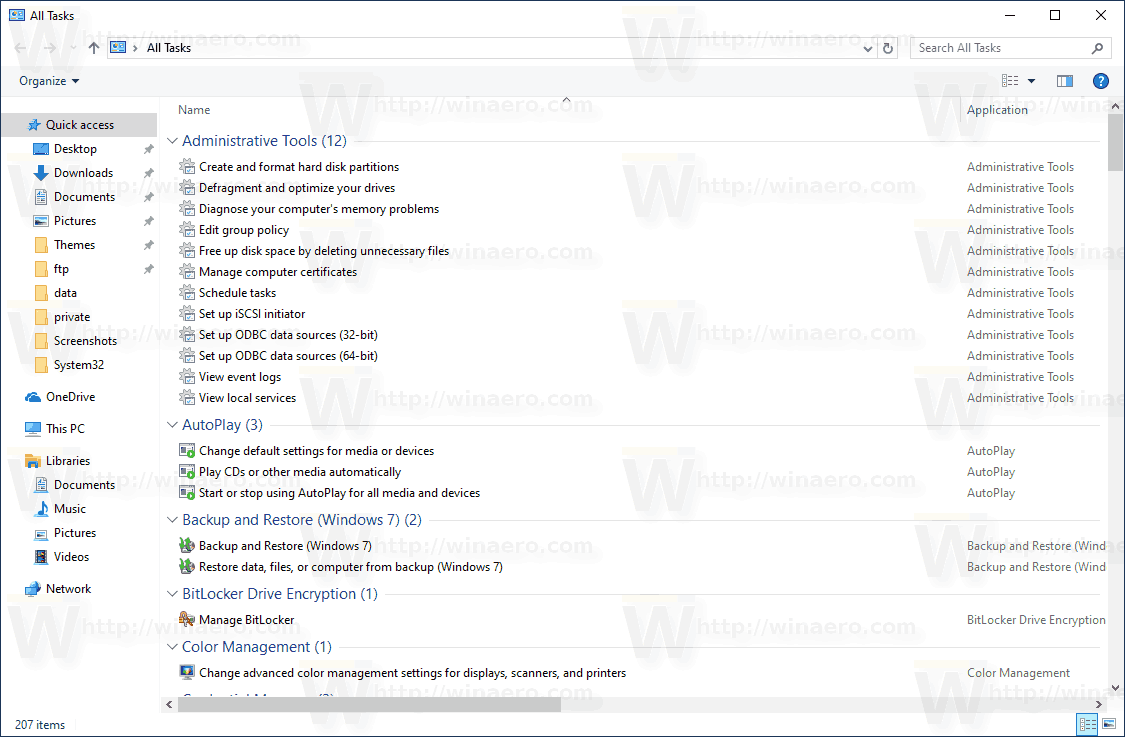Keďže Čierny piatok a Cyber Monday sú už skutočne a skutočne za nami a absurdné zľavy, ktoré Amazon ponúka v ohni, mám podozrenie, že práve teraz je veľa nových majiteľov tabletov. Počítam sa medzi nich, keďže som dostal na čierny piatok oheň 10 za veľmi málo peňazí. Doteraz to fungovalo dobre, ale pripojenie k WiFi si vyžadovalo viac úsilia, ako by malo byť. Tu je rýchly sprievodca pripojením vášho tabletu Amazon Fire k WiFi.

Pripojenie tabletu Fire k sieti WiFi je teoreticky jednoduché. Ak to funguje správne, v podstate to robí samo, iba s malým podnetom od vás. Na domovskej obrazovke posuňte prstom nadol, vyberte položku Wireless (Bezdrôtové pripojenie) a potom WiFi. Klepnutím ju zapnite. Potom by sa mal pripojiť k vašej sieti a vyraziť. Pre niektorých, vrátane mňa, to nie je vždy také jednoduché.

Pripojenie tabletu Fire k sieti WiFi
Ak ste už nastavili svoju WiFi sieť a váš Fire sa správa správne, vyššie uvedený proces by mal pripojiť váš Fire tablet k vašej sieti a vy by ste mali byť schopní používať internet takmer okamžite. Ak vám to trochu nevybije batériu, môžete nechať WiFi zapnuté a automaticky sa pripojí k sieti, kedykoľvek to zistí. V opačnom prípade, ak si chcete radšej šetriť batériu, manuálne zapnutie a vypnutie pripojenia k WiFi trvá iba sekundu.
Pri prvom pripojení tabletu Fire k sieti Wi-Fi postupujte takto:
ako zistiť, s kým sa niekto nedávno spriatelil na facebooku
- Odomknite tablet a potiahnite prstom nadol na domovskej obrazovke.
- Vyberte WiFi a zapnite ho.
- Vyberte svoju sieť a vyberte Pripojiť.
- Zadajte heslo siete.
Môže trvať niekoľko sekúnd, kým sa váš Fire overí pomocou vašej siete, ale akonáhle je hotový, Fire by sa mal ihneď pripojiť. Tiež by si mal pamätať sieť a prihlásiť sa automaticky nabudúce.
Keď som sa pokúsil pripojiť tablet Fire k mojej sieti WiFi, stále mi hovorilo, že sa nedokážem overiť v sieti. Viem, že som to nastavoval správne, pretože mám všetkých tu používajúcich poltucet ďalších zariadení a žiadne z nich nemalo problém.
Ručné nastavenie WiFi
Ak sa váš tablet Fire nepripojí k bezdrôtovej sieti automaticky, môžete ho nastaviť manuálne. Je to celkom jednoduché a môže to obísť akékoľvek problémy s konfiguráciou, s ktorými sa môžete stretnúť.
ako odomknúť USB disk
- Prejdením prstom nadol z domovskej obrazovky získate prístup k bezdrôtovému pripojeniu a zapnutiu WiFi.
- Vyberte Pripojiť sa k inej sieti.
- Do poľa Network SSID zadajte názov svojej siete.
- V rozbaľovacej ponuke vyberte správny typ zabezpečenia.
- Zadajte sieťové heslo a vyberte možnosť Uložiť.
Ak nepoznáte typ zabezpečenia siete, skontrolujte smerovač. Bude to niekde na bezdrôtovej stránke. Môže to byť WPA, WPA2-PSK, WPA2-AES alebo niečo podobné. Dúfajme, že to bude WPA2, pretože ak je to WPA, znamená to, že vaša sieť nie je zabezpečená.
Riešenie problémov s pripojením tabletu Amazon Fire k sieti WiFi
Ak manuálne alebo automatické nastavenie nefunguje, musíme urobiť nejaké riešenie problémov. Začneme jednoduchými vecami a potom skontrolujeme, čo nie je také zrejmé.
Reštartujte WiFi smerovač
Ak sa Fire nepripojí vôbec, reštartujte bezdrôtový smerovač. Aj keď sa ďalšie zariadenia pripájajú bez problémov, reštartovanie smerovača vyrieši väčšinu problémov s prihlásením. Skúste to najskôr a skúste sa znova pripojiť k sieti, ako je to popísané vyššie.
Reštartujte Fire
Ak reštartovanie smerovača nefunguje, reštartujte Fire úplne. Tablet vymaže všetky neuložené nastavenia alebo nesprávne konfigurácie a mal by mu umožniť pripojenie.
Skontrolujte, či je režim v lietadle vypnutý
To asi znie celkom zjavne, že? Nenechajte sa oklamať; aj tie najočividnejšie veci sa môžu zmeniť na nepríjemnosti, keď majú chuť. Netušíte, koľko hovorov z mobilu a tabletu navštevujem, kde bol omylom zapnutý režim v lietadle. Posuňte sa nadol na domovskej obrazovke a dvakrát skontrolujte, či je vypnutá.
Skontrolujte šetrenie batérie vo vašom ohni
Oheň sa snaží šetriť batériu, kde je to možné, a niekedy je to na úkor pohodlia. Prejdite do časti Aplikácie, Nastavenia a Nastavenia WiFi. Vyberte Ponuka a Pokročilé. Vyberte pravidlá WiFi spánku a prepracujte sa rôznymi možnosťami. Zakážte režim spánku Wi-Fi, keď je telefón pripojený, a zvážte nastavenie odpojenia na Nikdy, ak tablet používate iba doma, kde ho obvykle môžete vždy ľahko nabiť.

Ako zistiť, či ste blokovaní na WhatsApp
Obnovte továrenské nastavenie ohňa
Obnovenie továrenských nastavení je vždy posledná možnosť. Odstráni všetky vaše údaje a nastavenia a vráti zariadenie späť na sklad. Ak je oheň nový, nebude to veľký problém, ale môže sa zmeniť na ťažkosti, ak ste oheň už nejaký čas mali. Ak sa k bezdrôtovej sieti môžu pripojiť ďalšie zariadenia a vyskúšali ste všetky tieto ďalšie kroky a nič vám nepomáha, môže to byť vaša jediná možnosť pred vrátením zariadenia.
- Potiahnite prstom nadol z domovskej obrazovky služby Fire.
- Vyberte položku Nastavenia a Možnosti zariadenia.
- Vyberte možnosť Obnoviť pôvodné nastavenia.
- Potvrďte voľbou Reset.
V závislosti na tom, ako dlho ste mali svoj Fire a koľko vecí ste nainštalovali, to môže trvať minútu alebo päť. Pripravte si kávu a na počkanie si premyslite svoje miesto na svete. Po dokončení sa pripojte opakovaním všetkých vyššie uvedených krokov.