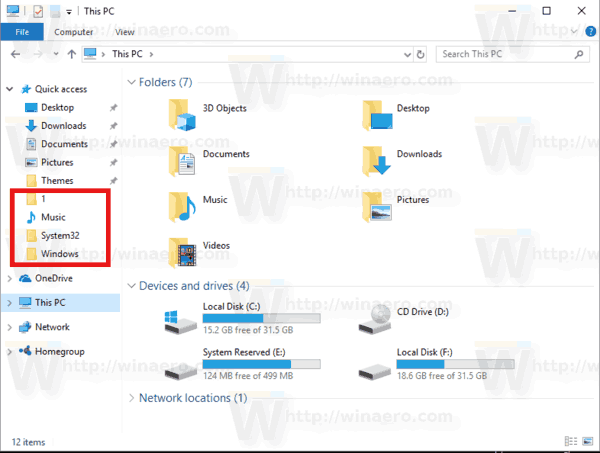Potrebujete prístup na internet, aby ste čo najlepšie využili všetky svoje zariadenia vrátane televízora Hisense. Možno budete chcieť upraviť nastavenia Smart TV alebo zvýšiť zabezpečenie účtu. Bez ohľadu na dôvod je potrebné pripojiť televízor k bezdrôtovej sieti.

Tento článok vám ukáže, ako pripojiť televízor Hisense k sieti Wi-Fi. Dozviete sa tiež, ako riešiť problémy, ak sa vášmu zariadeniu nepodarí nadviazať spojenie s vašou sieťou.
Ako sa pripojiť k sieti Wi-Fi na televízore Hisense
Pripojenie televízora Hisense k sieti Wi-Fi by nemalo predstavovať príliš veľkú výzvu. Proces je pomerne jednoduchý a trvá len niekoľko minút:
- Zapnite televízor a nájdite tlačidlo ponuky na diaľkovom ovládači.

- Stlačte tlačidlo a prejdite do časti Nastavenia.

- Vyberte Sieť.

- Stlačením tlačidla Informácie o sieti skontrolujte, či je televízor už pripojený k internetu.

- Ak zariadenie nemá prístup na internet, vyberte možnosť Konfigurácia siete.

- Vyberte možnosť Bezdrôtové pripojenie a vyberte sieť Wi-Fi.
- Zadajte heslo a stlačte tlačidlo OK na diaľkovom ovládači. Váš televízor by teraz mal byť pripojený k sieti, čo vám umožní zmeniť nastavenia a vychutnať si početné streamovacie platformy na veľkej obrazovke.
Ako pripojiť Hisense TV ku káblovej sieti
Ak nemáte sieť Wi-Fi alebo nefunguje, zatiaľ nevolajte svojho technika. Existuje ďalší spôsob, ako pripojiť zariadenie k internetu, a to pomocou vášho ethernetového kábla. Väčšina televízorov Hisense má vstavaný port pre tento kábel, ktorý uľahčuje prácu.
Tu je to, čo musíte urobiť, aby ste vytvorili káblové sieťové pripojenie:
- Nájdite ethernetový kábel kompatibilný s portom na televízore Hisense.

- Pripojte jeden koniec kábla k internetovému smerovaču a druhý k televízoru. Uistite sa, že sú oba konce správne pripojené. Pri pripájaní položky by ste mali počuť kliknutie, čo znamená úspešné prepojenie.
- Použite diaľkové ovládanie na prístup k nastaveniam Hisense TV.

- Prejdite si okno a nájdite sekciu Sieť.

- Prejdite na obrazovku Konfigurácie siete.

- Povoľte LAN a postupujte podľa pokynov na obrazovke na prepojenie televízora Hisense s ethernetovou sieťou.
Môj televízor Hisense sa nepripojí k internetu; Potenciálne riešenia
Možno ste vyskúšali obe vyššie uvedené metódy, ale váš Hisense TV sa stále nemôže pripojiť k internetu. Môžu to spôsobiť rôzni vinníci, ale existuje niekoľko spôsobov, ako problém vyriešiť:
Reštartujte zariadenie
Najlepšie riešenie je často to najjednoduchšie. Reštartovanie zariadenia môže pomôcť:
- Stlačte tlačidlo Menu na diaľkovom ovládači.
- Vyberte možnosť Podpora a potvrďte svoj výber stlačením klávesu Enter. V závislosti od vášho modelu sa kláves Enter môže zobraziť aj ako Select alebo OK.
- Prejdite na Samodiagnostiku a stlačte tlačidlo Enter.
- Vyberte možnosť Obnoviť. Mala by to byť posledná možnosť na zozname.
- Zadaním kódu PIN potvrďte svoje rozhodnutie a obnovte výrobné nastavenia televízora. Počkajte, kým sa vaše zariadenie reštartuje, a skúste sa pripojiť k internetu podľa vyššie uvedených krokov.
Power Cycling
Ďalšou možnosťou by malo byť zapnutie a vypnutie smerovača a televízora Hisense. Pomáha zaistiť, že nie sú žiadne problémy s tokom napájania zariadenia a poskytuje obom modulom gadget nové spustenie.
Najprv sa pozrime, ako môžete zapnúť a vypnúť televízor Hisense:
- Vypnite televízor pomocou diaľkového ovládača.

- Odpojte napájací kábel zo zásuvky.

- Počkajte niekoľko minút a znova pripojte kábel.

- Spustite televízor.
Zapnutie smerovača by malo byť tiež bezproblémové:
- Vypnite smerovač stlačením tlačidla napájania. Mala by byť umiestnená na zadnej strane vášho zariadenia.

- Odpojte ethernetový a napájací kábel.

- Počkajte niekoľko minút.
- Zapojte káble späť a zapnite smerovač.
Zistite, či teraz môžete pripojiť svoj Hisense TV k internetu.
Skontrolujte heslo Wi-Fi
Ak sa váš televízor nepripojí k vašej sieti ani po reštarte a vypnutí a zapnutí, možno používate nesprávne heslo siete Wi-Fi. Jedno číslo alebo písmeno môže byť nesprávne, takže všetky vaše riešenia problémov sú zbytočné.
Svoju sieť Wi-Fi môžete overiť pomocou počítača. Toto by mali používatelia PC urobiť:
- Pripojte počítač k sieti Wi-Fi.

- Spustite prehliadač, do vyhľadávacieho poľa zadajte What is my IP a stlačte tlačidlo Enter.

- Kliknite na prvý výsledok.

- Skopírujte IP adresu a vložte ju do vyhľadávacieho poľa.

- Stlačte Enter a mali by ste prejsť na webovú stránku vášho poskytovateľa siete Wi-Fi.
- Vložte prihlasovacie údaje. Používateľské meno a heslo by malo byť predvolene admin.
- Nájdite nastavenia Wi-Fi a nájdite svoje heslo. Teraz môžete zmeniť heslo a znova pripojiť televízor. Prípadne vyhľadajte svoje kanály Wi-Fi a prepnite na iný, ak je aktuálna možnosť preťažená.
Vymažte vyrovnávaciu pamäť siete
Preplnené sieťové vyrovnávacie pamäte môžu rušiť váš Hisense TV a brániť mu v pripojení k vašej sieti Wi-Fi. Riešenie problému by malo byť jednoduché.
Na vymazanie vyrovnávacej pamäte siete vykonajte nasledujúce kroky:
- Na prístup do ponuky použite diaľkový ovládač.
- Prejdite na Nastavenia, potom na Všeobecné a Sieť.
- Vyberte Stav siete a stlačte „Obnovenie siete“.
- Počkajte niekoľko minút, kým sa proces dokončí, a skontrolujte, či vaše pripojenie Wi-Fi teraz funguje.
Odinštalujte svoju sieť VPN
Pokiaľ ide o vašu VPN, zakázanie tejto siete nemusí stačiť, pretože môže stále spôsobovať problémy s pripojením Wi-Fi. Jediným riešením môže byť odinštalovanie programu. Môžete tak urobiť na počítači so systémom Windows:
ako nájsť ip pre minecraft server -
- Prejdite do časti Nastavenia a vyberte položku Aplikácie.

- V ľavej časti displeja vyberte položku Aplikácie a funkcie.

- Vyberte svoju sieť VPN a kliknite na ňu.

- Stlačte tlačidlo Odinštalovať a potvrďte svoje rozhodnutie kliknutím na kontextové okno.

Po odinštalovaní aplikácie možno budete chcieť odstrániť aj pripojenie VPN:
- Prejdite na položku Nastavenia a potom na položku Sieť a internet.

- Vyberte možnosť Zmeniť adaptér.

- Kliknite pravým tlačidlom myši na pripojenie VPN a stlačte tlačidlo Odstrániť.

Keď ste tam, mali by ste odstrániť staré ovládače TAP, pretože môžu zostať v sieti aj po odinštalovaní VPN:
- Otvorte Ovládací panel a otvorte Správcu zariadení.

- Rozbaľte sekciu Sieťové adaptéry.

- Kliknite pravým tlačidlom myši na ovládač TAP.

- Vyberte možnosť Odinštalovať a potvrďte rozhodnutie.

Premiestnite smerovač
Ak sa televízor stále nemôže pripojiť k vašej sieti Wi-Fi, umiestnite smerovač bližšie k zariadeniu a skúste to znova. Aj keď pripojenia v pásme 2,4 GHz aj 5 GHz môžu prechádzať viacerými stenami, uistite sa, že smerovač je v rovnakej miestnosti ako váš televízor Hisense. V opačnom prípade môžete zaznamenať časté výpadky a prerušenia pripojenia.
Internetové dobrodružstvá inteligentnej televízie máte na dosah ruky
Váš Hisense TV môže byť preplnený vzrušujúcimi kanálmi, ale môžete zábavu posunúť do nových výšin pripojením k internetu. Rozšíri váš divácky repertoár o najpopulárnejšie streamovacie platformy, čo vám umožní vychutnať si nespočetné hodiny filmového a televízneho obsahu. Aj keď máte problémy s vytvorením prepojenia, jednoduché vylepšenia vášho hardvéru a softvéru by vám mali pomôcť prekonať prekážku.
Preferujete pripojenie televízora Hisense k Wi-Fi alebo káblovým sieťam? Koľko surfujete na internete na svojom televízore? Je pripojenie také rýchle ako na iných vašich zariadeniach? Povedzte nám to v sekcii komentárov nižšie.