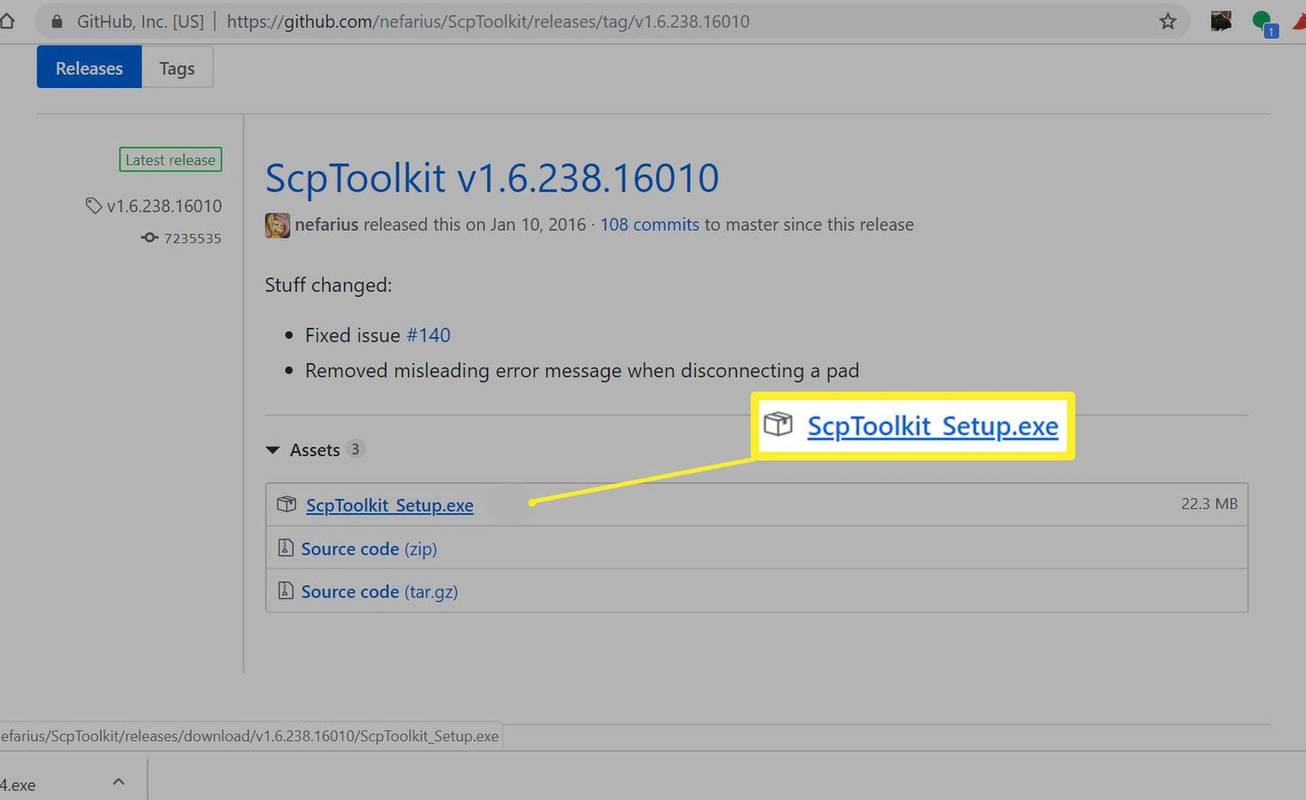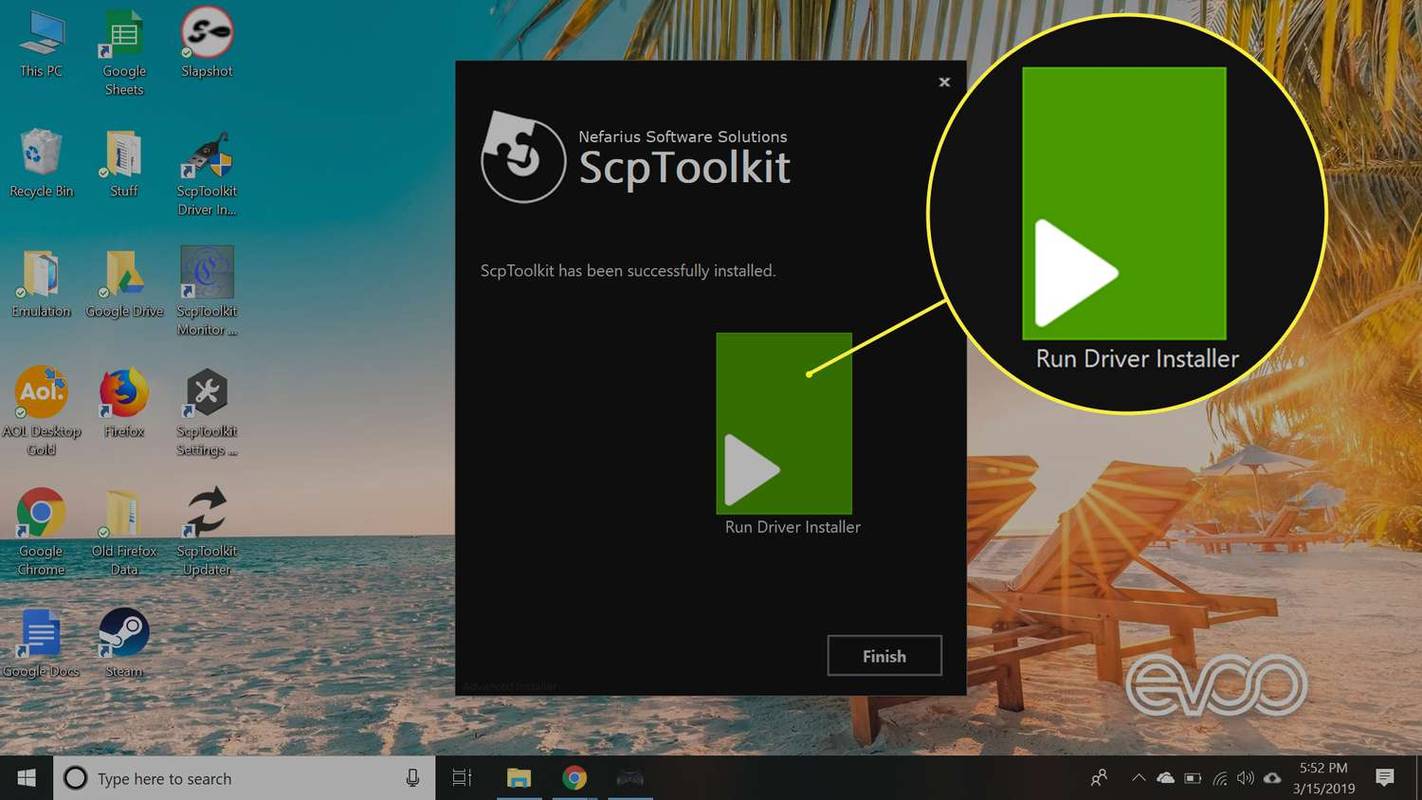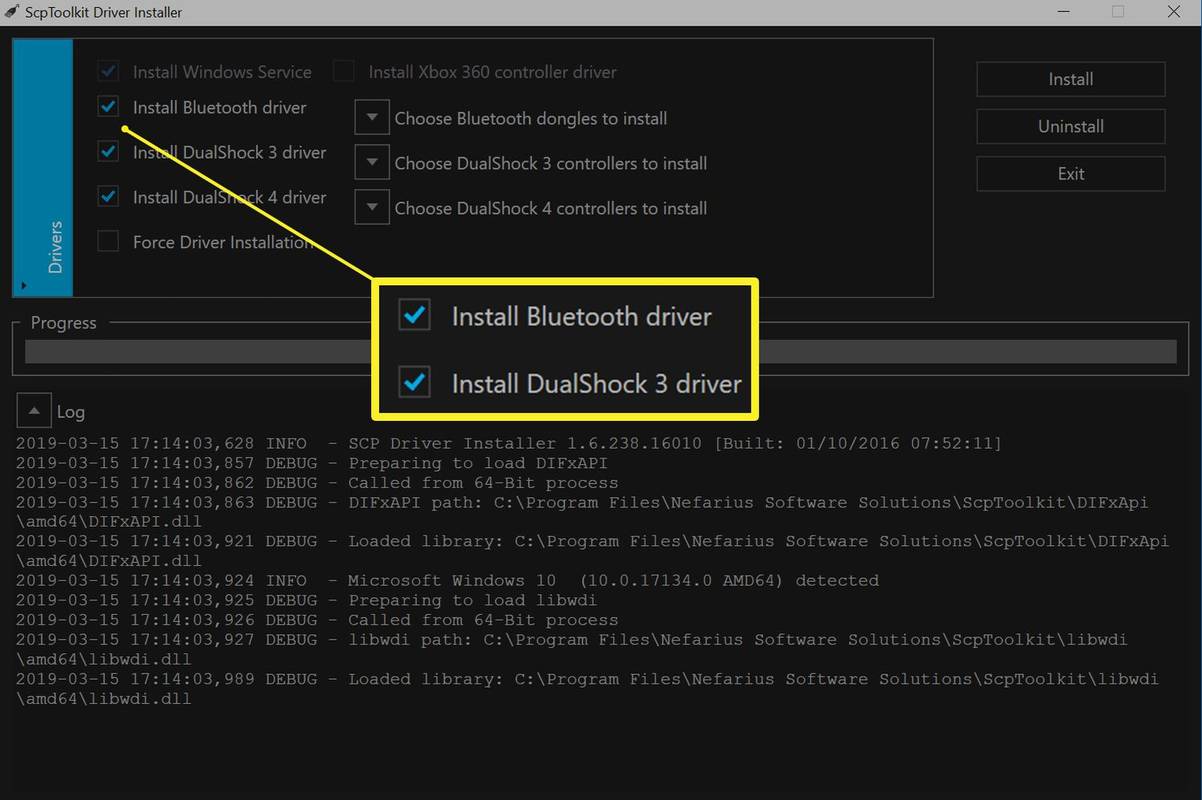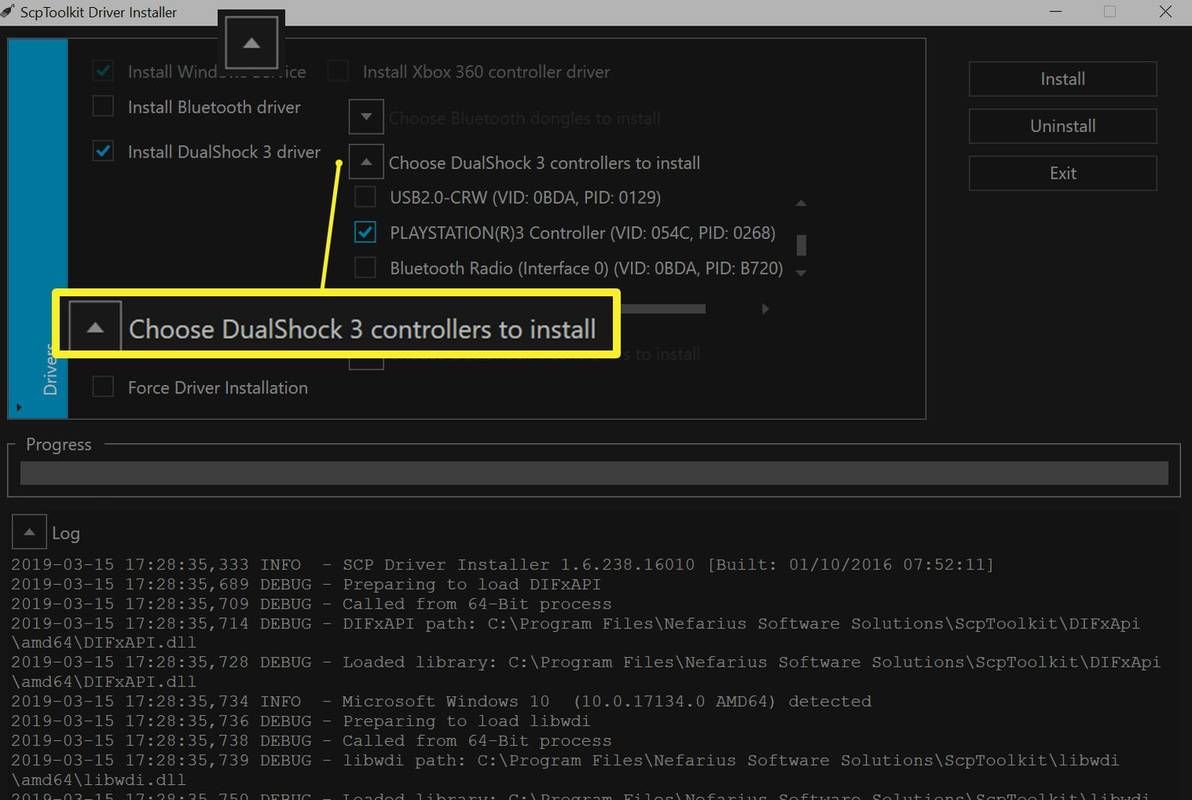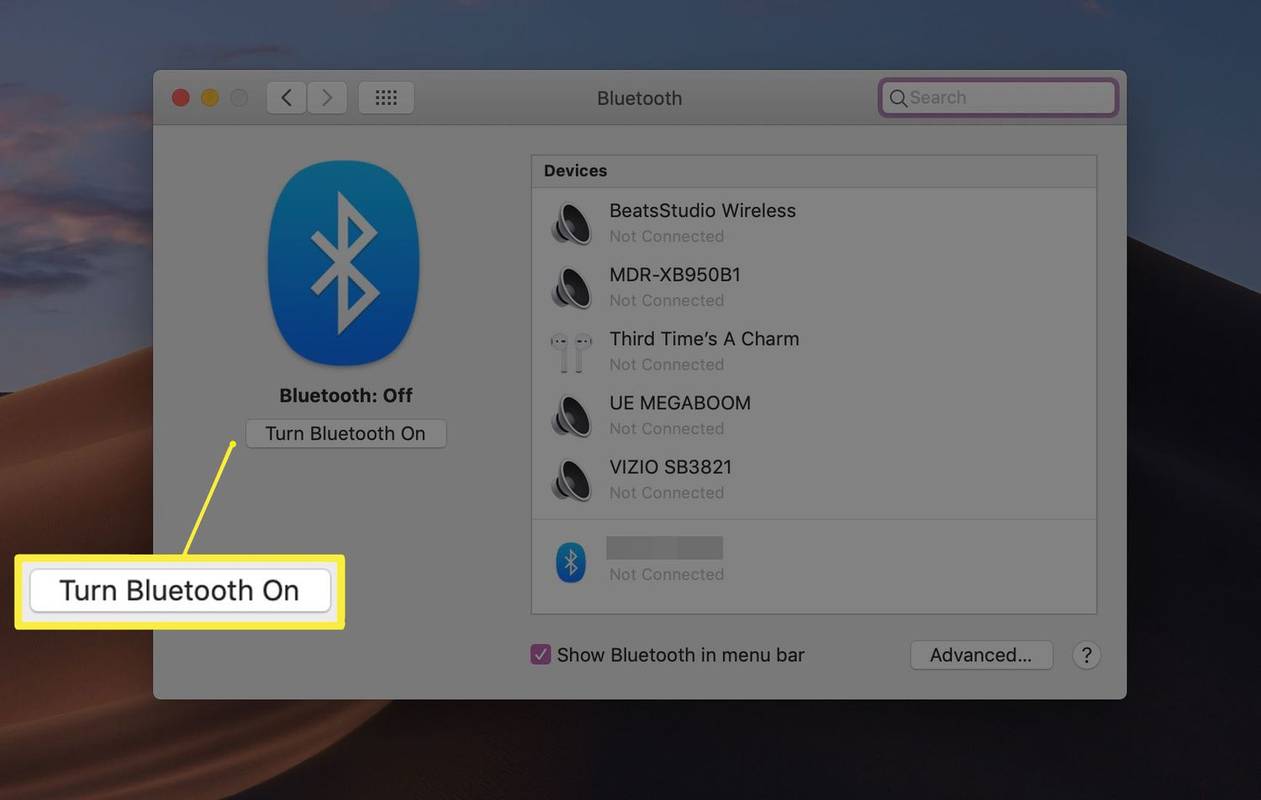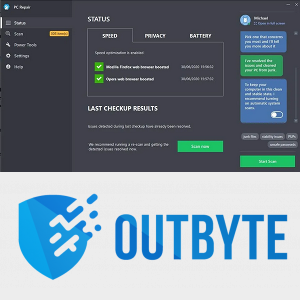Čo vedieť
- Spustite ScpToolkit Setup.exe a vyberte Spustite inštalátor ovládača . Skontrolujte Nainštalujte ovládač DualShock 3 a zrušte začiarknutie Nainštalujte ovládač DualShock 4 .
- Vyberte Na inštaláciu vyberte ovládače DualShock 3 , vyberte ovládač a potom vyberte Inštalácia .
- Bluetooth dongle: Skontrolujte Nainštalujte ovládač Bluetooth , vyberte Vyberte kľúče Bluetooth na inštaláciu rozbaľovacej ponuky.
Tento článok vysvetľuje, ako pripojiť a používať ovládač DualShock 3 na PS3 s počítačom, s alebo bez Bluetooth dongle, aby ste mohli hrať hry na Steame bez myši a klávesnice. Pokrývame počítače so systémom Windows 10, Windows 8, Windows 7 alebo macOS.
Ako pripojiť ovládač PS3 k počítaču
Okrem ovládača DualShock 3 a počítača budete potrebovať kábel mini-USB a nasledujúce súbory:
- ScpToolkit
- Microsoft .NET Framework 4.5
- Redistribuovateľný balík Microsoft Visual C++ 2010
- Redistribuovateľný balík Microsoft Visual C++ 2013
- Webový inštalačný program pre koncového používateľa Microsoft DirectX
Ak chcete používať ovládač PS3 v systéme Windows 7, potrebujete aj ovládač ovládača pre Xbox 360, ktorý už nie je k dispozícii.
Keď zhromaždíte všetko, čo potrebujete, postupujte takto:
-
Ak je váš ovládač DualShock 3 spárovaný s PS3, najprv odpojte PS3 od zdroja napájania, inak to môže spôsobiť konflikty pri synchronizácii.
-
Pripojte DualShock 3 k počítaču pomocou kábla mini-USB.
ako dostať farebný text do nesúladu
Ak váš počítač nemá vstavanú podporu Bluetooth, pripojte bezdrôtový kľúč Bluetooth.
-
Stiahnite a spustite ScpToolkit Setup.exe . Mal by si automaticky stiahnuť všetky ostatné súbory, ktoré potrebuje, takže postupujte podľa všetkých pokynov.
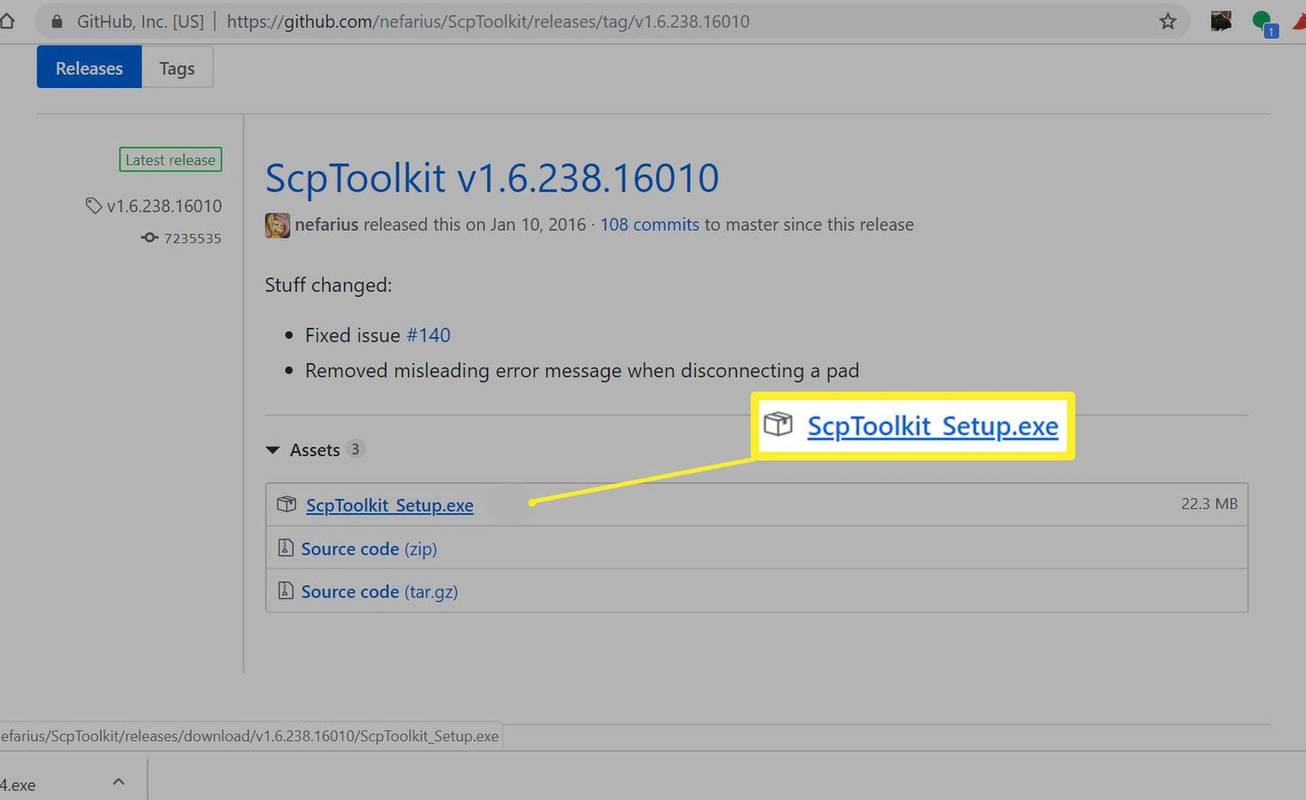
-
Po dokončení nastavenia súpravy ScpToolkit vyberte veľké zelené tlačidlo vyššie Spustite inštalátor ovládača na okne, ktoré sa objaví.
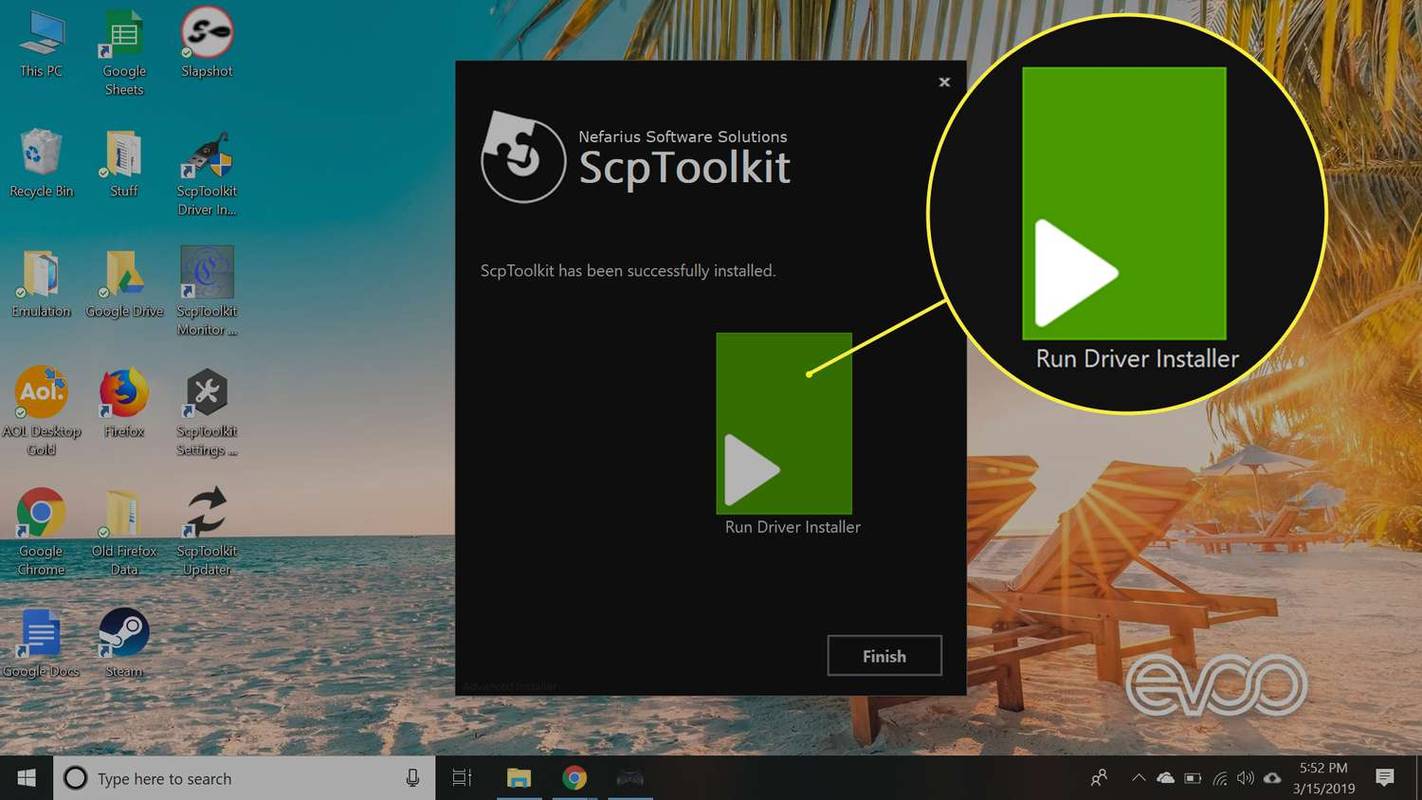
-
Na ďalšej obrazovke skontrolujte políčka vedľa Nainštalujte ovládač DualShock 3 a Nainštalujte ovládač Bluetooth sú začiarknuté (ak máte pripojený Bluetooth dongle).
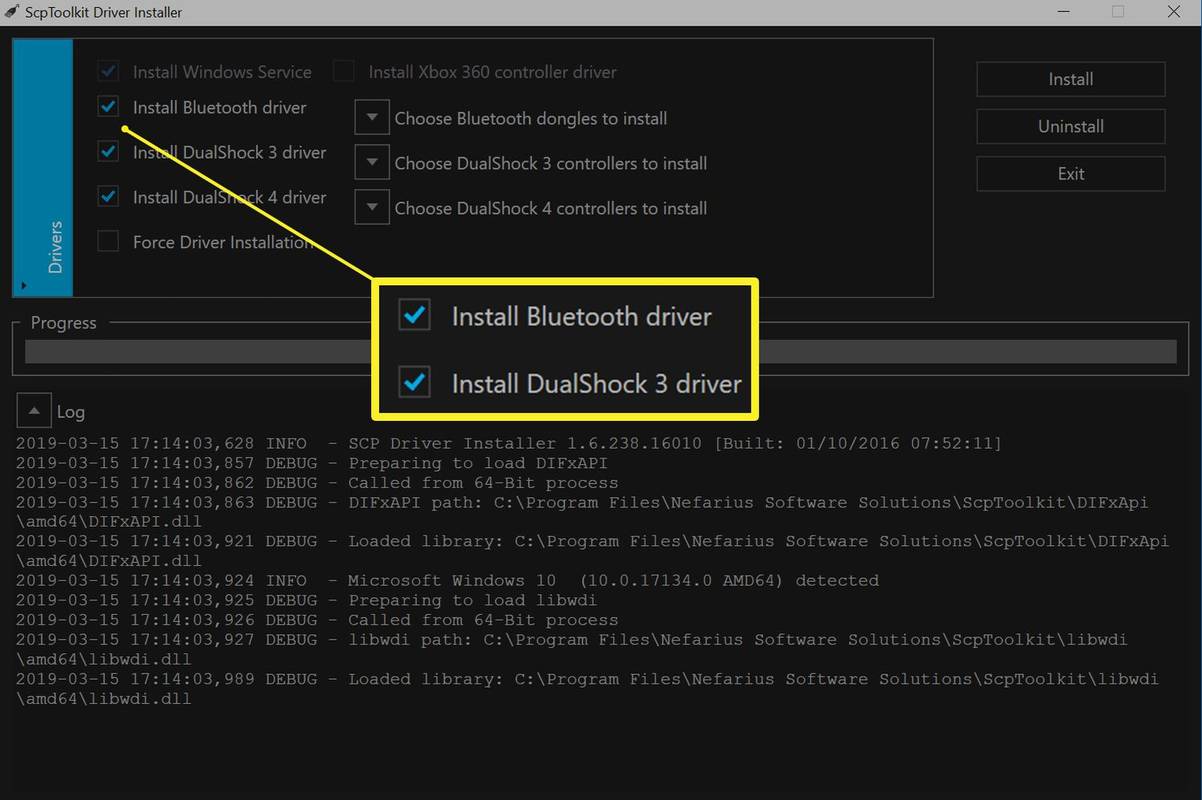
-
Zrušte začiarknutie Nainštalujte ovládač DualShock 4 (a zrušte začiarknutie Nainštalujte ovládač Bluetooth ak nemáte kľúč Bluetooth).
-
Vyberte šípku vedľa Na inštaláciu vyberte ovládače DualShock 3 a z rozbaľovacej ponuky vyberte ovládač pre PlayStation 3.
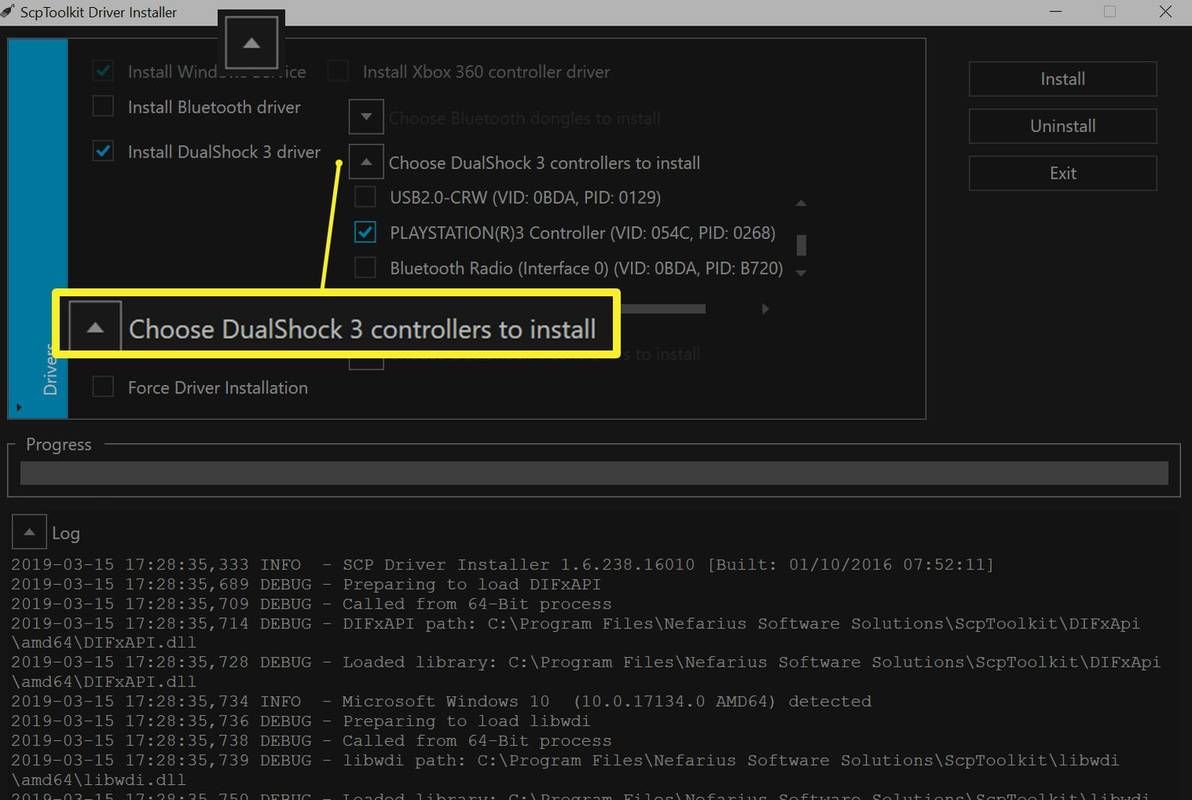
-
Ak pripájate hardvérový kľúč Bluetooth, vyberte šípku vedľa Vyberte kľúče Bluetooth na inštaláciu a z rozbaľovacej ponuky vyberte svoje zariadenie Bluetooth.
-
Vyberte Inštalácia . Po dokončení vyberte VÝCHOD .
-
Potom sa na systémovej lište zobrazí Správca nastavení ScpToolkit. Vyberte ho, ak chcete pridať ďalšie zariadenie.
Ako používať ovládač PS3 s počítačom
Po správnej inštalácii by mal DualShock 3 automaticky fungovať s klientom Steam a akoukoľvek počítačovou hrou, ktorá podporuje gamepady. Možno budete môcť upraviť nastavenia ovládania pre jednotlivé hry, ale váš počítač rozpozná ovládač PS3 ako ovládač Xbox, takže na to pamätajte pri úprave mapovania tlačidiel. Keď skončíte s hraním, vypnite DualShock podržaním tlačidla PS tlačidlo v strede ovládača.

tomos3/Getty Images
Aby ovládač DualShock 3 fungoval na vašom počítači, musí byť spustený ScpToolkit.
Ako používať bezdrôtový ovládač PS3 s počítačom cez Bluetooth
Na bezdrôtové používanie ovládača PS3 budete potrebovať počítač so vstavanou kompatibilitou Bluetooth alebo pripojený Bluetooth dongle. Pred bezdrôtovým hraním musíte ovládač zapojiť. Po odpojení ovládača by sa mal automaticky synchronizovať s počítačom cez Bluetooth, ak sú nainštalované správne ovládače.
Ako pripojiť ovládač PS3 k počítaču Mac
Používanie ovládača DualShock 3 s počítačom Mac je oveľa jednoduchšie ako jeho pripojenie k počítaču, pretože potrebné ovládače sú už prítomné v OS X Snow Leopard a novších. Nastavenie bezdrôtového pripojenia však vyžaduje niekoľko ďalších krokov.
Ak máte najnovšiu verziu systému macOS, môžete preskočiť kroky 7 až 10 nižšie, pretože proces sa zjednodušil.
-
Ak je váš ovládač DualShock 3 spárovaný s PS3, najprv odpojte PS3 od zdroja napájania, inak to môže spôsobiť konflikty pri synchronizácii.
-
Resetujte ovládač PS3 vložením kancelárskej sponky do malého otvoru pod ovládačom L2 tlačidlo na zadnej strane DualShock 3.

Sony
prihlásenie z príkazového riadku Windows 7
-
V ponuke Apple na Macu vyberte Systémové preferencie > Bluetooth a zapnite Bluetooth.
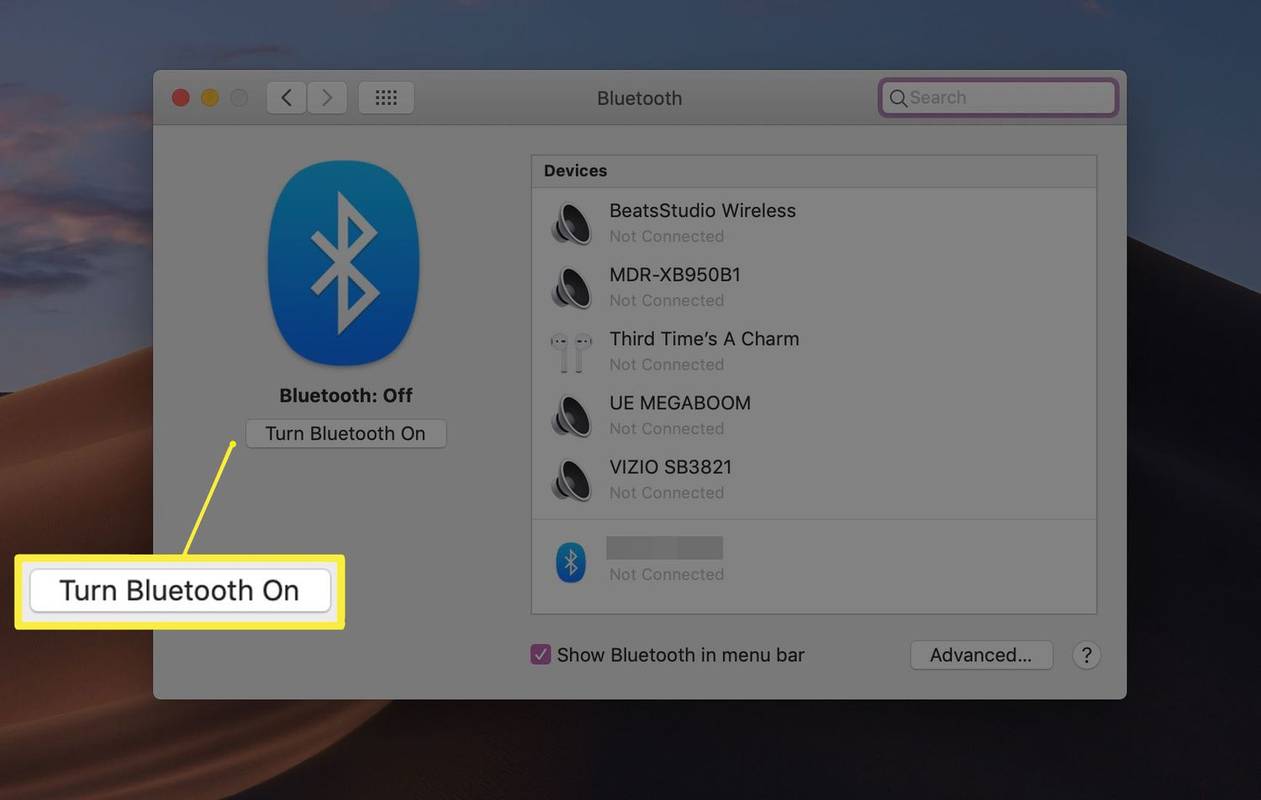
-
Pripojte ovládač k Macu pomocou USB kábla.
-
Podržte tlačidlo PS tlačidlo na ovládači na 1-3 sekundy, kým neuvidíte blikať červené svetlá na vrchu DualShock 3.
-
Odpojte ovládač od Macu.
-
Kliknite na + ikona v Systémové preferencie menu a potom vyberte Asistent nastavenia Bluetooth .
ako presunúť priečinok z jednej jednotky google na druhú
-
Keď sa zobrazí výzva na zadanie prístupového kódu, zadajte ho 0000 a vyberte súhlasiť .
-
Zatvorte asistenta a vyberte Ovládač PLAYSTATION3 v zozname Bluetooth vo vašich System Preferences.
-
Vyberte výbava ikonu a vyberte Pridať k obľúbeným a Aktualizačné služby .
-
Vypnite na svojom Macu Bluetooth a chvíľu počkajte.
-
Znova povoľte Bluetooth a počkajte ďalšiu sekundu. Váš DualShock 3 by mal teraz fungovať s hrami, ktoré podporujú ovládače.
- Ako môžem na svojom počítači používať viacero ovládačov PS3?
Po nastavení ovládačov tak, aby boli kompatibilné s vaším počítačom, môžete pripojiť viacero ovládačov PS3 pomocou káblového pripojenia USB. Možno nebudete môcť bezdrôtovo používať viacero ovládačov PS3.
- Ako môžem používať ovládač Xbox na svojom počítači?
Na svojom počítači môžete používať ovládač Xbox 360, ovládač Xbox One alebo ovládač Xbox Series X bez ďalšieho nastavovania. Stačí zapojiť ovládače do USB portov vášho počítača.