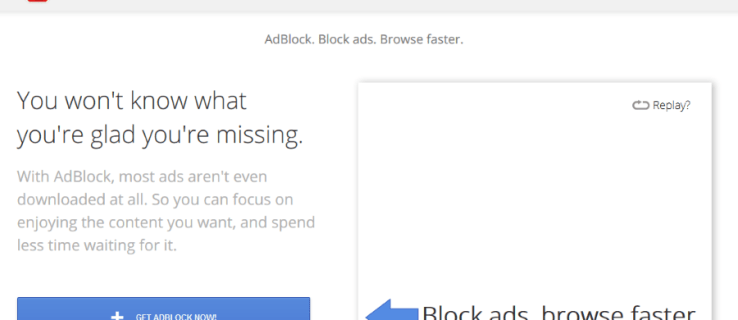Nintendo Switch je herný systém, ktorý vám umožní hrať hry, nech ste kdekoľvek: môžete ho hrať doma alebo na cestách! Premení sa z domácej konzoly na handheld v priebehu niekoľkých sekúnd. Ovládače môžete použiť aj na hranie hier na počítači.
binárna platforma minecraft java (tm) prestala fungovať

Takže, ak vás zaujíma, ako pripojiť ovládač Switch k počítaču, prečítajte si tento článok.
Ovládače Joy-Con
Joy-Cons sú primárne ovládače pre Nintendo Switch. Najzaujímavejší na nich je ich dizajn: Skladajú sa z dvoch samostatných celkov. To znamená, že ovládač môžete použiť pre jedného hráča a ak chcete, môžete ho odpojiť a používať ako dva ovládače. K Nintendo Switch môžete súčasne pripojiť až osem Joy-Conov. Joy-Cons sa dodávajú v rôznych farbách a dodávajú sa s konzolou Switch alebo si ich môžete kúpiť samostatne.
Ako pripojiť ovládače Joy-Con k počítaču
V predvolenom nastavení sa Nintendo Switch dodáva s ovládačmi Joy-Con. Môžete ich jednoducho spárovať s počítačom, ak budete postupovať podľa týchto krokov:
- Otvorte ponuku Štart a prejdite na Nastavenia > Zariadenia > Bluetooth .

- Klepnite na ikonu Pridajte Bluetooth alebo iné zariadenia tlačidlo.

- Odpojiť ovládač Joy-Con zo spínača.

- Stlačte a podržte Synchronizovať tlačidlo na ovládači, kým nezačnú blikať svetlá, je medzi PÁN a SL tlačidlá.

- Hľadať Joy Con v ponuke Bluetooth na počítači.

- Vyberte spárovanie možnosť.
To je všetko! Úspešne ste pripojili ovládače Joy-Con k počítaču. Je dôležité poznamenať, že keďže ovládače Joy-Con pozostávajú z dvoch jednotiek, počítač ich rozpozná ako samostatné. Ak teda chcete hrať hry pre viacerých hráčov, je to skvelá voľba. Ak však chcete hrať zložité hry pre jedného hráča, budete musieť urobiť ďalšie kroky, aby ste Joy-Cons mohli používať ako jednu jednotku.
Ako prepojiť Joy-Cons ako jednu jednotku
Ak chcete pripojiť Joy-Cons ako jednu jednotku, niekoľko programov a aplikácií vám môže pomôcť. Bohužiaľ, táto metóda funguje iba v systéme Windows, takže táto možnosť nebude k dispozícii, ak máte zariadenie Mac.
- Pripojte ovládače Joy-Con k počítaču.

- Stiahnite si BetterJoy z https://github.com/ .
- Extrahujte súbory do priečinka podľa vlastného výberu.
- Otvorte podpriečinky a spustiteViGEmBUS_Setupako správca.
- Nainštalujte ovládače.
- Po nainštalovaní ovládačov prejdite do hlavného priečinka.
- Spustite BetterJoyForCemu ako správca.
- Program teraz rozpozná vaše ovládače ako jednu jednotku.
Ovládače Nintendo Switch Pro
Nintendo vyrába tieto ovládače aj pre konzolu Nintendo Switch. Ponúkajú alternatívu k ovládačom Joy-Con, ktoré sa štandardne dodávajú s konzolou. Ovládače Switch Pro svojim dizajnom pripomínajú tie tradičné, vďaka čomu sú obľúbenou voľbou.
Ak chcete tradičný alebo presnejší herný zážitok, môžete sa rozhodnúť pre Switch Pro Controller. Ak sa chcete dozvedieť, ako ho pripojiť k počítaču, pozrite si pokyny nižšie.
Ako pripojiť ovládač Switch Pro k počítaču pomocou káblového pripojenia
Ak chcete na pripojenie ovládača k počítaču použiť kábel, postupujte takto:
ako nájsť server ip minecraft
- Zapojte kábel ovládača Pro do ovládača. Môžete použiť akýkoľvek kábel USB-A-na-USB-C alebo kábel USB-C-na-USB-C, ak má váš počítač port USB-C.

- Zapojte druhý koniec kábla do počítača.
to je všetko. Toto je najjednoduchší spôsob pripojenia ovládača k počítaču. Bude detekovaný ako Pro Controller.
Ako pripojiť ovládač Switch Pro k počítaču pomocou bezdrôtového pripojenia
- Otvorte ponuku Štart a prejdite na Nastavenia > Zariadenia > Bluetooth .

- Klepnite na ikonu Pridajte Bluetooth alebo iné zariadenia tlačidlo.

- Podržte Synchronizovať tlačidlo na ovládači, kým nezačnú blikať svetlá, je to tlačidlo v hornej časti ovládača.

- Hľadať Profesionálny ovládač v ponuke Bluetooth na počítači.

- Vyberte spárovanie možnosť.
Ako pripojiť ovládač Nintendo Switch k službe Steam
Ak chcete hrať hry Steam, môžete na to použiť ovládač Switch Pro. Ak ho chcete pripojiť, postupujte podľa týchto krokov:
- Uistite sa, že máte nainštalovaný Steam. Ak ho ešte nemáte, môžete si ho stiahnuť tu: https://store.steampowered.com/about/ .
- Otvorte Steam a klepnite na Nastavenia ovládača. Ak chcete, môžete si vybrať možnosť rozloženia tlačidiel. Môžete sa napríklad rozhodnúť opustiť rozloženie tlačidiel Nintendo alebo ho prepnúť na rozloženie Xbox One.

- Pripojte Pro Controller k PC.

- Zaregistrujte ovládač.
- Ísť do Konfigurácia ovládača . V tejto ponuke môžete zmeniť funkcie každého tlačidla na ovládači.

Po nastavení by mal Pro Controller fungovať s každou hrou na Steame.
Joy Con vs. Ovládač Pro
Obe predstavujú skvelé možnosti pre hranie hier na vašom Nintendo Switch. V závislosti od vašich potrieb však môžete vidieť, že jeden z nich vám bude vyhovovať lepšie. Pozrime sa na výhody a nevýhody oboch týchto ovládačov.
Pros
Joy-Cons
- Dizajn – Najlepšou vlastnosťou Joy-Cons je ich dizajn. Získate dva ovládače, ktoré môžu spolupracovať ako jeden. Ak teda radi hráte hry pre viacerých hráčov alebo organizujete herné večery so svojimi priateľmi, Joy-Cons bude vašou voľbou.
- Deti ich milujú – Vďaka svojej malej veľkosti sú Joy-Cons skvelé pre deti. Po odpojení sú veľmi ľahké, vďaka čomu sa dobre držia. Prichádzajú tiež v rôznych farbách, vďaka čomu sú atraktívne najmä pre deti.
- Zážitok z vreckového počítača – Joy-Cons ponúkajú skvelý zážitok z vreckového počítača, pretože sú navrhnuté na fyzické pripojenie k vašej konzole.
- Jednoduché prenášanie – Keďže sú Joy-Cons malé, sú skvelé, keď cestujete s konzolou. Navyše vďaka svojej veľkosti a hmotnosti nezaberú veľa miesta.
Ovládač Nintendo Switch Pro
- Tradičný dizajn – Hráči, ktorí sú zvyknutí na ovládače pre Xbox alebo PlayStation, určite uprednostnia tento ovládač, pretože svojim dizajnom pripomína tradičné ovládače.
- Výdrž batérie – Ovládač Switch Pro má vynikajúcu výdrž batérie. Vydrží až 40 hodín, čo je super, a nabíja sa cez USB port.
- Pohodlný – Tento ovládač sa vďaka ergonomickému dizajnu veľmi pohodlne drží v rukách. Vďaka tomu nebudete mať v rukách kŕče a zatiaľ čo Joy-Cons sú skvelé pre deti a ľudí s menšími rukami, Switch Pro bude lepšie sedieť na rukách dospelých.
- Lepšie ovládanie – Vďaka svojmu dizajnu vám Switch Pro pohodlne sadne do rúk, vďaka čomu budete mať lepšiu kontrolu nad vašou hrou. Ak teda radi hráte intenzívne hry pre jedného hráča, môže to byť pre vás skvelá voľba.
Zápory
Joy-Cons
- Výdrž batérie – Zatiaľ čo ovládač Switch Pro ponúka výdrž batérie 40 hodín, Joy-Cons ponúka 20 hodín, čo je veľký rozdiel. Ak však nabíjate Joy-Con medzi jednotlivými hrami, nemali by ste mať s batériou žiadne problémy.
- Veľkosť – Zatiaľ čo ich malá veľkosť môže byť skvelá pre deti, prináša značnú nevýhodu pre vážnych hráčov. Kvôli svojej veľkosti môžu spôsobiť kŕče rúk.
- Joy-Con drift – Mnoho ľudí uviedlo, že majú problémy, ktoré spôsobujú falošné vstupy. Analógové páčky na ovládačoch sa začnú pohybovať, aj keď sa fyzicky nepohybujú.
Ovládač Nintendo Switch Pro
- Nie je vhodný pre prenosný režim – hoci je ovládač Switch pro skvelý vďaka svojmu ergonomickému dizajnu, nie je možné ho fyzicky pripojiť ku konzole Switch. Takže ak často hráte mimo svojho domu, môže to byť problém.
- Prispôsobiteľnosť – Switch Pro sa dodáva iba v čiernej farbe a v niektorých farbách špeciálnej edície. Ak vám záleží na farbách a prispôsobiteľnosti vášho ovládača alebo ak chcete ovládač kúpiť pre svoje deti, môže to byť výhoda.
- Cena – aj keď je Switch Pro skvelý, najvýznamnejším rozdielom je, že Joy-Cons sa dodávajú s konzolou. Ak teda chcete ovládač Switch Pro používať, budete si ho musieť kúpiť samostatne. A keďže sú cenovo podobné, v podstate by ste za cenu jedného Switch Pro dostali dva Joy-Cony. To je dôvod, prečo sa mnohí ľudia rozhodnú kúpiť si ďalšiu sadu Joy-Cons alebo nekúpiť vôbec nič.
Stručne povedané, ovládače Joy-Cons aj Nintendo Switch Pro sú samy osebe fantastickými vychytávkami. Nie je ľahké si vybrať medzi týmito dvoma, ale čo môžete urobiť, je premýšľať o tom, na čo ich budete používať. Ak radi hostíte herné večery, hráte hry pre viacerých hráčov alebo kupujete konzolu pre svoje deti, Joy-Cons môže byť lepšou voľbou.
Ak ste však vášnivý hráč, máte radi ergonomický dizajn a väčšinou hráte sami, ovládač Nintendo Switch Pro sa vám bude skvele hodiť. Tento ovládač je pohodlný, ponúka vynikajúcu výdrž batérie a má tradičný dizajn, čo je značná výhoda pre mnohých hráčov.
Pripojenie prepínača k počítaču: Vysvetlenie
Teraz ste sa naučili rôzne spôsoby, ako môžete pripojiť ovládač Switch k počítaču. Ak chcete hrať hry na počítači pomocou ovládačov Switch, prečítajte si našu príručku a budete pripravení hrať v niekoľkých jednoduchých krokoch.
Skúsili ste niekedy použiť ovládače Switch na hranie hier na počítači? Povedzte nám to v sekcii komentárov nižšie!