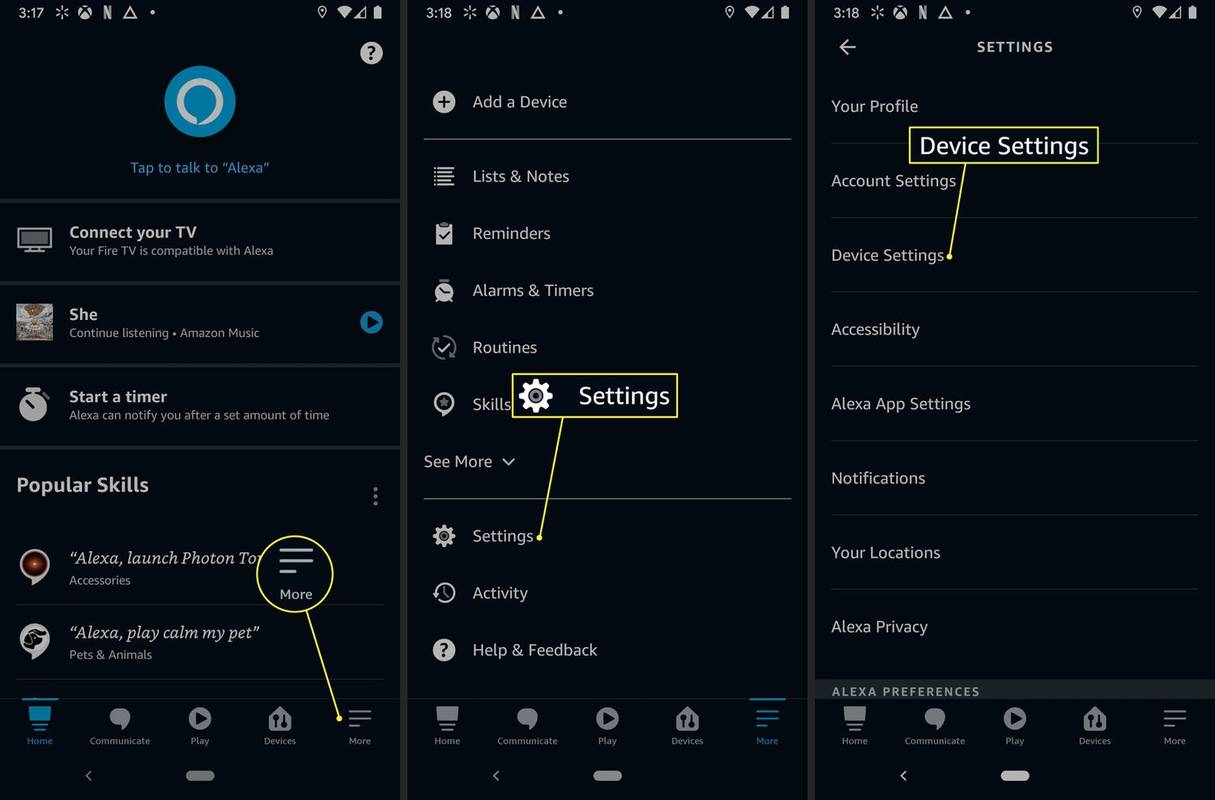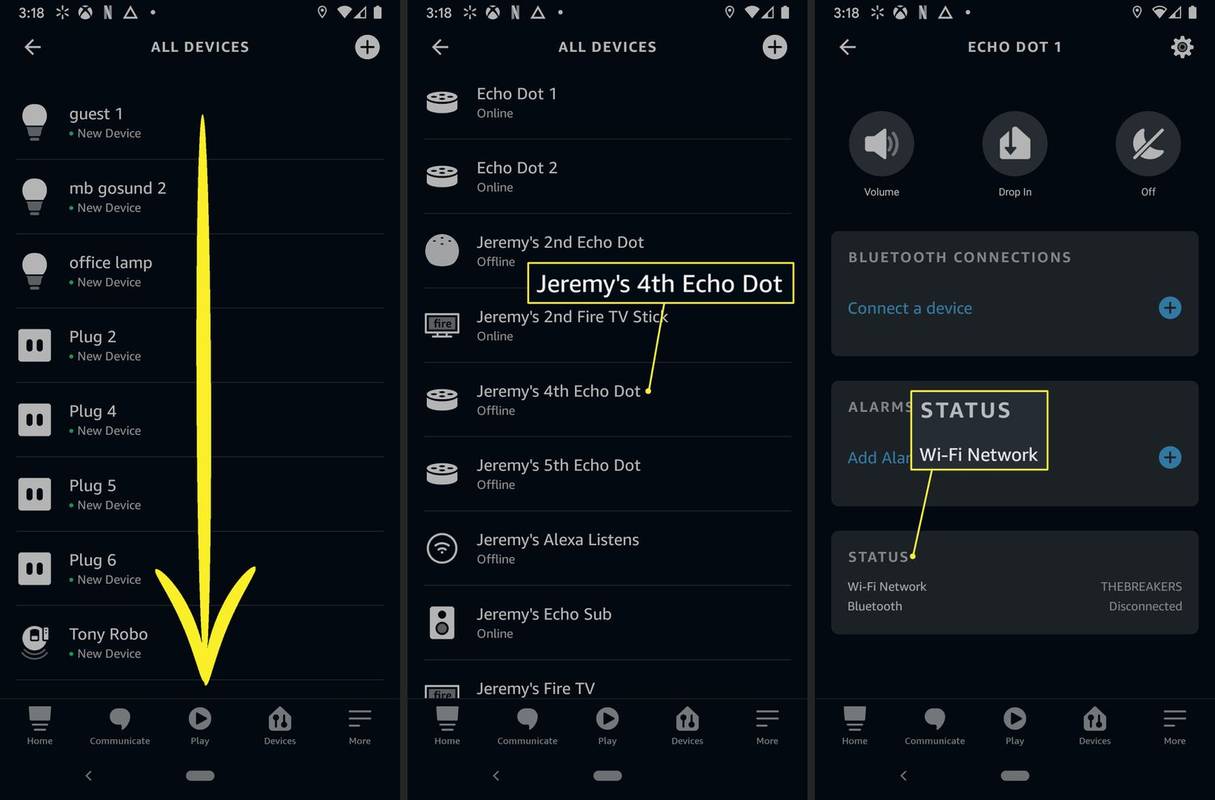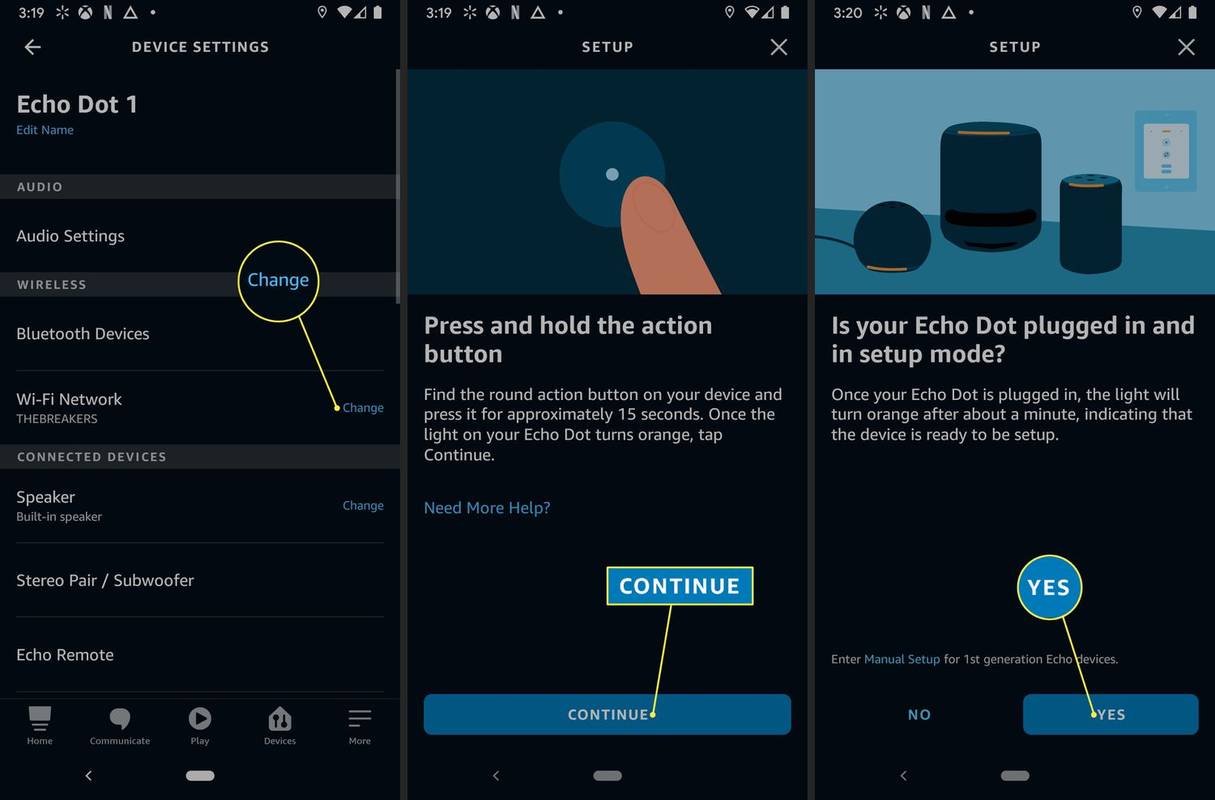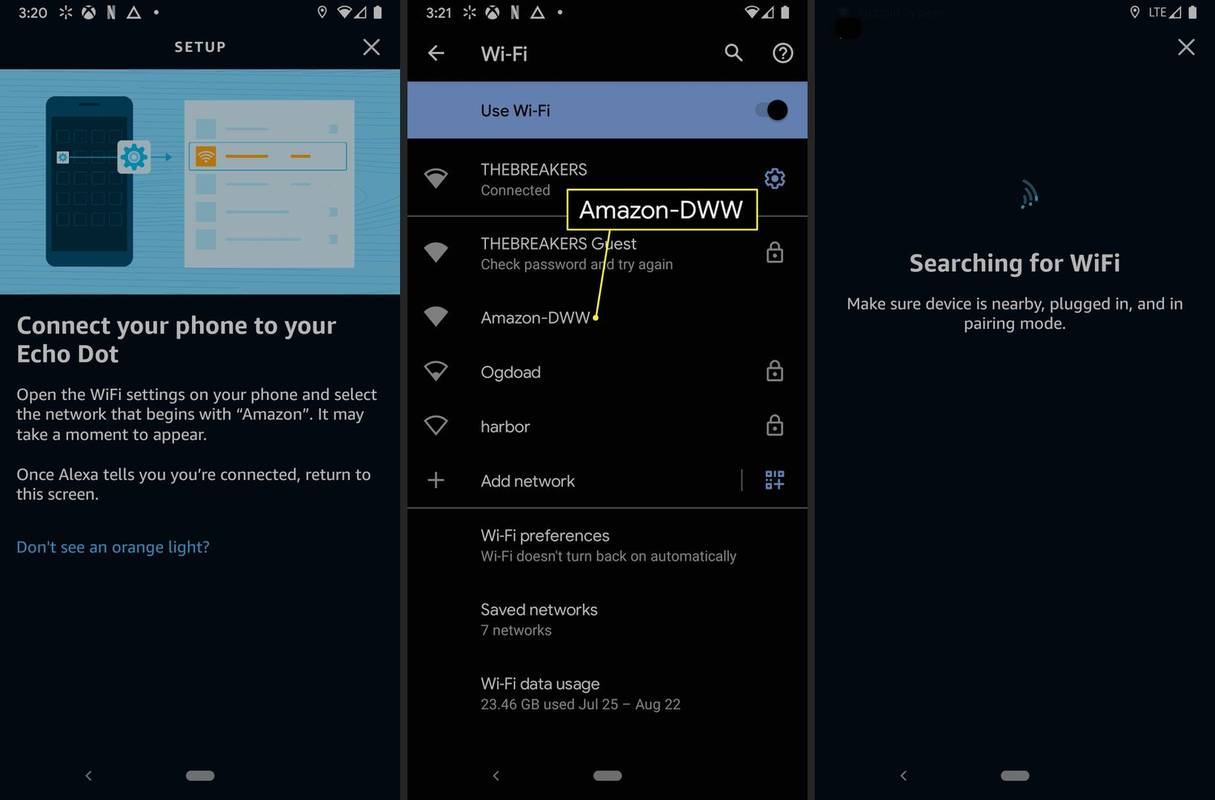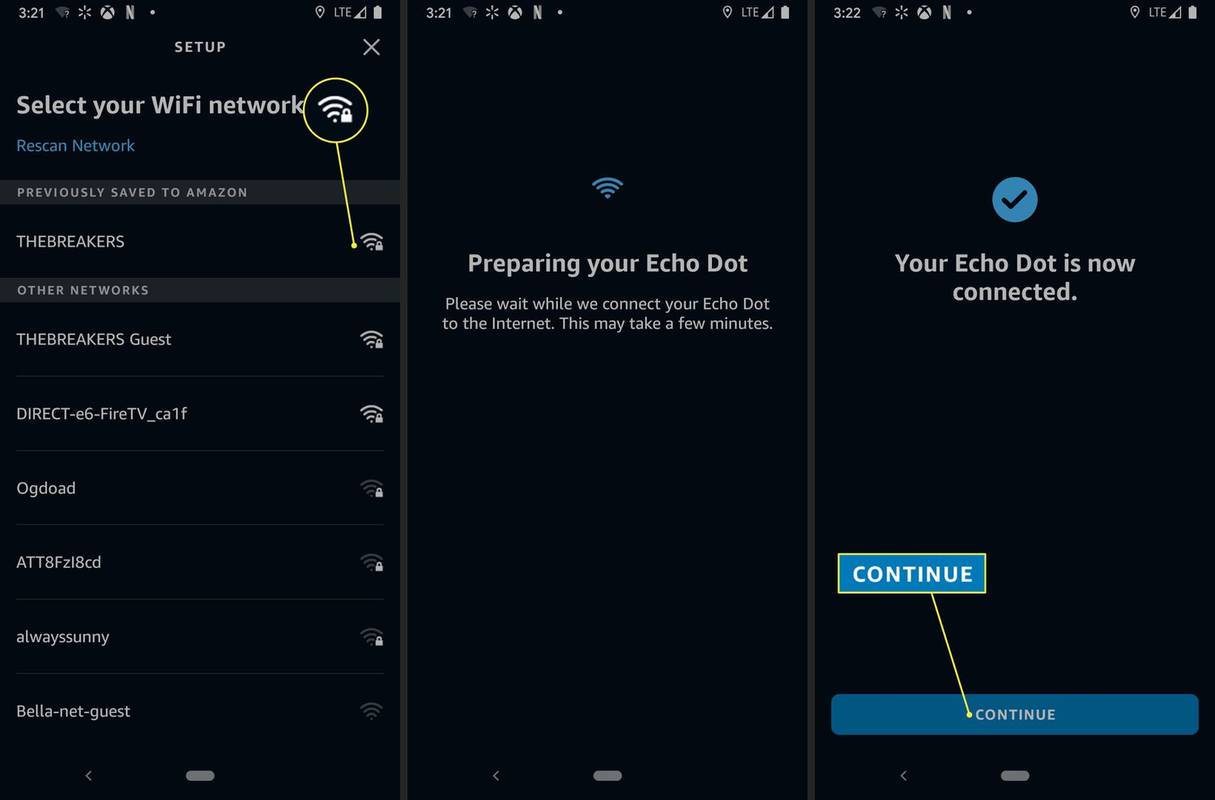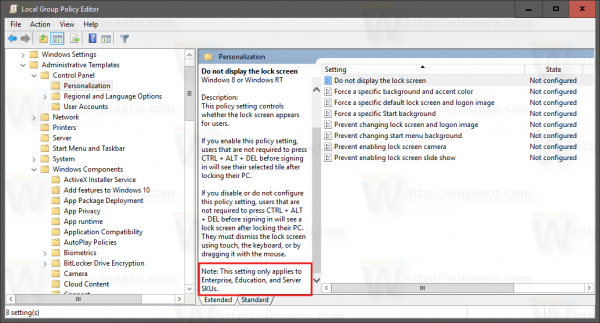Čo vedieť
- Aplikácia Alexa: Viac > nastavenie > Nastavenia zariadenia > Váš Echo Dot > Wi-Fi sieť k > Zmeniť a postupujte podľa pokynov na dokončenie procesu.
- Budete potrebovať poznať SSID a heslo vašej siete Wi-Fi, pokiaľ podrobnosti nie sú uložené v službe Amazon.
- Počas nastavenia Wi-Fi si môžete zvoliť uloženie podrobností o Wi-Fi pripojení s Amazonom pre jednoduché nastavenie v budúcnosti.
Tento článok vysvetľuje, ako pripojiť Echo Dot k sieti Wi-Fi, vrátane toho, čo robiť, ak sa váš Echo Dot nepripojí k Wi-Fi.
Ako pripojím svoj Echo Dot k Wi-Fi?
Keď nastavíte Echo Dot , súčasťou procesu je pripojenie k sieti Wi-Fi. Potom si váš Echo Dot zapamätá podrobnosti o vašej sieti Wi-Fi a automaticky sa pripojí, pokiaľ bude sieť Wi-Fi dostupná. Ak ste zmenili svoju sieť, budete musieť znova pripojiť Echo Dot k Wi-Fi.
Tu je návod, ako pripojiť Echo Dot k Wi-Fi:
-
Otvorte aplikáciu Alexa.
-
Klepnite Viac .
ako kopírovať záložky z chrómu
-
Klepnite nastavenie .
-
Klepnite Nastavenia zariadenia .
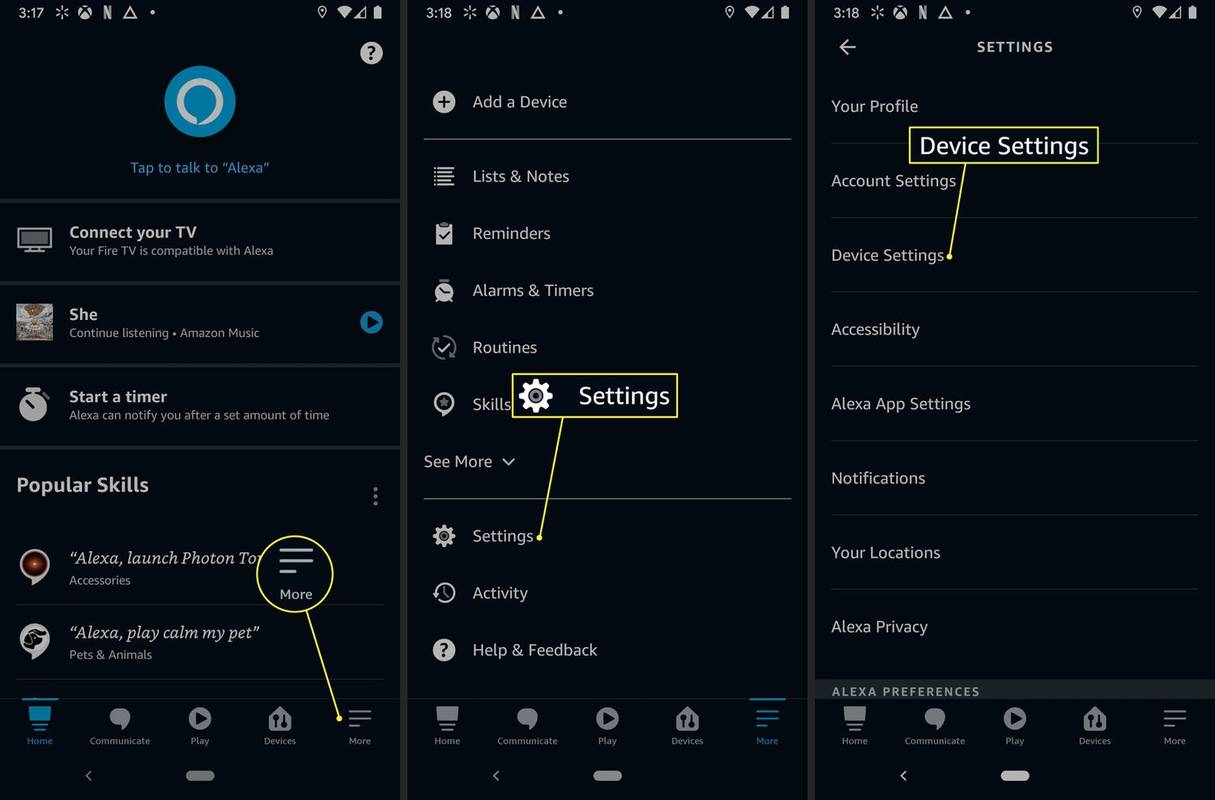
-
Klepnite na svoje Echo Dot .
V prípade potreby prejdite prstom nahor a posuňte sa nadol.
-
V časti Stav klepnite na Wi-Fi sieť .
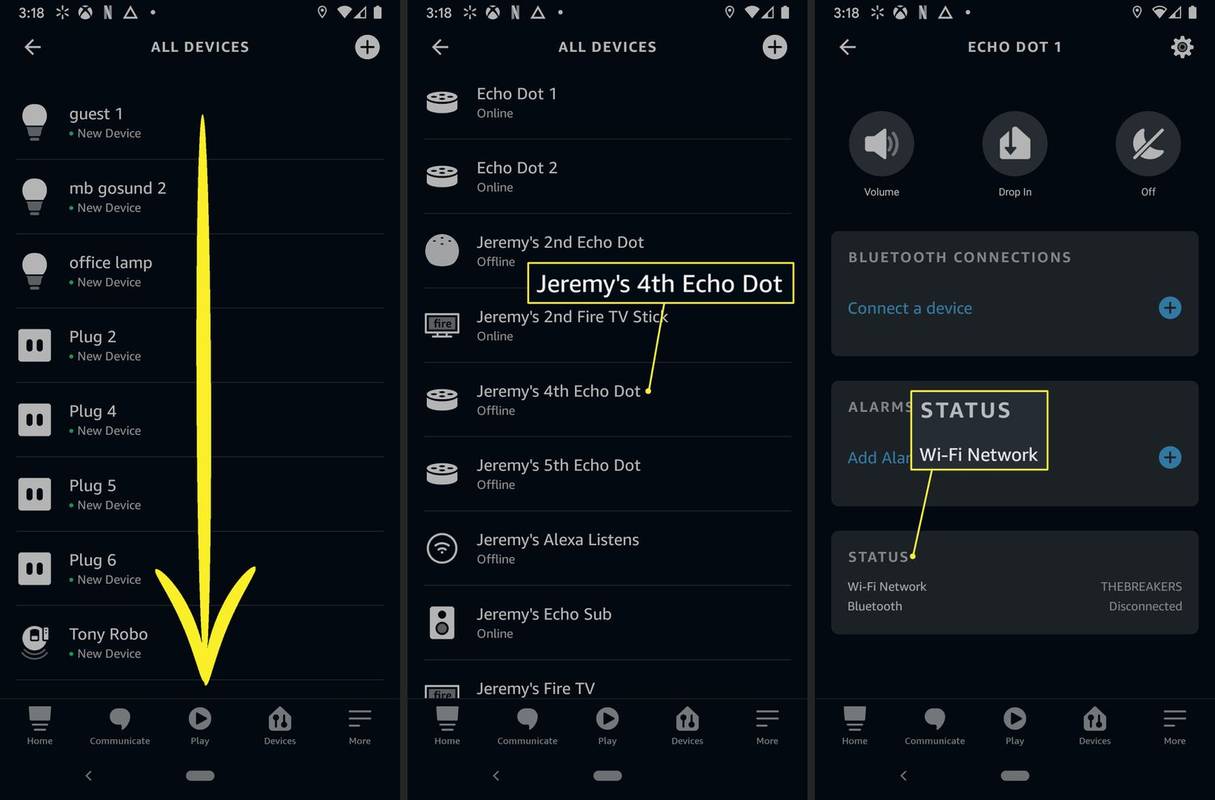
-
V časti Sieť Wi-Fi klepnite na Zmeniť .
-
Stlačte a podržte akčné tlačidlo na Echo Dot, kým sa svetlo nerozsvieti na oranžovo.
-
Klepnite ďalej .
-
Keď je kontrolka Echo Dot oranžová, klepnite na ÁNO .
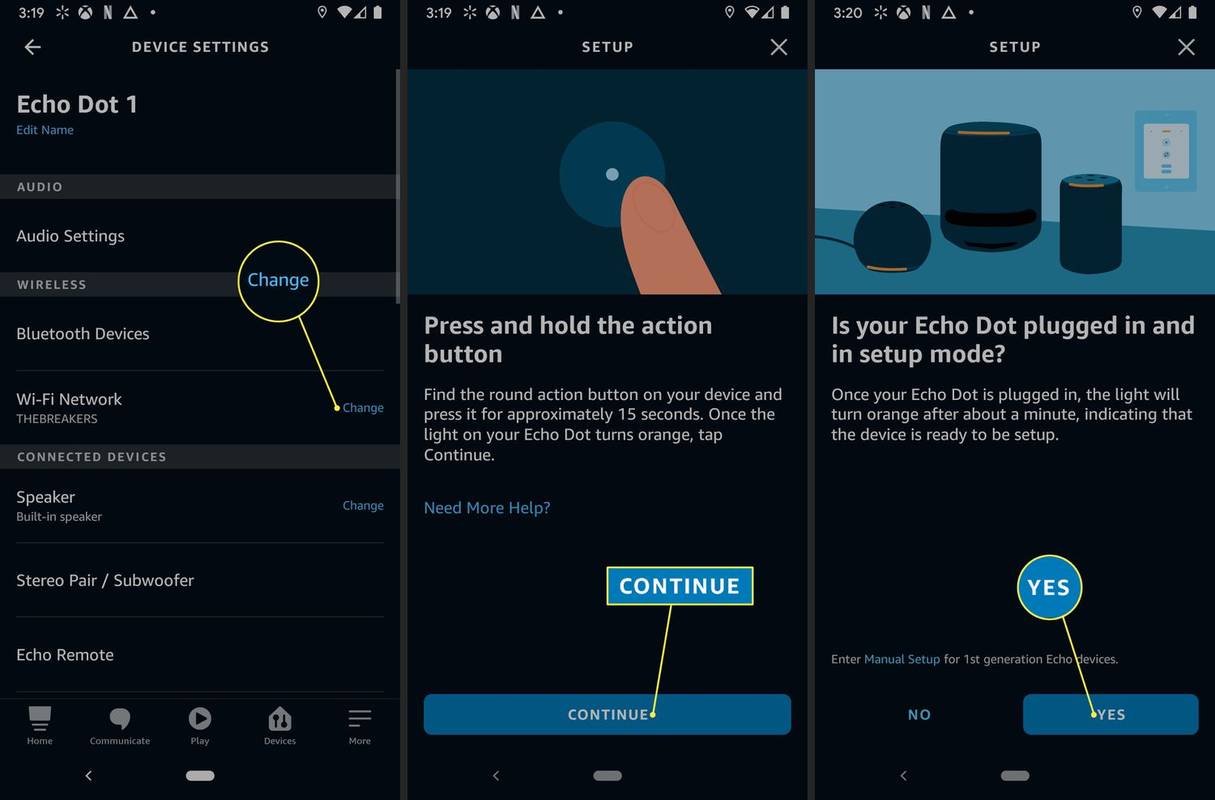
-
Otvorte nastavenia Wi-Fi v telefóne a vyberte sieť Wi-Fi, ktorá vyzerá Amazon-xxx .
prečo fortnite neustále havaruje pc
-
Vráťte sa do aplikácie Alexa a počkajte, kým objaví vaše miestne siete Wi-Fi.
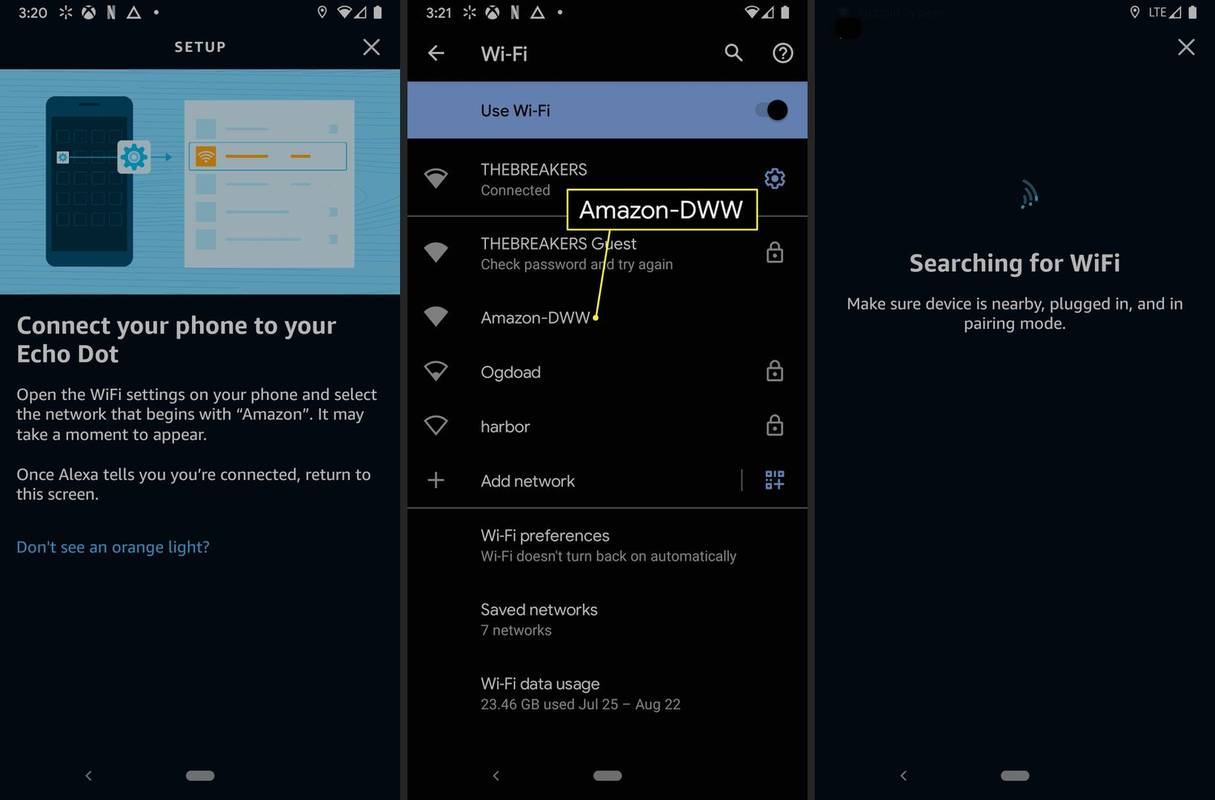
-
Klepnite na ikonu Wi-Fi sieť chcete, aby váš bod používal.
-
Počkajte, kým sa bodka pripojí.
Ak ste túto sieť Wi-Fi s Amazonom ešte nikdy nepoužili, budete musieť zadať heslo Wi-Fi a budete mať možnosť uložiť informácie s Amazonom pre budúcnosť.
-
Váš Echo Dot je teraz pripojený k Wi-Fi, klepnite na ĎALEJ dokončiť.
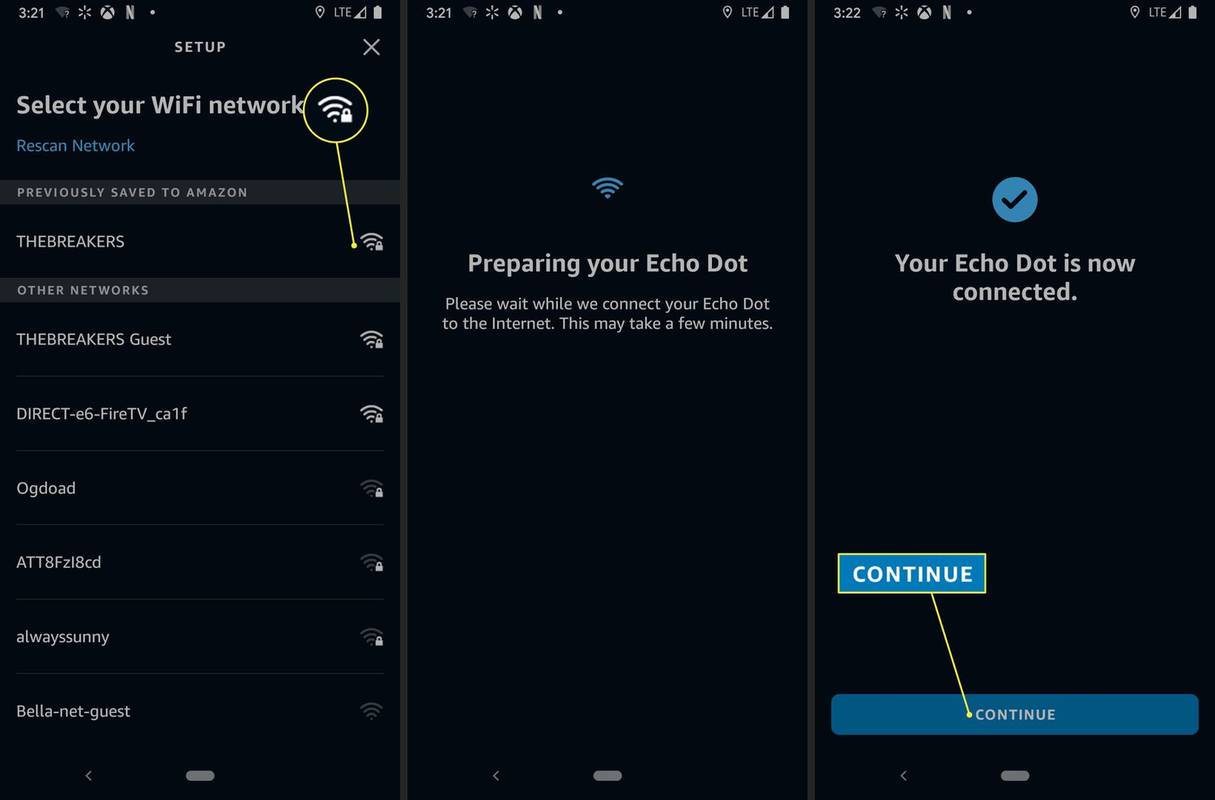
Prečo sa My Echo Dot nepripojí k mojej Wi-Fi?
Ak tvoj Echo Dot sa nepripojí k sieti Wi-Fi , existuje niekoľko možných dôvodov. Bodka musí mať správne prihlasovacie údaje siete Wi-Fi a sieť Wi-Fi musí byť silná v oblasti, kde sa bodka nachádza. Ak ste v poslednej dobe zmenili smerovače alebo presunuli bodku, sú to najpravdepodobnejšie vinníci, ale existuje aj veľa ďalších potenciálnych problémov.
Tu sú niektoré z najbežnejších spôsobov, ako to opraviť, keď sa Echo Dot nepripojí k Wi-Fi:
-
Uistite sa, že Echo Dot má správne detaily Wi-Fi. Pomocou vyššie opísanej metódy skúste pripojiť Echo Dot k Wi-Fi. Uistite sa, že ste vybrali správnu sieť Wi-Fi a zadali správne heslo.
-
Vyskúšajte 2,4 GHz sieť. Ak váš smerovač poskytuje siete Wi-Fi v pásme 5 GHz aj 2,4 GHz, skúste prejsť na sieť 2,4 GHz. Zatiaľ čo 5 GHz poskytuje vyššiu dátovú rýchlosť, 2,4 GHz poskytuje silnejší signál a širší dosah.
-
Reštartujte Echo Dot. Odpojte Echo Dot a nechajte ho asi minútu vypnutý. Potom ho znova zapojte a počkajte, kým sa znova spustí. Môže sa znova pripojiť k vašej sieti Wi-Fi, ak predtým stratilo pripojenie.
-
Reštartujte sieťový hardvér . Odpojte modem a smerovač od napájania a nechajte ich asi minútu odpojené. Potom ich znova zapojte, počkajte, kým modem obnoví pripojenie, a skontrolujte, či sa váš Echo Dot znova pripojil k sieti Wi-Fi.
ako vytvoriť e-mail bez telefónneho čísla -
-
Reštartujte sieťový hardvér. Odpojte modem a smerovač od napájania a nechajte ich asi minútu odpojené. Potom ich znova zapojte, počkajte, kým modem obnoví pripojenie, a skontrolujte, či sa váš Echo Dot znova pripojil k sieti Wi-Fi.
-
Obnovte výrobné nastavenia vášho Echo Dot . Ako poslednú možnosť skúste obnoviť továrenské nastavenie vášho Echo Dot. Potom budete musieť bodku znova nastaviť, takže sa uistite, že ste pri tom zadali správne informácie o Wi-Fi.
-
Pre ďalšiu podporu kontaktujte Amazon. Ak sa váš Echo Dot stále nepripojí k Wi-Fi, samotné zariadenie môže byť chybné. Kontaktujte zákaznícku podporu Amazon a zistite viac o svojich možnostiach opravy alebo výmeny.
- Ako zmením sieť Wi-Fi na mojom Echo Dot?
Ak chcete aktualizovať nastavenia Wi-Fi na svojom Echo, otvorte aplikáciu Alexa a prejdite na Zariadenia > Echo a Alexa a vyberte svoje zariadenie. V časti vyberte svoju sieť Wi-Fi Postavenie a potom klepnite na Zmeniť vedľa Wi-Fi sieť .
- Prečo Alexa hovorí, že moja Echo je offline?
Možné dôvody, prečo sa vaše zariadenie Echo zobrazuje offline, zahŕňajú problémy s vašou sieťou Wi-Fi alebo môže byť vaše Echo príliš ďaleko od smerovača. Možno bude potrebné aktualizovať aj aplikáciu Alexa v telefóne.
- Funguje Alexa bez Wi-Fi?
Nie. Kedykoľvek položíte Alexovi otázku alebo požiadate Alexu o vykonanie úlohy, váš hlas sa zaznamená a prenesie na servery Amazonu na spracovanie. Preto Alexa potrebuje prístup na internet na vykonávanie hlasových príkazov.