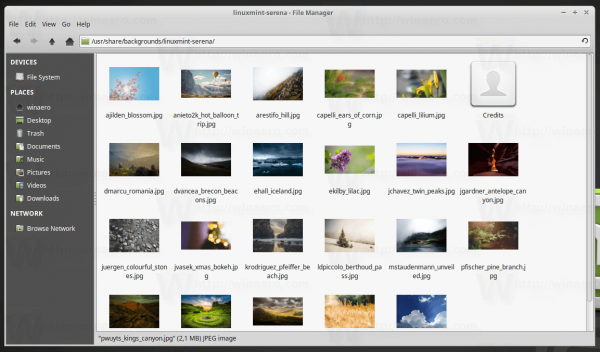Dobrým spôsobom, ako resetovať odporúčania alebo vymazať dočasné internetové súbory z prístroja, je odstránenie histórie prezerania. Existuje niekoľko spôsobov, ako vyčistiť históriu YouTube, v závislosti od platformy, ktorú tak robíte, a my ich tu podrobne rozoberieme.
Ako vymazať históriu YouTube v systéme Windows, Chromebook alebo Mac PC
Stolný počítač je jednou z najpopulárnejších platforiem, na ktorých sa dá sledovať YouTube. Ak chcete odstrániť históriu prezerania na počítači PC, či už je to operačný systém Windows, Chrome OS alebo Mac, postupujte podľa pokynov uvedených nižšie:
Odstraňovanie videí jednotlivo
- Adresár zobrazíte kliknutím na hlavnú ponuku v ľavom hornom rohu stránky YouTube. Toto je ikona troch riadkov hneď vedľa loga YouTube.

- V ponuke vľavo v časti Knižnica kliknite na položku História.

- Prejdite zoznamom videí a nájdite video, ktoré chcete z histórie odstrániť.

- Kliknite na ikonu „X“ v pravej hornej časti videa.

- Opakujte postup pre každé video, ktoré chcete odstrániť zo svojich záznamov.

- Po dokončení prejdite z tejto stránky ďalej.
Vymažte všetky videá vo svojej histórii vyhľadávania
- Podľa vyššie uvedených pokynov kliknite na hlavnú ponuku, aby sa zobrazili všetky dostupné možnosti adresárov.

- Kliknite na História.

- V ponuke vpravo kliknite na položku Sledovať históriu.

- Pod prepínačmi vpravo kliknite na Vymazať celú históriu pozerania.

- Zobrazí sa správa s výzvou na potvrdenie výberu. Kliknite na Vymazať históriu pozerania v pravom dolnom rohu vyskakovacieho okna.

- Teraz môžete opustiť túto stránku.
Automatické mazanie histórie prezerania YouTube
- Pokračujte do Účet Google ktorý je prepojený s vaším účtom YouTube, ktorý chcete spravovať.

- Kliknite na položku Údaje a prispôsobenie v ponuke vľavo alebo kliknite na odkaz Spravovať údaje a prispôsobenie na karte Ochrana osobných údajov a prispôsobenie pod ikonou vášho profilu.

- Posúvajte sa nadol, kým sa nezobrazí karta Riadenie aktivity. Kliknite na históriu YouTube.

- Z týchto výberov kliknite na položku Automatické mazanie.

- Zobrazí sa vyskakovacie okno, ktoré vám umožní zmeniť vaše predvoľby automatického mazania. K dispozícii je odstránenie histórie staršej ako tri mesiace, osemnásť mesiacov alebo tri roky. Ak chcete túto funkciu zapnúť alebo vypnúť, kliknite na ktorúkoľvek z možností, ktorá vám najviac vyhovuje.

- Po výbere kliknite na Ďalej.

- Zobrazí sa okno s potvrdením, že vaše predvoľby boli uložené. Kliknite na Rozumiem.

- Teraz môžete opustiť túto stránku.
Individuálne mazanie histórie vyhľadávania
- Na domovskej stránke YouTube kliknite na hlavnú ponuku v ľavom hornom rohu kliknutím na ikonu troch riadkov.

- V ponuke vľavo kliknite na kartu História na karte Knižnica.

- V prepínači vpravo kliknite na históriu vyhľadávania.

- Prejdite zoznamom a vyhľadajte hľadané výrazy, ktoré chcete vymazať. Kliknutím na ikonu „X“ vpravo od každej položky ich odstránite zo záznamov.

- Po dokončení prejdite z tejto stránky ďalej.
Odstraňuje sa celá história vyhľadávania
- Prejdite na stránku História kliknutím na ikonu troch riadkov v ľavom hornom rohu Domovskej stránky a následným kliknutím na históriu z hlavnej ponuky.

- V prepínačoch vpravo kliknite na položku História vyhľadávania.

- Pod prepínačmi kliknite na možnosť Vymazať celú históriu vyhľadávania.

- V zobrazenom vyskakovacom okne kliknite na Vymazať históriu vyhľadávania.

- Teraz môžete odísť z tohto okna.
Upozorňujeme, že vyčistenie histórie prezerania alebo vyhľadávania bude mať vplyv na odporúčania, ktoré vám dáva YouTube. Jedná sa vlastne o vynulovanie vašich preferencií prezerania a vyhľadávania. Stále sa vám môžu zobrazovať známe videá, ale bude to spôsobené vašou polohou alebo inými aplikáciami Google, ktoré sú pripojené k účtu YouTube, ktorý používate.
Ako vymazať históriu YouTube v systéme Android
Ak na pozeranie videí na YouTube používate webový prehliadač, môžete históriu vymazať pomocou prehliadača podľa pokynov pre počítač. Na druhej strane, ak používate mobilnú aplikáciu YouTube, môžete svoju históriu vymazať podľa týchto pokynov:
Individuálne mazanie histórie zobrazenia
- Na domovskej obrazovke mobilnej aplikácie YouTube klepnite na ikonu knižnice vpravo dole.

- V ponuke klepnite na História.

- Posúvaním videa vyhľadajte videá, ktoré chcete zo záznamu odstrániť. Ak ste vybrali video na odstránenie, klepnite na ikonu troch bodiek napravo od videa.

- V zobrazenej ponuke klepnite na Odstrániť z histórie pozerania.

- Po dokončení odstránenia všetkých videí, ktoré chcete, odídete z tejto obrazovky klepnutím na Domov v ľavom dolnom rohu alebo pomocou tlačidla späť na svojom zariadení.

Odstraňuje sa celá história zobrazenia
- Klepnite na ikonu Knižnica v pravom dolnom rohu mobilnej aplikácie YouTube.

- V ponuke klepnite na História.

- Klepnite na ikonu troch bodiek v pravom hornom rohu obrazovky História.

- V zobrazenej ponuke klepnite na Ovládacie prvky histórie.

- V ďalšej zobrazenej ponuke klepnite na Vymazať históriu pozerania.

- Zobrazí sa vyskakovacie okno na potvrdenie odstránenia histórie pozerania. Klepnite na Vymazať históriu pozerania.

- Po dokončení môžete z tejto obrazovky prejsť ďalej klepnutím na ikonu Domov vľavo dole alebo pomocou tlačidiel späť na zariadení.

Vymazáva sa história vyhľadávania
Na rozdiel od verzie pre PC alebo prehliadač neexistuje spôsob, ako jednotlivo mazať vyhľadávania v mobilnej aplikácii. Ak chcete vymazať všetky vykonané vyhľadávania, postupujte takto:
ako dať obrázok na pozadie v dokumentoch google
- Klepnite na ikonu Knižnica v pravom dolnom rohu domovskej obrazovky aplikácie YouTube.

- Klepnite na História v ponuke adresárov.

- Klepnite na ikonu troch bodiek v pravom hornom rohu obrazovky História.

- V rozbaľovacej ponuke klepnite na Ovládacie prvky histórie.

- Klepnite na Vymazať históriu vyhľadávania v zozname.

- V zobrazenom okne klepnite na Vymazať históriu vyhľadávania.

- Ak chcete odísť z tejto obrazovky, klepnite na Domov v ľavom dolnom rohu alebo pomocou tlačidiel späť na zariadení Android.

Automatické mazanie histórie zobrazenia
K funkcii automatického mazania je tiež prístupná mobilná aplikácia YouTube, ktorá vás však presmeruje na webovú verziu vášho účtu Google. Urobiť toto:
- Klepnite na ikonu Knižnica v pravom dolnom rohu domovskej obrazovky.

- Klepnite na históriu v zozname.

- Klepnite na tri bodky v pravom hornom rohu obrazovky História.

- Klepnite na Ovládacie prvky histórie.

- V ponuke klepnite na Spravovať všetku aktivitu.

- Budete presmerovaní na stránku Google vášho aktívneho účtu YouTube. Klepnite na Auto-Delete v zozname.

- Vyberte si z uvedených možností: tri mesiace, osemnásť mesiacov alebo tri roky. Po výbere možnosti klepnite na Ďalej.

- Klepnite na Potvrdiť.

- Teraz môžete odísť z tejto obrazovky.
Na rozdiel od verzie pre PC alebo prehliadač neexistuje spôsob, ako jednotlivo mazať vyhľadávania v mobilnej aplikácii. Ak chcete vymazať všetky vykonané vyhľadávania, postupujte takto:
- Klepnite na ikonu Knižnica v pravom dolnom rohu domovskej obrazovky aplikácie YouTube.

- Klepnite na História v ponuke adresárov.

- Klepnite na ikonu troch bodiek v pravom hornom rohu obrazovky História.

- V rozbaľovacej ponuke klepnite na Ovládacie prvky histórie.

- Klepnite na Vymazať históriu vyhľadávania v zozname.

- V zobrazenom okne klepnite na Vymazať históriu vyhľadávania.

- Ak chcete odísť z tejto obrazovky, klepnite na Domov v ľavom dolnom rohu alebo pomocou tlačidiel späť na zariadení Android.

Automatické mazanie histórie zobrazenia
K funkcii automatického mazania je tiež prístupná mobilná aplikácia YouTube, ktorá vás však presmeruje na webovú verziu vášho účtu Google. Urobiť toto:
- Klepnite na ikonu Knižnica v pravom dolnom rohu domovskej obrazovky.

- Klepnite na históriu v zozname.

- Klepnite na tri bodky v pravom hornom rohu obrazovky História.

- Klepnite na Ovládacie prvky histórie.

- V ponuke klepnite na Spravovať všetku aktivitu.

- Budete presmerovaní na stránku Google vášho aktívneho účtu YouTube. Klepnite na Auto-Delete v zozname.

- Vyberte si z uvedených možností: tri mesiace, osemnásť mesiacov alebo tri roky. Po výbere možnosti klepnite na Ďalej.

- Klepnite na Rozumiem.

- Teraz môžete odísť z tejto obrazovky.
Upozorňujeme, že ak chcete plne využívať nástroje na správu histórie prezerania a vyhľadávania, budete sa musieť prihlásiť do svojho účtu YouTube. Odstránením histórie pozerania alebo histórie vyhľadávania z mobilnej aplikácie ju odstránite z celého svojho účtu YouTube. Funkcia automatického mazania bude povolená aj pre všetky zariadenia pripojené k vášmu účtu Google.
Ako vymazať históriu YouTube na iPade
Mobilná aplikácia YouTube nezávisí od platformy, a teda funguje podobne, či sa používa v systéme Android alebo iOS. Spôsoby odstránenia zobrazenia aj histórie vyhľadávania sú v zariadeniach so systémom Android rovnaké ako v prípade iPadov. Môžete buď otvoriť YouTube vo webovom prehliadači a postupovať podľa pokynov pre verziu pre PC, alebo postupovať podľa pokynov uvedených vyššie pre zariadenia s Androidom.
ako dlho twitch uchováva videá
Ako vymazať históriu YouTube na iPhone
Medzi mobilnou verziou YouTube pre iPhone a iPad nie je žiadny rozdiel. Postupujte podľa rovnakých pokynov, ktoré sú uvedené vyššie, ak chcete vymazať všetky hľadané alebo zobraziť históriu alebo povoliť funkciu automatického mazania vo vašom účte.
Ako vymazať históriu YouTube v televízore
Ak na sledovanie YouTube používate inteligentnú televíziu, môžete históriu pozerania a vyhľadávania vymazať pomocou možnosti v ponuke nastavení. Postupujte podľa týchto pokynov:
Vymazanie histórie pozerania
- Na domovskej obrazovke aplikácie YouTube otvorte pomocou ponuky diaľkového ovládania ponuku nastavení. Toto bude značka v dolnej časti ponuky vľavo na obrazovke.
- V ponuke Nastavenia doľava posuňte zobrazenie nadol, kým sa nedostanete na kartu História a údaje.
- Keď sa dostanete na Vymazať históriu pozerania, vyberte ju, aby ste zvýraznili tlačidlo Vymazať históriu pozerania na hlavnej obrazovke. Na diaľkovom ovládaní stlačte OK alebo Enter.
- Na obrazovke sa objaví potvrdzujúca správa. Pomocou diaľkového ovládača zvýraznite možnosť Vymazať históriu pozerania a potom kliknite na tlačidlo OK alebo Enter.
- Vaša história pozerania by mala byť teraz vymazaná.
Vymazáva sa história vyhľadávania
- Otvorte ponuku Nastavenia výberom ikony ozubeného kolieska v ľavom dolnom rohu domovskej obrazovky.
- Posuňte zobrazenie nadol, kým nenájdete vľavo kartu História a údaje, a vyberte príkaz Vymazať históriu vyhľadávania.
- Pomocou diaľkového ovládača zvýraznite tlačidlo Vymazať históriu vyhľadávania na hlavnej obrazovke.
- Na diaľkovom ovládaní stlačte OK alebo Enter.
- V potvrdzovacom okne zvýraznite možnosť Vymazať históriu vyhľadávania a potom stlačte tlačidlo OK alebo Enter.
- Vaša história vyhľadávania by mala byť vymazaná.
Ako vymazať históriu YouTube na Roku
Príkazy na vymazanie histórie prezerania a vyhľadávania v Roku sú podobné príkazom pri použití Smart TV. Jediný rozdiel je v tom, že namiesto ponuky, do ktorej vstúpite do nastavení, máte pre každú možnosť ikony. Pokyny sú nasledovné:
- Pri otvorenej aplikácii YouTube preRoku kliknite na šípku doľava na diaľkovom ovládači Roku, aby ste otvorili ponuku nastavení.
- Stlačením šípky nadol sa dostanete do Nastavení.
- Kliknite na OK.
- Kliknite na šípku doprava, kým sa nedostanete na ikonu Vymazať históriu pozerania alebo Vymazať históriu vyhľadávania.
- Pre váš výber kliknite na OK.
- Po potvrdzovacej správe by sa malo vymazať vaše zobrazenie alebo história vyhľadávania.
Ďalšie časté otázky
Tu uvádzame niektoré z najbežnejších otázok, ktoré sa objavia pri vymazávaní histórie služby YouTube.
Môžem z histórie vymazať iba jedno hľadanie alebo zobrazenie videa?
Áno. Ako je podrobne uvedené v pokynoch vyššie, YouTube umožňuje používateľom vymazávať jednotlivé videá alebo vyhľadávania z ich histórie. Postupujte podľa našich krokov vyššie pre platformu, ktorú používate.
Je možné na YouTube automaticky mazať históriu?
Áno. Technicky možno k možnosti automatického odstránenia histórie prezerania pristupovať prostredníctvom nastavení účtu Google, nie priamo z YouTube. Kroky, ako to urobiť, sú uvedené aj v pokynoch vyššie.
Užitočný nástroj
YouTube ukladá vašu históriu vyhľadávania z mnohých dôvodov. Pre jedného umožňuje algoritmus poskytnúť vám lepšie odporúčania podľa vašich zvykov pri pozeraní. Pomáha tiež používateľom ľahko zistiť, ktoré videá si už pozreli, a v prípade potreby sa k nim rýchlo vrátiť.
YouTube svojim používateľom určite poskytuje užitočné nástroje na správu účtov a ďalšie vylepšenie ich zážitkov zo sledovania. Poznáte iné spôsoby vymazania svojej histórie YouTube? Podeľte sa o svoje myšlienky v sekcii komentárov nižšie.