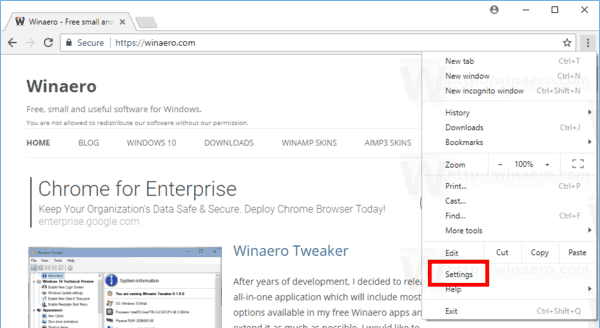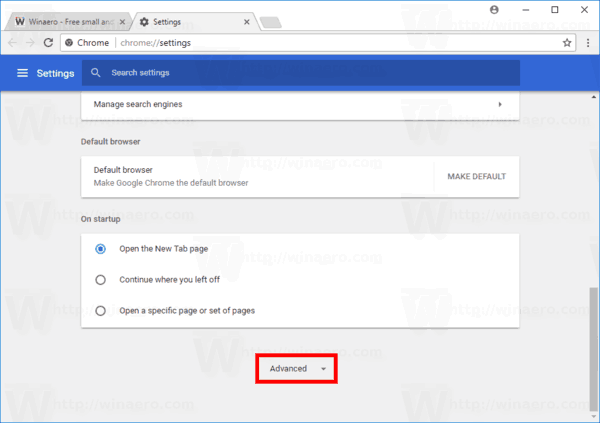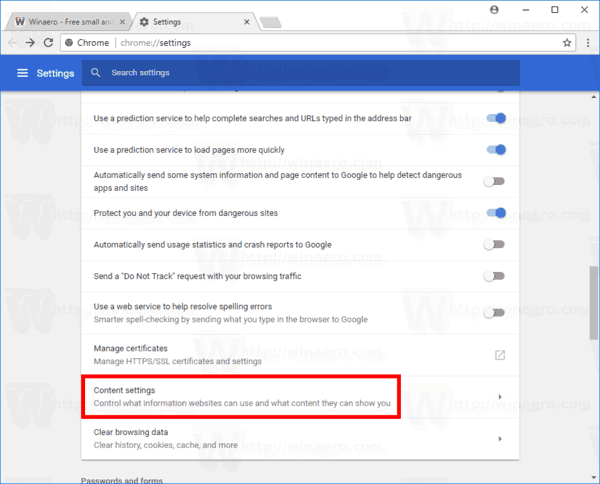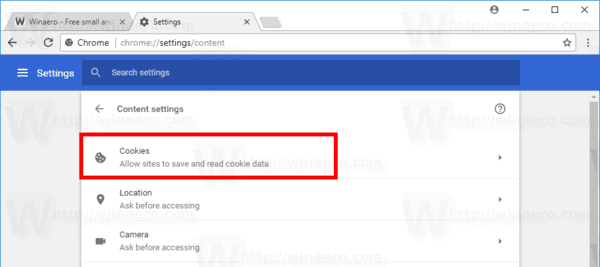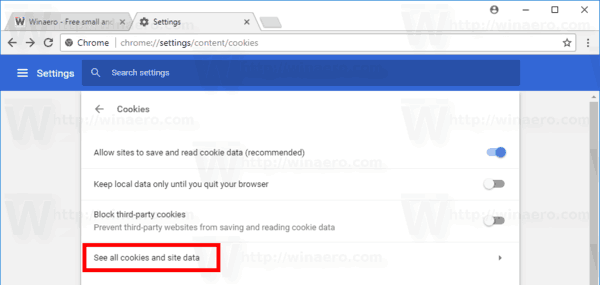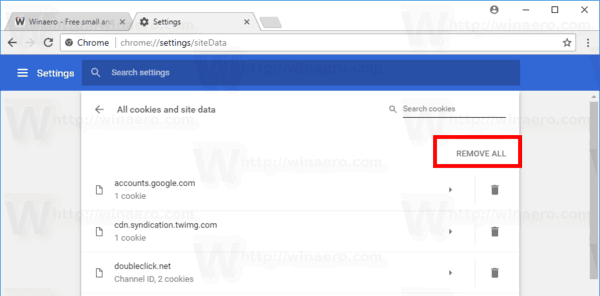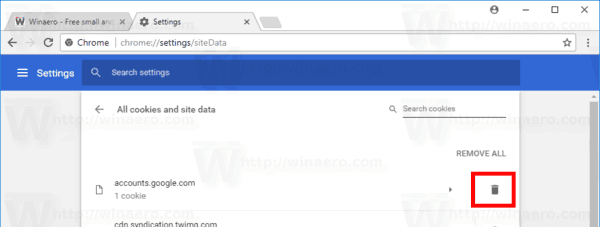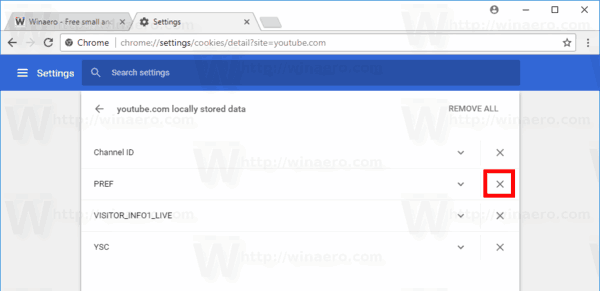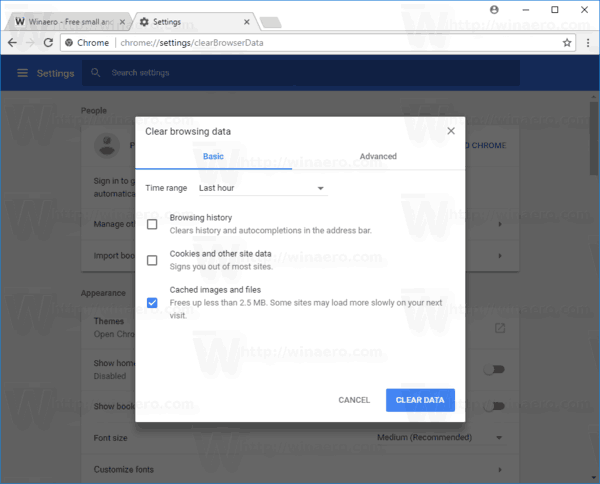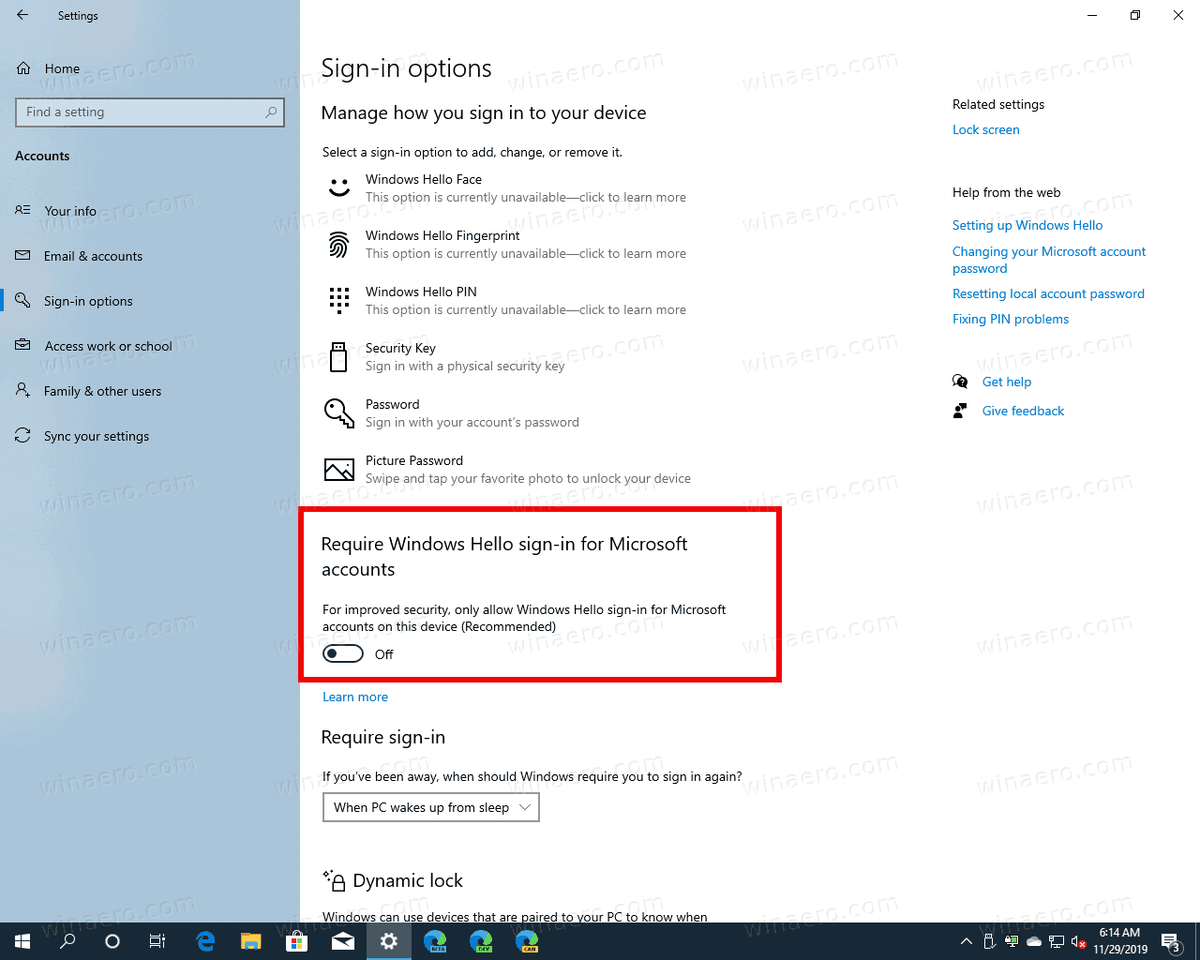Chrome je populárny webový prehliadač s otvoreným zdrojovým kódom, ktorý je k dispozícii pre všetky hlavné platformy. Ak sa niektoré webové stránky v tomto prehľadávači vyskytujú neočakávane, môžete skúsiť vymazať vyrovnávaciu pamäť a súbory cookie. Pozrime sa, ako sa to dá urobiť.
Inzerát
Google Chrome je najpopulárnejší webový prehliadač, ktorý existuje pre všetky hlavné platformy ako Windows, Android a Windows Linux . Dodáva sa s výkonným vykresľovacím jadrom, ktoré podporuje všetky moderné webové štandardy. V okamihu tohto písania je najnovšou verziou prehliadača Chrome 63 ( pozri jeho protokol zmien ).
Vymazanie vyrovnávacej pamäte a súborov cookie v prehliadači Google Chrome , urobte nasledovné.
ako vidieť niečí zoznam želaní
- Otvorte prehliadač Google Chrome.
- Kliknite na tlačidlo ponuky (posledné tlačidlo s tromi bodkami vpravo na paneli nástrojov).
- Zobrazí sa hlavné menu. Kliknite naNastavenie.
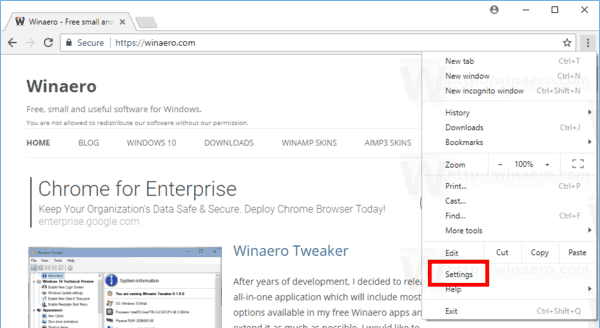
- Vnastavenie, klikni naPokročiléodkaz vpravo dole.
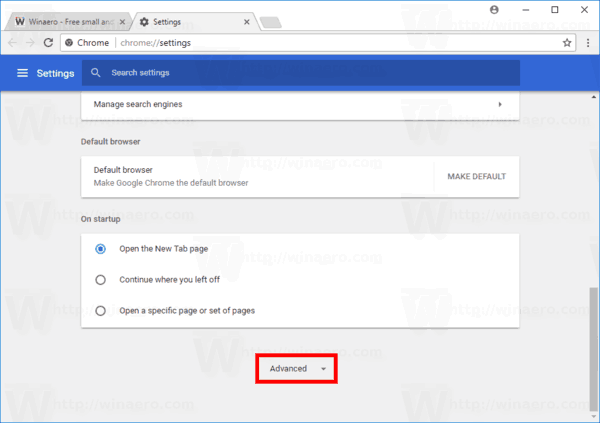
- Vpravo posuňte zobrazenie nadol na ikonuOchrana súkromia a bezpečnosťa kliknite na ikonuNastavenia obsahuodkaz.
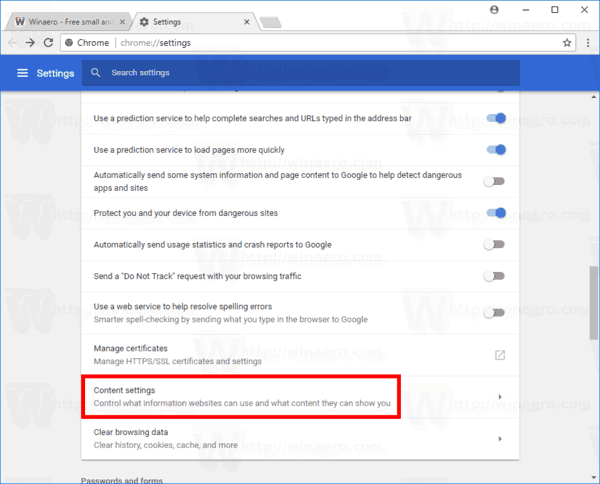
- Na nasledujúcej stránke kliknite na ikonuCookiesodkaz.
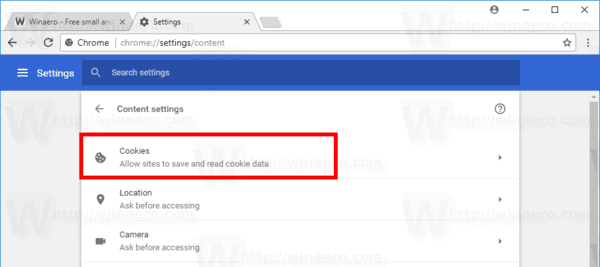
- Teraz kliknite na odkaz Zobraziť avšetky súbory cookie a údaje o stránkach.
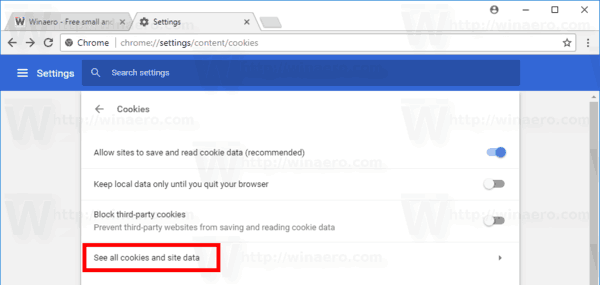
Týmto sa otvoríVšetky súbory cookie a údaje o stránkachstránke. Teraz urobte nasledovné.
Vymažte všetky súbory cookie pre všetky weby v prehliadači Chrome
- OtvorSúbory cookie a údaje o stránkachstránke.
- Ak chcete vymazať všetky súbory cookie pre všetky stránky v prehliadači Chrome, kliknite na tlačidloOdobrať všetky.
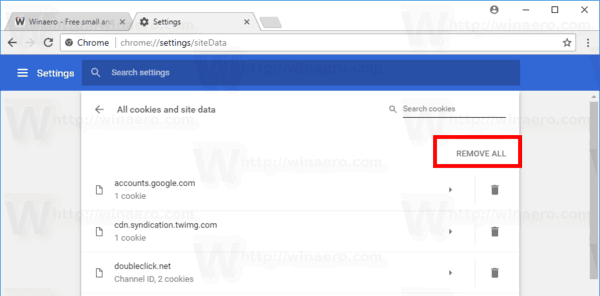
Odstráňte všetky súbory cookie pre konkrétnu webovú stránku v prehliadači Chrome
- OtvorSúbory cookie a údaje o stránkachstránke.
- Kliknite na ikonu koša vedľa webovej adresy webu.
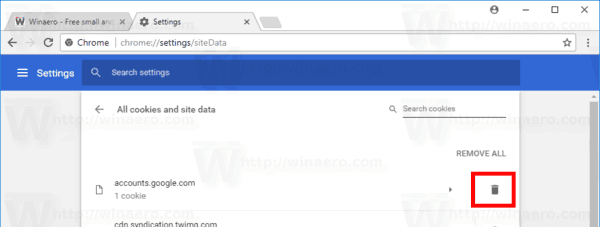
Odstráňte jednotlivé súbory cookie pre konkrétnu webovú stránku v prehliadači Chrome
- OtvorSúbory cookie a údaje o stránkachstránke.
- Kliknite na požadované miesto v zozname. Zobrazia sa súbory cookie dostupné pre tento web.
- Kliknite na tlačidlo X vedľa názvu súboru cookie, ktorý chcete odstrániť.
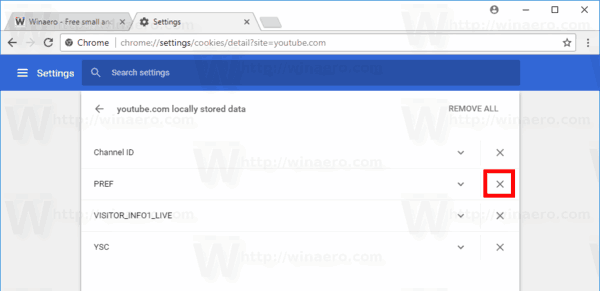
Skončil si! Vybrané súbory cookie budú z prehliadača odstránené. Kliknutím na tlačidlo „Hotovo“ zatvoríte stránku s nastaveniami obsahu prehliadača Google Chrome.
Ako vyčistiť medzipamäť v prehliadači Google Chrome
- Otvorte prehliadač Google Chrome.
- Zadajte alebo skopírujte a vložte nasledujúci text do panela s adresou:
chrome: // settings / clearBrowserData - VVymazať údaje prehliadaniadialógové okno, vyberteObrázky a súbory vo vyrovnávacej pamätia zadajte požadovanéČasový rozsah.
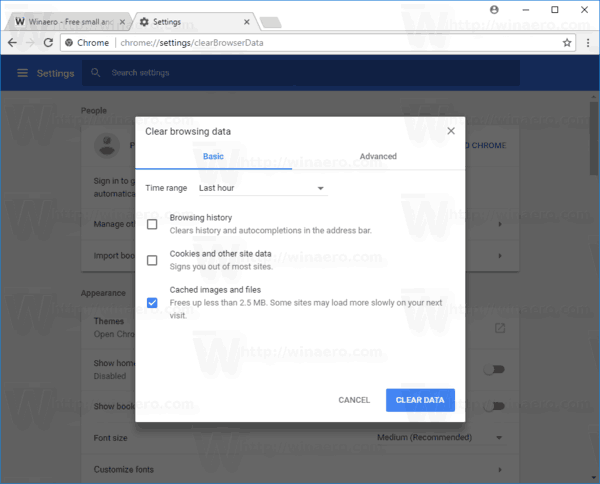
- Klikni naVyčistiť dátatlačidlo.
Skončil si!
Tip: Na rýchle otvorenie aplikácie existuje špeciálna klávesová skratkaVymazať údaje prehliadaniadialóg. Stlačením klávesov Ctrl + Shift + Del na klávesnici ju priamo otvoríte! Skontrolujte tiež jeho pokročilú kartu, ktorá zobrazuje počet položiek, ktoré je možné jednotlivo odstrániť.
Teraz skúste znova načítať nefunkčnú webovú stránku, ak ste ju mali. Mal by sa vrátiť späť do normálu.
To je všetko.
facebook rýchle mazanie správ pre android
Súvisiace články:
- Ako vymazať medzipamäť a súbory cookie v prehliadači Opera
- Ako vyčistiť cache a cookies vo Firefoxe
- Vymažte medzipamäť a súbory cookie v aplikácii Microsoft Edge