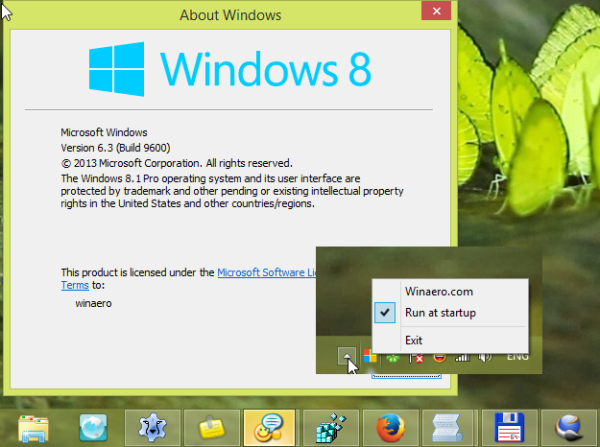Vymazanie poradia na tlačiarni môže byť potrebné častejšie, ako si myslíte. Nie všetky tlačiarne tlačia automaticky staré úlohy, ktoré neprešli. Niekedy sa označujú ako uviaznuté tlačové úlohy.

Tieto typy situácií sa vyskytujú z rôznych dôvodov vrátane výpadkov napájania, mechanických porúch, výpadkov tlačiarní atď. Problémom je, že tlačový front môže byť taký veľký, že nebudete môcť vytlačiť nový súbor.
Čokoľvek, čo pošlete do tlačiarne, sa umiestni do frontu za uviaznutou tlačovou úlohou. Väčšinu času by ste mali byť schopní ručne odstrániť uviaznutú úlohu z tlačiarne alebo z počítača. Ak to však nefunguje, budete sa musieť uchýliť k drastickejšiemu riešeniu - odstráneniu celého frontu tlačiarní.
Vymazanie vášho tlačového frontu v systéme Windows
Môžete vymazať tlačový front pre jednotlivé tlačiarne aj pre celú sieť tlačiarní, ak máte jednu pripojenú k serveru.
Tu sú kroky, ktoré musíte urobiť, aby sa to stalo.
zabrániť spusteniu chrómu pri štarte systému Windows 10
1. Nástroje na správu
Prejdite do ponuky Štart a kliknite na položku Ovládací panel. Nájdite odkaz Nástroje na správu a otvorte ho. Kliknite na ikonu s názvom Služby.

2. Zaraďovač tlače
Po zobrazení zoznamu služieb sa môžete posúvať nadol, kým nenájdete Zaraďovač tlače. Prípadne môžete kliknúť na ktorúkoľvek službu v zozname a kliknúť na P, čím automaticky prejdete nadol v zozname služieb začínajúcich na P a odtiaľ sa posuniete nadol.
Kliknutím pravým tlačidlom myši na službu Zaraďovač tlače otvoríte jej ponuku. Kliknite na akciu Zastaviť. Nezabúdajte, že aby niečo z toho fungovalo, mali by ste sa prihlásiť ako správca vášho počítača. Tento účet alebo váš používateľský účet by mal mať oprávnenie správcu.

3. Zúčtovanie v poradí
Pri tejto akcii budete musieť vyhľadať adresár tlačiarne. Predvolená cesta by mala byť C: WINDOWSSystem32spoolPrinters . Môžete tiež použiť panel s adresou v programe Prieskumník Windows a zadať text % windir% System32spoolPrinters .
Najlepšie je použiť príkaz v paneli s adresou, pretože nie každý má nainštalovaný operačný systém na predvolenej jednotke C. Príkaz vyhľadá priečinok Tlačiarne bez ohľadu na to, na ktorej jednotke sa nachádza.
Ako zistiť, koľko hodín sa hralo na Fortnite
Teraz môžete vybrať požadované súbory a odstrániť ich, alebo ich môžete vybrať iba pomocou Ctrl + A a stlačte Odstrániť.
Týmto spôsobom efektívne odstránite všetky úlohy z tlačového frontu. Možno budete chcieť byť pri tom na serveri opatrní, aby ste nezasahovali do poradia ostatných ľudí. Odstránením všetkých súborov v priečinku Tlačiarne sa odstránia všetky úlohy naplánované pre celú vašu sieť tlačiarní.
Po vyčistení frontu tlačiarní by mal byť priečinok Printers (Tlačiarne) prázdny.

4. Reštartujte Zaraďovač tlače
Po odstránení súborov, ktoré ste chceli odstrániť, sa môžete vrátiť na zoznam služieb. Znova vyhľadajte ikonu Zaraďovač tlače a kliknite na ňu pravým tlačidlom myši. Tentokrát stlačte akciu Štart.
Odstraňovanie tlačového frontu v systéme Windows 10
V systéme Windows 10 môžete použiť ešte jednu metódu. Zahŕňa to vyčistenie vyrovnávacej pamäte tlače od jednotlivých tlačiarní, čo by sa malo hodiť, ak máte k rovnakému počítaču pripojených viac tlačiarní.
1. Zariadenia a tlačiarne
Ak chcete otvoriť okno Zariadenia a tlačiarne, musíte najskôr otvoriť Ovládací panel. Môžete to urobiť tak, že ho napíšete do vyhľadávacieho panela Windows alebo kliknete pravým tlačidlom myši na ikonu Windows na paneli nástrojov a z ponuky vyberiete Ovládací panel.
Ak ste nezmenili štandardné klávesové skratky, ponuku otvoríte tiež podržaním klávesu Windows a stlačením klávesu X.
Na ovládacom paneli budete musieť kliknúť na odkaz Zariadenia a tlačiarne. Pomocou funkcie Zobraziť môžete zmeniť malé alebo veľké ikony podľa toho, ktorá z nich vám poskytuje najlepšiu viditeľnosť. Prípadne môžete výsledky filtrovať zadaním textu Zariadenia a tlačiarne do vyhľadávacieho panela ovládacieho panela.
2. Výber tlačiarne
Po prechode do časti Zariadenia a tlačiarne by sa mal zobraziť zoznam všetkých dostupných zariadení. Druhý riadok by mal obsahovať všetky tlačiarne a faxy.

Vyberte tlačiareň, ktorú chcete vyčistiť, kliknite na ňu pravým tlačidlom myši a kliknite na možnosť „Zobraziť, čo sa tlačí“.
Ako môžem odomknúť iPhone 6

Týmto sa otvorí okno vlastností. V ľavom hornom rohu vyberte ponuku tlačiarne. Týmto sa otvorí zoznam možností. V dolnej časti zoznamu by sa mala zobraziť položka s názvom Zrušiť všetky dokumenty .
Kliknite na ňu a vymaže sa celý rad práve pre túto tlačiareň. Ďalší dokument, ktorý uvidíte, bude prvý, ktorý odošlete do tlačiarne.
Ako vyčistiť tlačovú frontu v systéme Mac
Vymazanie tlačového frontu v systéme Mac je veľmi jednoduché. Všetko, čo musíte urobiť, je nájsť ikonu tlačiarne v doku Mac.

Kliknite na ňu a potom na znak „X“ vedľa každej úlohy.

Týmto vymažete dokumenty, ktoré uviazli v tlačovom fronte, a umožníte vám tlačiť znova bez problémov.
Posledné slovo
Ak vašej tlačiarni trvá vytlačenie dokumentov dlhšie ako obvykle alebo ak sa zasekne hneď po stlačení tlačidla Tlač, bude pravdepodobne potrebné tlačový front odstrániť. To je celkom ľahké, ak sa budete riadiť tipmi uvedenými v tomto článku. Ak sa tým problémy nevyriešia, možno budete musieť tlačiareň odniesť do opravovne a nechať skontrolovať hardvérové problémy.