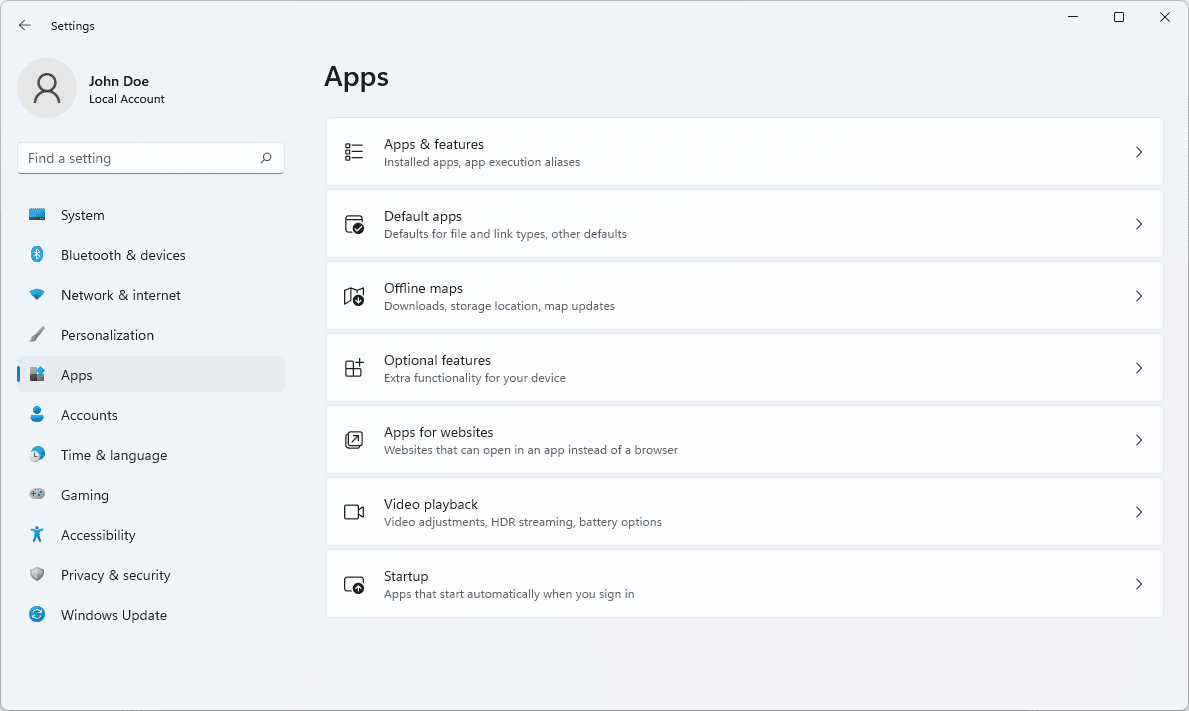Google má pochybné pravidlá, pokiaľ ide o to, aby používatelia nenechali dôkladne skontrolovať hardvérové komponenty vo svojich Chromebookoch. Preto neexistuje ani oficiálna informačná aplikácia o systémových pomôckach, ktorú by ste si mohli stiahnuť, nainštalovať a použiť na kontrolu svojich systémových špecifikácií.

Informácie, ktoré nájdete v Chromebooku, sa tiež nezobrazujú užívateľsky príjemným spôsobom. To znamená, že aj keď to môže byť ťažké a kreatívne, existujú spôsoby, ako skontrolovať hardvér Chromebooku.
Chromebooky sú zaujímavé technologické zariadenie, pretože s prehliadačom Chrome fungujú tak bezchybne. To znamená, že veľa vecí, ktoré by ste robili v systémových nastaveniach na Macu alebo PC, sa skutočne deje prostredníctvom prehliadača na Chromebooku. Tu je niekoľko rád, ktoré by vám mali pomôcť.
Vyhľadajte svoje špecifikácie Chromebooku online
Ak chcete nájsť podrobné informácie o svojom Chromebooku, je najlepšie vyhľadať model online. Ak neviete, aký Chromebook máte, môžete použiť nasledujúci trik:
Nainštalujte si nástroj Chromebook Recovery Utility.

Spustite aplikáciu.
Skopírujte číslo modelu Chromebooku zobrazené na prvej stránke.

Pravdepodobne by ste mali mať túto aplikáciu nainštalovanú bez ohľadu na to, pretože vám umožní vytvoriť médium na obnovenie a zálohy pre váš systém.
Ak je Chromebook stále uvedený, mali by mať online dodávatelia a oficiálne odkazy na produkty kompletný zoznam špecifikácií.
Prejdite na stránku systému
Ďalšou alternatívou by bolo vyhľadať na systémovej stránke potrebné informácie. V tejto časti sa dozviete veľmi podrobné informácie o Chromebooku, jeho službách, protokoloch a aplikáciách. Navyše bude obsahovať aj niektoré hardvérové informácie.

Prístup k nej získate zadaním nasledujúceho riadku na prázdnej karte Chrome - chrome: // system.
Prezeranie systémovej stránky je trochu nepohodlné a stále nemusí obsahovať všetky informácie, ktoré hľadáte. Pamätajte však, že takáto je povaha väčšiny Chromebookov.
Správca úloh Chromebooku
Používanie správcu úloh Chromebooku vám umožní sledovať využitie aplikácie. Podobne ako správca úloh systému Windows môžete skontrolovať, ktoré aplikácie využívajú viac vášho procesora, pamäte a dokonca majú väčšie využitie siete.
používať chromecast ako druhý monitor Windows 10
Kliknite na tlačidlo ponuky Chrome.

Vyberte Ďalšie nástroje.

Vyberte Správcu úloh.

Kliknite pravým tlačidlom myši na ľubovoľný stĺpec.

Pridajte všetky nové kategórie, ktoré chcete zobraziť.
Upozorňujeme, že sa zobrazuje iba použitie určitých hardvérových komponentov a aplikácií, ktoré ich používajú. Stále nedostanete názvy komponentov, čísla modelov, špecifikácie atď. Napriek tomu stojí za to preskúmať, aký ohromný môže byť váš Chromebook.
Stránka systému Chrome
Ak hľadáte podrobnejšie informácie, mali by ste sa pozrieť na stránku systému Chrome. Táto stránka je, čo sa týka špecifikácií, o niečo pokročilejšia, ale dôvtipný používateľ môže využiť výhody jednoduchej natívnej funkcie.

Jednoducho otvorte prehliadač Chrome a do panela s adresou zadajte chrome: // system, aby ste videli viac informácií o vašom Chromebooku.
Nainštalujte si aplikáciu Cog
Aplikácia Cog je údajne vyvinutá bývalým zamestnancom spoločnosti Google. Aplikácia vám môže zobraziť informácie týkajúce sa operačného systému, platformy, procesora, architektúry procesora, pamäte, využitia procesora a informácií o externom úložisku.

Aj keď nejde o oficiálnu aplikáciu, stále ju nájdete v Chrome Store tu . Je to veľmi podobné tomu, čo dokážu informačné programy systému Windows. Je pravda, že zobrazené informácie nie sú také podrobné. Dôležitejšia je presnosť informácií a zdá sa, že aplikácia Cog robí dobrú prácu aj pri zobrazovaní správnych teplôt.
Dôvody na kontrolu hardvérových špecifikácií?
Existuje iba jeden dobrý dôvod na kontrolu hardvéru Chromebooku - či je k dispozícii aktualizácia. Ak si chcete stiahnuť určité aplikácie, Obchod Chrome vás bude informovať, či ich vaše zariadenie dokáže spustiť.
oznámi niekto niekomu, keď sa pozriete na jeho polohu
Niektoré platformy Linux však vyžadujú minimálny výpočtový výkon, ktorý niektoré Chromebooky nemusia ponúkať. Takže online spustenie vášho čísla modelu vám môže dať najlepšiu šancu zistiť, s čím pracujete.
Spravujte svoje očakávania
Ak používate Chromebook prvýkrát, môže vás prekvapiť nedostatok podrobností alebo ťažkosti so získaním informácií o hardvérových špecifikáciách.
Pravdupovediac, Chromebooky nie sú z hľadiska hardvéru nijako špeciálne. Nejde o herné notebooky alebo notebooky s grafickým dizajnom, ktoré sú nabité špičkovými komponentmi. Hardvér je minimalistický a dôležité je len to, aby bolo všetko poskladané, aby ste si mohli pohodlne prehliadať web. Nečakajte, že uvidíte niečo, čo vás ohromí.