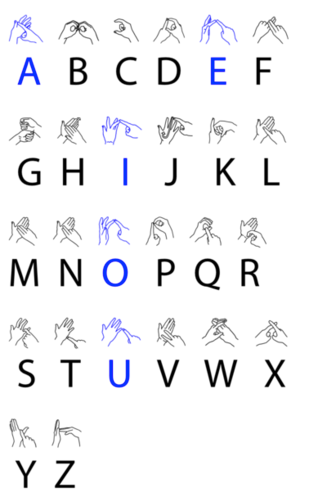Čo vedieť
- Na kontrolu DNS v systéme Windows, Mac alebo akomkoľvek mobilnom zariadení, ktoré používa webový prehliadač, môžete použiť web na testovanie DNS.
- Zadajte ipconfig /all Príkazový riadok systému Windows alebo scutil --dns | grep 'nameserver[[0-9]*]' v termináli macOS.
- Nastavenia DNS na konzolách PlayStation a Xbox môžete skontrolovať v Nastaveniach siete.
Tento článok vysvetľuje, ako skontrolovať svoje DNS nastavenia vrátane kontroly a zmeny nastavení DNS v systéme Windows a overenia DNS na konzolách PlayStation a Xbox.
Ako skontrolujem svoje nastavenia DNS?
Kontrola nastavení DNS sa líši v závislosti od typu zariadenia, ktoré používate. Windows a macOS vám umožňujú skontrolovať a zmeniť nastavenia DNS prostredníctvom ovládacieho panela Windows a predvolieb systému macOS, ale môžete tiež skontrolovať a otestovať DNS prostredníctvom Príkazový riadok alebo Terminál . Iné zariadenia, ako napríklad herné konzoly, majú niekedy možnosti na kontrolu alebo testovanie nastavení DNS, ktoré sú zvyčajne v ponuke nastavení siete.
Ako skontrolujete, či DNS funguje?
Ak používate zariadenie ako počítač, tablet alebo telefón, existuje niekoľko spôsobov, ako skontrolovať, či DNS funguje. Ak nemáte problémy s návštevou webových stránok, váš DNS pravdepodobne funguje dobre. Ak máte podozrenie, že by sa mohol vyskytnúť problém, môžete použiť webovú lokalitu na testovanie DNS a overiť, či vaše nastavenia DNS fungujú.
koľko zariadení na disney plus
Ak nemáte prístup na webovú stránku testovania DNS zo svojho zariadenia, môže to znamenať problém s nastaveniami servera DNS. V takom prípade skúste prejsť na iný bezplatný verejný server DNS a potom skontrolujte, či web na testovanie DNS funguje.
Tu je postup, ako skontrolovať, či váš DNS funguje s testovacou stránkou DNS:
-
Prejdite na Stránka na test úniku DNS .
-
Kliknite Štandardný test .

-
Skontrolujte stĺpec ISP.

-
Ak je v stĺpci ISP uvedený správny DNS, váš DNS funguje. Napríklad sme nastavili počítač použitý na spustenie tohto testu tak, aby používal servery Google DNS, ktoré môžete vidieť v stĺpci ISP.
Ak nevidíte správny DNS, dvakrát skontrolujte nastavenia DNS vo svojom zariadení. Možno budete musieť zmeniť aj nastavenia DNS na smerovači.
Môžete tiež skontrolovať, či váš DNS funguje v systéme Windows pomocou príkazového riadka a systému macOS pomocou terminálu. Iné zariadenia, ktoré sa spoliehajú na prístup na internet, ako napríklad herné konzoly, obsahujú vstavanú funkciu na kontrolu, či váš DNS funguje.
Ako skontrolujem svoje nastavenia DNS v systéme Windows?
Nastavenia DNS v systéme Windows môžete zmeniť v Centre sietí a zdieľania v ovládacom paneli a môžete tam tiež skontrolovať svoje aktuálne nastavenia. Ak chcete skontrolovať nastavenia DNS a skontrolovať, či váš DNS funguje, môžete to urobiť pomocou príkazového riadka.
Tu je postup, ako skontrolovať nastavenia DNS v systéme Windows a zistiť, či váš DNS funguje:
-
Typ ipconfig /all a stlačte Zadajte .

-
Hľadajte DNS servery skontrolujte svoje nastavenia DNS a overte, či sú správne.

Ak nevidíte správne servery DNS, skontrolujte nastavenia DNS v Centre sietí a zdieľania.
-
Typ nslookup lifewire.com a stlačte Zadajte .

-
Overte si, že správne IP adresy sú zobrazené.

Ak uvidíte správu ako Hostiteľ (adresa webovej stránky) sa nenašiel , čo môže znamenať problém s vašimi servermi DNS. Skúste prejsť na iné servery DNS a znova skontrolujte.
Ako skontrolujem svoje nastavenia DNS v systéme MacOS?
Nastavenia DNS na Macu môžete zmeniť prostredníctvom Nastavenia siete v ponuke Predvoľby a na rovnakom mieste si môžete skontrolovať aj aktuálne nastavenia DNS. DNS môžete skontrolovať a otestovať aj na Macu zadaním príkazov do terminálu.
Tu je postup, ako skontrolovať a otestovať DNS v systéme MacOS prostredníctvom terminálu:
-
OTVORENÉ Terminál .
ako získate viac filtrov snapchat

-
Typ scutil --dns | grep 'nameserver[[0-9]*]' a stlačte Zadajte .

-
Vaša aktuálna DNS servery sa zobrazí v termináli.

Ak sú uvedené nesprávne servery, skontrolujte nastavenia siete.
-
Typ ty lifewire.com a stlačte Zadajte .

-
Skontrolujte, či sú zobrazené správne adresy IP.

Ak sa zobrazujú nesprávne adresy IP alebo sa zobrazuje chyba, skúste prepnúť na iné servery DNS.
Ako overiť nastavenia DNS na PlayStation
Tu je postup, ako overiť nastavenia DNS na PlayStation 4 (s nastaveniami PlayStation 3 v zátvorkách):
-
Prejdite na nastavenie .
-
Vyberte sieť ( Nastavenia siete na PS3).
-
Vyberte Nastavte internetové pripojenie ( Nastavenia internetového pripojenia , potom OK , potom Vlastné ).
-
Vyberte si Použiť Wi-Fi (bezdrôtové) ak ste pripojení bezdrôtovo, príp Použite kábel LAN (káblové pripojenie) ak používate ethernetový kábel.
Ak používate Wi-Fi:
- Pod Použite Wi-Fi , vyberte Vlastné (Časť WLAN, zadajte manuálne, potom stlačením tlačidla doprava na ovládači d-pad vyberte položku Nastavenie adresy IP)
- Vyberte svoju sieť Wi-Fi.
Ak používate ethernet:
- Vyberte Vlastné (automatické zistenie) pre prevádzkový režim.
-
Vyberte si Automaticky pre nastavenia IP adresy.
-
Vyberte si Nešpecifikovať (Nenastavovať) pre názov hostiteľa DHCP.
-
Vyberte si Automaticky pre nastavenia DNS.
-
Vyberte si Automaticky pre nastavenia MTU.
-
Vyberte si Nepoužívať pre proxy server (potom Povoliť pre UPnP, potom uložte nastavenia pomocou tlačidlo X )
-
Vyberte si Test pripojenia .
Ako skontrolovať DNS na Xbox 360
Tu je postup, ako nastaviť a skontrolovať nastavenia DNS na konzole Xbox 360:
-
Stlačte tlačidlo Sprievodca tlačidlo na ovládači.
pridať príkaz spustenia do systému Windows 10
-
Prejdite na nastavenie > Systémové nastavenia .
-
Vyberte Nastavenia siete .
-
Nájdite svoju sieť a vyberte ju Konfigurácia siete .
-
Vyberte Nastavenia DNS > Automaticky .
-
Vypnite konzolu Xbox 360 a potom ju znova zapnite.
-
Pozrite sa, či fungujú online aplikácie a hry.
Ako skontrolovať DNS na Xbox One a Xbox Series X/S
Tu je postup, ako skontrolovať nastavenia DNS na konzole Xbox One alebo Xbox Series X/S:
-
Stlačte tlačidlo Ponuka tlačidlo a vyberte nastavenie > Všetky nastavenia .
-
Vyberte sieť .
-
Vyberte Nastavenia siete .
-
Vyberte Pokročilé nastavenia .
-
Vyberte Nastavenia DNS .
-
Vyberte Automaticky .
-
Stlačte tlačidlo B tlačidlo.
-
Skontrolujte, či fungujú online aplikácie a hry.
- Čo sú nastavenia DNS?
Nastavenia DNS sú záznamy v rámci systému doménových mien, ktorý je ako internetový telefónny zoznam. Tieto nastavenia pomáhajú používateľom pristupovať k webovým stránkam a e-mailom prostredníctvom ich jedinečných názvov domén. Nastavenia DNS sa tiež niekedy nazývajú záznamy DNS.
- Aký príkaz mám použiť na overenie miestnych nastavení DNS?
Budete používať NSlookup na overenie miestnych nastavení DNS a uistenie sa, že server DNS funguje správne. Tento príkaz overí záznamy DNS na lokálnych serveroch.
- Ako zmením nastavenia DNS na smerovači?
Ak chcete zmeniť nastavenia DNS na smerovači, budete potrebovať konkrétne pokyny od výrobcu smerovača. Spôsob prístupu k týmto nastaveniam sa bude líšiť v závislosti od vášho smerovača. Napríklad, ak máte smerovač Linksys, prihláste sa do jeho webového správcu a vyberte Nastaviť > Základné nastavenie . Potom v Statický DNS 1 zadajte primárny server DNS, ktorý chcete použiť.
- Ako zmením nastavenia DNS v systéme Android?
Ak chcete zmeniť nastavenia DNS na zariadení so systémom Android, prejdite na nastavenie (ikona ozubeného kolieska) > Sieť a internet > Pokročilé > Súkromné DNS > Názov hostiteľa súkromného poskytovateľa DNS . Do textového poľa zadajte adresu URL Cloudflare alebo CleanBrowing. Klepnite Uložiť keď skončíte.