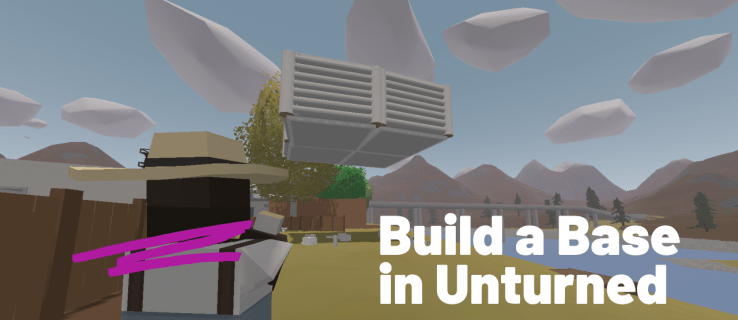Zoom je v súčasnosti jednou z najpopulárnejších aplikácií na videokonferencie na trhu. Ľudia ho milujú pre jeho flexibilitu, spoľahlivosť a jednoduché použitie. Priatelia a rodina ho používajú na četovanie a zdieľanie príbehov. Firmy ho využívajú na organizovanie tímových stretnutí a na pomoc pri učení zamestnancov. Školy využívajú Zoom na aktivity a stretnutia na diaľku kvôli rozšírenému problému COVID-19. Zoznam pokračuje.

Bez ohľadu na to existuje veľa prípadov, keď budete chcieť zmeniť svoje používateľské meno Zoom. Možno používate počítač niekoho iného a vyžadujete, aby ste jeho meno nahradili vaším menom. Možno sa zúčastňujete obchodného stretnutia a nechcete, aby sa zobrazovalo meno vášho prispôsobeného priateľa. Možno budete musieť zobraziť svoje celé meno, ak ste zadali iba iniciály svojho priezviska. Ako si teda zmeníte názov Zoom? Odpoveď sa nachádza nižšie.
ako odomknúť amazonskú palicu
Veci sú super jednoduché a zmena názvu Zoom by vám bez ohľadu na platformu nemala trvať dlhšie ako minútu alebo dve.
Zmena názvu zoomu pred stretnutím

Existujú tri spôsoby, ako zmeniť názov Zoom (na základe aplikácie) pred pripojením k akejkoľvek relácii. Možnosti zahŕňajú použitie webovej stránky, desktopového klienta alebo mobilnej aplikácie.
Ako zmeniť názov zoomu pomocou aplikácie na pracovnej ploche pred stretnutím
- Keď je počítačový klient spustený a spustený, kliknite na svoj profilu ikona v pravom hornom rohuZoomokno.

- V zobrazenej rozbaľovacej ponuke vyberte možnosť Odhlásiť Sa smerom dnu. Nezabudnite aplikáciu ukončiť.

- SpustiteZoomdesktopový klient ešte raz.

- Vyberte Pripojte sa k schôdzi. Zoom potom otvoríPripojiť sa k schôdziobrazovke.

- Všetko, čo musíte urobiť, je zadať ID schôdze alebo názov osobného odkazu do horného textového poľa a pridať preferované používateľské meno (nie používateľské meno ako pri prihlasovaní) do dolného.
- Po dokončení kliknite na Pripojte sa tlačidlo na spustenie relácie.
Po dokončení vyššie uvedených krokov je všetko pripravené. Používateľské meno, ktoré ste zadali, sa zobrazuje na schôdzi, preto ho vyberajte múdro. Môže to byť čokoľvek, čo chcete.
Ako zmeniť názov zoomu cez webovú stránku pred stretnutím
- Spustite prehliadač súborov na počítači a prejdite na svoj profilovej stránke. Keď tam budete, kliknite na malá ikona profilu v pravom hornom rohu okna prehliadača.

- Vyberte Odhlásiť Sa a Zoom vás presmeruje na domovskú stránku lokality.
- Ďalej kliknite na Pripojte sa k schôdzi v hornom menu.

- Zadajte ID stretnutia alebo Názov osobného odkazu a kliknite na Pripojte sa.

- Po kliknutí na tlačidlo Pripojiť saSpusteniezobrazí sa stránka a za ňouPripojte sa k stránke stretnutiaešte raz. Tam vás Zoom vyzve, aby ste napísali svoje meno a skontrolovali Captcha, aby ste potvrdili, že nie ste robot.
Ako zmeniť názov zoomu cez mobilnú aplikáciu na Androide/iPhone pred stretnutím
Pred stretnutím si môžete jednoducho zmeniť meno pomocou aplikácie Zoom nainštalovanej v systéme Android alebo iOS. Kroky sú rovnaké pre oba operačné systémy.
ako zmeniť youtube na tmavý režim
- Spustite aplikáciu Zoom na zariadení so systémom Android alebo iOS a potom klepnite na nastavenie ozubené koliesko v pravom dolnom rohu obrazovky.

- Pristanete na obrazovka nastavení, kde si môžete pozrieť informácie o účte a upraviť nastavenia chatu a schôdze.

- Klepnite na svoje názov účtu v hornej časti obrazovky. Zoom vás potom presmeruje na Moje profily obrazovke. Tu môžete zmeniť pokročilé nastavenia. Prejdite nadol a klepnite na červenú Odhlásiť Sa a po zobrazení výzvy ho potvrďte.

- Potom pristanete na„Začať stretnutie“obrazovke. Vyberte Pripojte sa k schôdzi možnosť v spodnej časti.

- The Pripojte sa k schôdzi zobrazí sa obrazovka. Zadajte ID stretnutia v hornom textovom poli a vaše nové meno v tej pod ňou. Klepnite na Pripojiť sa k schôdzi tlačidlo.

Ako zmeniť názov zoomu počas stretnutia
Ako jedna z najflexibilnejších a najľahšie použiteľných aplikácií na videokonferencie na trhu vám Zoom umožňuje zmeniť si meno aj počas stretnutia. A čo viac, môžete ho kedykoľvek zmeniť na akomkoľvek zariadení a platforme.
Ako zmeniť názov zoomu prostredníctvom aplikácie na pracovnej ploche počas stretnutia
- Za predpokladu, že ste už na stretnutí, kliknite na Účastníci tlačidlo v spodnej časti okna stretnutia.

- Na pravej strane okna by sa mal zobraziť zoznam všetkých účastníkov schôdze.

- Pomocou myši umiestnite kurzor myši na svoje meno a potom kliknite Premenovať.

- Mali by ste vidieť textové pole obsahujúce vaše aktuálne meno. Vymažte ho a napíšte nový. Kliknite OK na potvrdenie.

Ako zmeniť názov zoomu cez mobilnú aplikáciu pre Android alebo iPhone počas stretnutia
- Podobne ako pri výukovom programe na pracovnej ploche, začíname zo stretnutia. Vaša obrazovka by mala vyzerať takto:

- Klepnite na Účastníci ikonu v spodnej časti obrazovky. Aplikácia vás prenesie na obrazovku účastníka.

- Nájdite svoje meno v zozname a klepnite naň. Zoom vám zobrazí vyskakovacie okno s vaším používateľským menom a možnosťou jeho zmeny. Klepnite na Premenovať možnosť.

- Na obrazovke sa zobrazí rámček Zadajte nový názov obrazovky. Zadajte nový názov obrazovky a klepnite na OK tlačidlo na potvrdenie zmeny.

Celkovo je zmena mena v aplikácii Zoom hračka, bez ohľadu na to, aké zariadenie sa používa alebo kedy ho používate. Skvelá vec na Zoom je môžete zmeniť zobrazované meno pred a počas stretnutia pomocou vyššie uvedených krokov.
Po začatí relácie tiež nezostanete pri názve a na vytvorenie skvelého nového názvu vám postačí niekoľko kliknutí alebo klepnutí a trocha inšpirácie. Či už chcete niečo, čo odráža vašu zábavnú a divokú osobnosť alebo vašu profesionalitu, používateľské meno môžete kedykoľvek aktualizovať, pokiaľ to administrátor nezablokuje.
často kladené otázky
Môžem zmeniť používateľské meno niekoho iného v aplikácii Zoom?
Ak ste administrátor schôdze, mala by sa vám zobraziť možnosť premenovania iného používateľa kliknutím na kartu „Účastníci“ v dolnej časti stretnutia a výberom položky Viac vedľa mena používateľa. Keď sa zobrazí možnosť, zadajte nové používateľské meno a uložte ho.
kindle fire hd 8 sa nezapína
Nemôžem zmeniť svoje používateľské meno v aplikácii Zoom. Čo sa deje?
Administrátor schôdze má veľkú moc nad tým, čo môžete a nemôžete počas schôdze robiť. Ak nemôžete zmeniť svoje používateľské meno, je to pravdepodobne Nastavenie na strane správcu.
Ak ste hostiteľom stretnutia, môžete používateľom povoliť zmenu mien v Nastaveniach klienta webového prehliadača Zoom. Prechádzajte sekciou Stretnutie, kým nenájdete nastavenie Povoliť účastníkom zmeniť si meno. Zapnite prepínač a mala by sa zobraziť schopnosť.