Predávate starý Chromebook? Poskytujete ich niekomu a chcete sa uistiť, že k nim nepatria žiadne vaše osobné údaje? Tento tutoriál vám ukáže, ako pripraviť Chromebook pre nového vlastníka, aby ste z neho nedali viac ako hardvér.
ako snímať na snapchate bez

Ak ste ako ja, žijete vo svojom Chromebooku. Máte prihlásenia nastavené na automatické, máte mesiace a mesiace histórie prehliadania, kopu vecí na Disku Google a viac aplikácií, než koľko by ste spomenuli, všetko prihlásené a pripravené na použitie. Aj keď máte Chromebook fyzicky pod kontrolou, je to všetko skvelé. Čo však v prípade, že ho idete predať alebo niekomu darovať?
Aj keď tejto osobe úplne dôverujeme, musíme odstrániť čo najviac našich osobných údajov a nastavení. Akokoľvek sú pekné, nový majiteľ tohto Chromebooku nemusí byť taký opatrný ako my, pokiaľ ide o zabezpečenie alebo správu ich zvedavosti.

Pripravte Chromebook na nového vlastníka
Chromebook pripravujeme pre jeho nového majiteľa rovnako, ako by sme pripravovali akékoľvek iné zariadenie, telefón, tablet, notebook alebo čokoľvek iné. Vykonávame obnovenie továrenských nastavení. V niektorých Chromebookoch sa tomu hovorí Powerwash. V iných verziách sa označuje iba ako Reset.
Obnovením továrenských nastavení Chromebooku sa vymažú všetky nainštalované aplikácie, všetky dáta uložené do zariadenia a všetky nastavenia. Vráti ho do stavu, v akom dorazilo z továrne. To znamená, že by ste predtým mali uložiť všetko, o čo nechcete prísť. Pred obnovením továrenských nastavení skopírujte všetky nainštalované súbory na jednotku USB alebo do iného počítača a môžete ich nainštalovať do ďalšieho zariadenia.
Všetky údaje uložené v aplikáciách Google, ako sú Tabuľky Google, Disk Google alebo iná online aplikácia, budú v poriadku, pretože sa budú ukladať online. Skôr ako budete pokračovať, synchronizujte svoje údaje.
- Vyberte svoj účet v Chromebooku.
- Vyberte ikonu ozubeného kolieska Nastavenia.
- Vyberte položku Ľudia a potom položku Synchronizovať.
- Vyberte súbory a nastavenia, ktoré chcete synchronizovať, alebo vyberte možnosť Synchronizovať všetko.
- Nechajte proces dokončiť.
Obnovte výrobné nastavenia Chromebooku
Keď ste všetky svoje údaje uložili na bezpečné miesto, môžeme vykonať obnovenie továrenských nastavení. Je to celkom jednoduché a nebude to trvať tak dlho.
- Vyberte svoj účet v Chromebooku.
- Vyberte ikonu ozubeného kolieska Nastavenia.
- Vyberte možnosť Rozšírené.
- Vyberte možnosť Powerwash a potom Pokračovať. Na niektorých Chromebookoch sa namiesto funkcie Powerwash zobrazuje reset. V prípade potreby to použite.
Proces Powerwash zobrazuje prebiehajúce okno, aby ste vedeli, že funguje. Po dokončení sa Chromebook reštartuje a vyžiada si prihlásenie. Nepridávajte ho, ak ho predávate alebo s ním disponujete, pretože počiatočné prihlásenie sa stane účtom vlastníka Chromebooku.
Ak chcete, môžete vykonať Powerwash aj pomocou klávesových skratiek.
- Odhláste sa z účtu Google na Chromebooku.
- Stlačte a podržte klávesy Ctrl + Alt + Shift + R.
- Vyberte možnosť Reštartovať.
Potom sa uskutoční rovnaký proces ako vyššie. Zatiaľ čo sa Chromebook utiera, zobrazí sa obrazovka „Prebieha proces Powerwash“, ktorý sa potom reštartuje. Nepridávajte prihlasovacie údaje, až keď budú, a vaše zariadenie je pripravené na nového vlastníka.

Preberanie vlastníctva nového Chromebooku
Jednou z významných výhod Chromebooku oproti iným prenosným počítačom je možnosť mať svoje aplikácie a nastavenia všade sledované. Po nastavení si Google stiahne všetko, čo potrebujete, aby ste mohli Chromebook začať ihneď používať. Odstráni sa tak úloha nastavenia a získania nového zariadenia podľa vašich predstáv.
Ak ste sa práve zmocnili Chromebooku, môžete nastaviť všetko nasledujúcim spôsobom.
- Ak chcete nabiť batériu, pripojte Chromebook k sieti.
- Zapnite ho vypínačom.
- Vyberte jazyk, nastavenie klávesnice a možnosti dostupnosti.
- Vyberte sieť.
- Prijmite podmienky spoločnosti Google.
- Prihláste sa pomocou svojho hlavného účtu Google. Toto prvé prihlásenie nastaví účet ako vlastníka zariadenia.
- Povoľte verifikáciu v dvoch krokoch, aby ste zvýšili zabezpečenie.
Po prihlásení do účtu Chrome sa všetky vaše záložky a všetky ďalšie synchronizované údaje uložené v cloude stiahnu do vášho Chromebooku. V závislosti od toho, či ste Chromebook už používali, bude patriť nastavenie zariadenia, obľúbené položky, súbory, priečinky a ďalšie položky podľa toho, ako si veci nastavíte.
Takto pripravíte Chromebook na nového vlastníka. Je to také jednoduché ako väčšina úloh v ekosystéme Google a uľahčuje to udržiavanie bezpečnosti medzi zariadeniami. Dúfam, že to pomôže!
ako odstrániť ochranu proti zápisu na usb





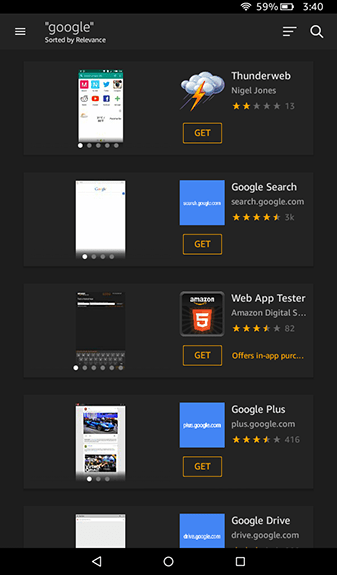


![Telefón so systémom Android sa po pripojení k počítaču nezobrazuje [OPRAVENÉ]](https://www.macspots.com/img/devices/67/android-phone-isn-t-showing-up-when-connected-pc.png)
