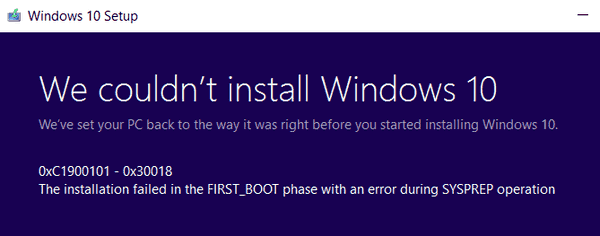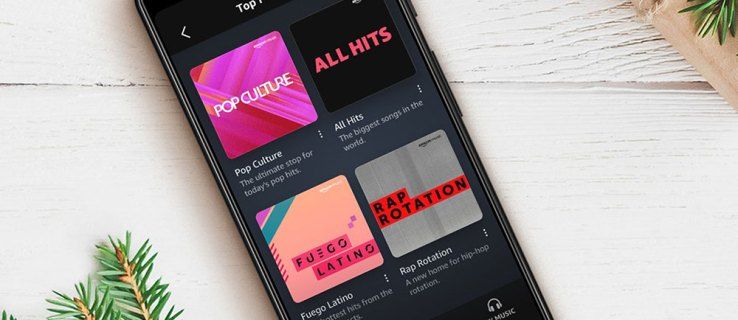V predvolenom nastavení systém Windows 10 automaticky priraďuje písmená jednotiek pripojeným jednotkám vrátane interných a externých. Možno budete chcieť tieto písmená zmeniť. Takto sa to dá urobiť.
Inzerát
Windows 10 priraďuje dostupné písmeno jednotky novej jednotke pripojenej k počítaču. Operačný systém prechádza abecedou od A po Z, aby našiel prvé dostupné písmeno na priradenie k rôznym jednotkám. Historicky si vyhradzuje písmená jednotiek A a B pre disketové jednotky.
Moderné verzie systému Windows priraďujú písmeno C systémovému oddielu, na ktorom je nainštalovaný systém Windows. Aj v konfigurácii s dvoma systémami Windows 10 zobrazuje svoj vlastný systémový oddiel ako C :.
môžem lyft používať aj bez smartfónu

Zmena písmen diskov umožní nové usporiadanie diskov v priečinku This PC. Môže to byť užitočné po pridaní ďalšej jednotky alebo vytvorení nového oddielu. Môžete napríklad zmeniť jeho písmeno jednotky tak, aby sa zobrazilo pred jednotkou DVD. Keď zmeníte písmeno jednotky USB, bude tiež trvale priradené. Windows 10 často náhodne mení písmeno jednotky pre externé jednotky, keď ich pripájate, takže môžete tento proces urobiť predvídateľnejším.
Tip: Zobraziť písmená jednotiek pred názvami jednotiek v tomto priečinku Tento počítač / počítač .
Existuje niekoľko metód, ktoré môžete použiť na zmenu písmena jednotky v systéme Windows 10. Pozrime sa na ne.
Zmena písmena jednotky v systéme Windows 10 , urobte nasledovné.
- Stlačte súčasne klávesy Win + X.
- V ponuke vyberte položku Správa diskov.
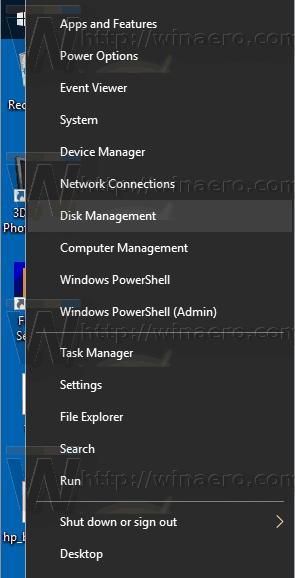
- V aplikácii Správa diskov kliknite pravým tlačidlom myši na oddiel, ktorého písmeno jednotky chcete zmeniť. VyberteZmeňte písmeno jednotky a cestyv kontextovej ponuke.
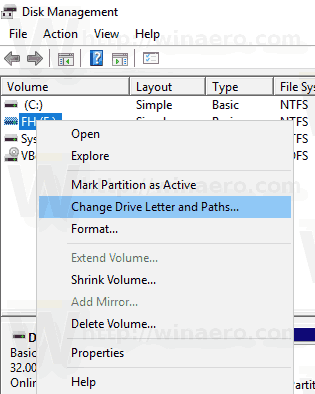
- V ďalšom dialógovom okne kliknite na ikonuZmeniť ...tlačidlo.
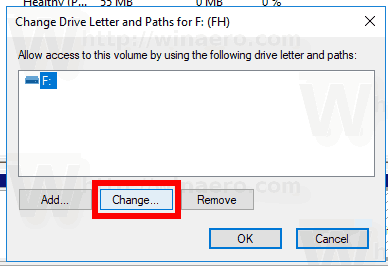
- VybertePriraďte nasledujúce písmeno jednotkya v rozbaľovacom zozname vyberte požadované písmeno.
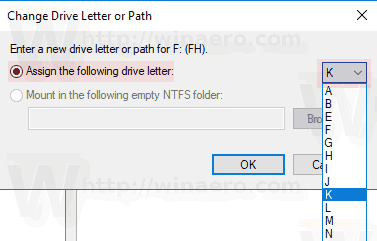 Potvrďte zmenu.
Potvrďte zmenu.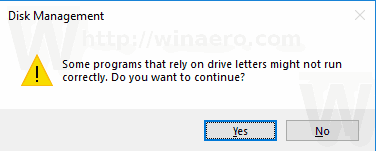
Skončil si. Jednotka sa zobrazí v Prieskumníkovi súborov pod písmenom, ktoré ste vybrali.
Zmeňte písmeno jednotky v príkazovom riadku
- Otvorené zvýšený príkazový riadok .
- Typ
diskpart. - Typ
zoznam zväzokaby ste videli všetky disky a ich oddiely.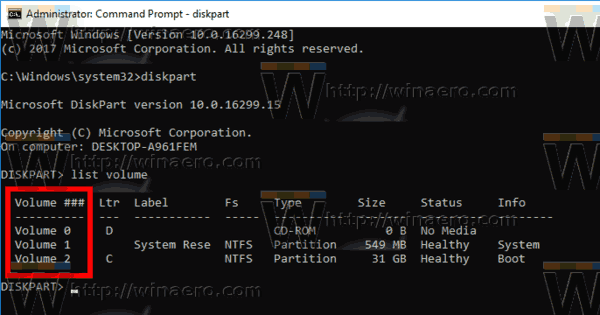
- Pozri na###stĺpec vo výstupe. S príkazom musíte použiť jeho hodnotu
vyberte zväzok ČÍSLO. Nahraďte ČÍSELNÚ časť skutočným číslom oddielu, pre ktorý chcete zmeniť písmeno jednotky.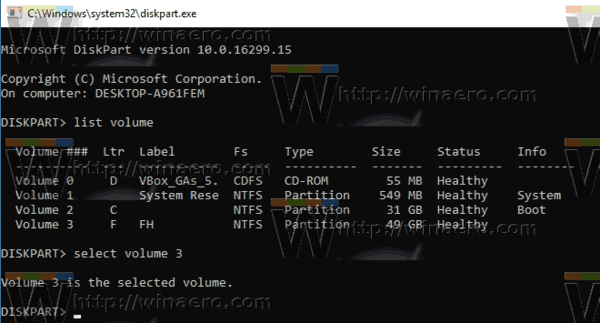
- Zadajte príkaz
priraď písmeno = Xzmeniť písmeno jednotky. Nahraďte časť X požadovaným písmenom. Poznámka: Ak nové písmeno jednotky, ktoré sa pokúšate použiť, nie je k dispozícii, zobrazí sa príslušné chybové hlásenie.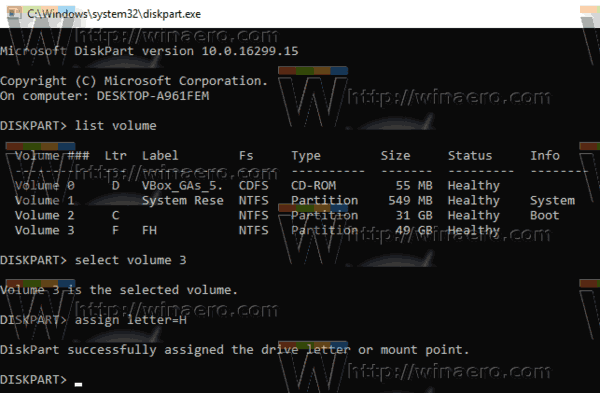
Skončil si.
Zmeňte písmeno jednotky v prostredí PowerShell
- Otvorte zvýšená inštancia PowerShell .
- Typ
Získajte rozdeleniezobrazíte zoznam svojich oddielov.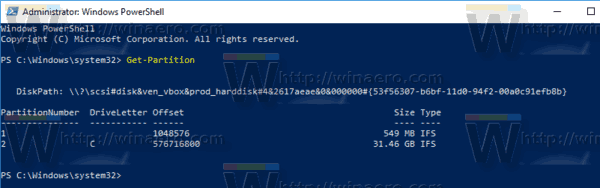
- Poznačte si písmeno jednotky a zadajte nasledujúci príkaz:
Get-Partition -DriveLetter | Nastaviť oddiel - NovýDriveLetter
Príkaz môže vyzerať napríklad takto:
ako vytvoriť neobrátený server 3.14
Get-Partition -DriveLetter H | Set-Partition -NewDriveLetter F
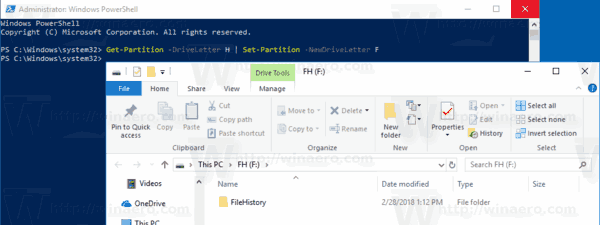
To je všetko!

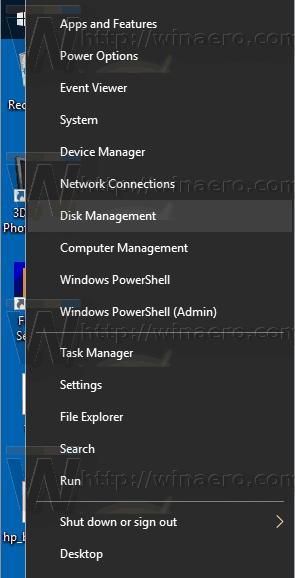
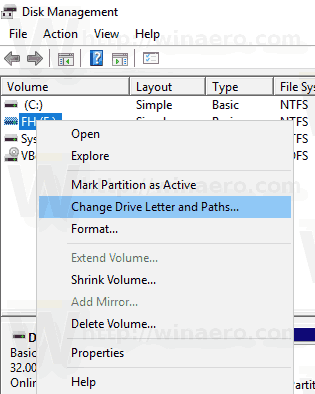
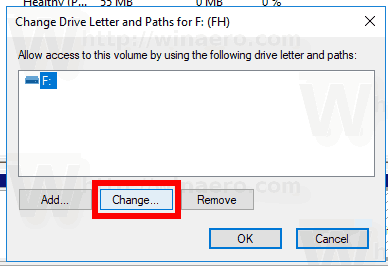
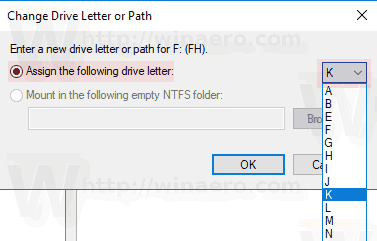 Potvrďte zmenu.
Potvrďte zmenu.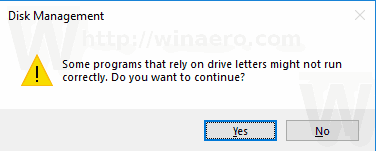
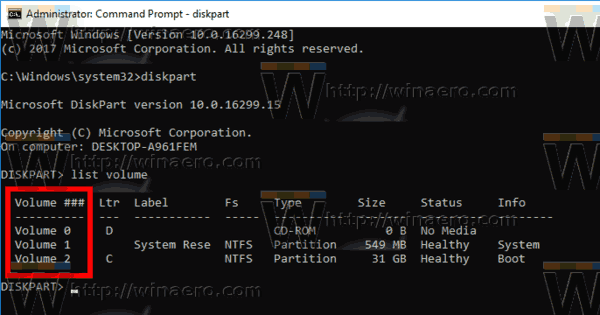
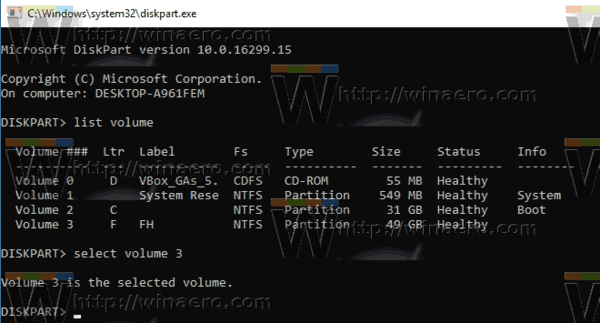
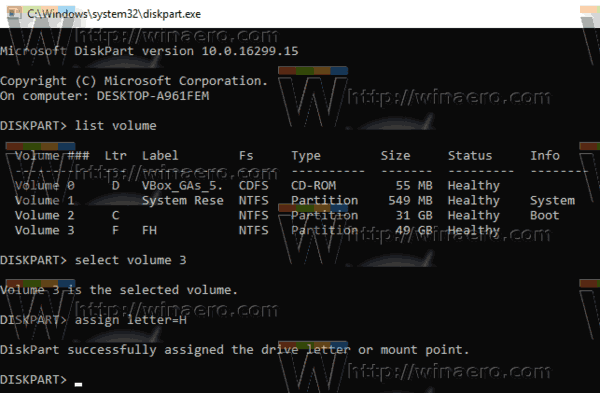
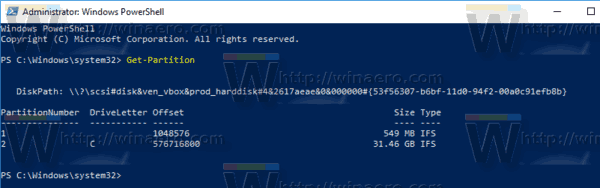
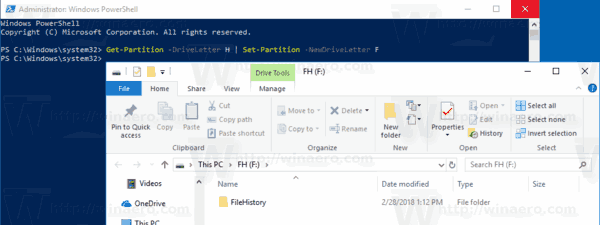





![Chromebook sa nenabíja [Vyskúšajte tieto opravy]](https://www.macspots.com/img/smartphones/58/chromebook-won-t-charge.jpg)