Odkazy na zariadenia
Pravdepodobne to čítate, pretože patríte medzi milióny spotrebiteľov, ktorí používajú počítač Mac na obchodné alebo osobné účely. Hoci počítač funguje mimoriadne dobre, váš predvolený prehliadač môže spôsobiť nepríjemné problémy s kompatibilitou pri návšteve určitých webových stránok. Možno zistíte, že niektoré stránky sa načítavajú pomaly, ak vôbec, a neustála potreba otvárať rôzne prehliadače môže byť strata času .

Nemusíte používať prehliadač, ktorý bol predinštalovaný na vašom Macu. Ušetrite čas zmenou predvoleného prehliadača na taký, ktorý bude fungovať konzistentne. Je to jednoduchšie, ako si myslíte, ako uvidíte, keď budete pokračovať v čítaní.
Zmeňte predvolený prehliadač na Macu na Chrome
Hoci si môžete vybrať z desiatok webových prehliadačov, prehliadač Google Chrome je dobrou voľbou, ak často používate aplikácie Google. Aplikácie budú fungovať lepšie, pretože Chrome je prehliadač Google. Najprv si musíte stiahnuť aplikáciu Google Chrome pre Mac, aby ste ju zmenili na predvolený prehliadač. Tu sú kroky:
- Choďte na Stiahnite si Google Chrome webové stránky. Klepnite na položku Stiahnuť Chrome.

- Vyberte čip Mac na svojom zariadení. Ak neviete, ktorý čip si vybrať, prejdite do ponuky Apple. Potom klepnite na O tomto Macu.

- Ak sa aplikácia nestiahne automaticky, vyberte Stiahnuť Chrome manuálne.

- Po dokončení sťahovania otvorte súbor https://googlechrome.dmg.

- Presuňte priečinok s ikonou Chrome do priečinka Aplikácie alebo na plochu.

- Klepnutím na priečinok spustíte inštaláciu.
Počkajte na dokončenie procesu inštalácie. Po dokončení zmeňte svoj predvolený prehliadač na Google Chrome. Trvá to len niekoľko minút, postupujte podľa týchto krokov:
- Klepnite na ikonu Apple (v ľavom hornom rohu obrazovky).

- Otvorte Predvoľby systému.

- Vyberte položku Všeobecné.

- V rozbaľovacej ponuke klepnite na Predvolený webový prehliadač.

- V zozname prehliadačov vyberte Chrome.

Ak sa Chrome po inštalácii otvorí automaticky, zmenu môžete vykonať aj priamo z prehliadača Google Chrome.
ako synchronizovať kalendár Google s programom Outlook
- Prihláste sa do svojho účtu Google.

- V hornej časti obrazovky vyberte Chrome.

- Vyberte Predvoľby.

- Posuňte zobrazenie nadol na Predvolený prehliadač.

- Vyberte možnosť Nastaviť ako predvolené.

- Vo vyskakovacom okne potvrďte výber klepnutím na Použiť Chrome.

Teraz je zmena predvoleného prehliadača dokončená. Od tohto momentu sa všetky odkazy, na ktoré kliknete online, otvoria v prehliadači Google Chrome.
Jednou z užitočných funkcií prehliadača Google Chrome je automatická synchronizácia všetkých vašich zariadení, keď sa prihlásite do Google. Vaša história a obľúbené položky sa budú synchronizovať na všetkých vašich zariadeniach, pokiaľ používate rovnaký účet Google. Pred zmenou predvoleného prehliadača na Chrome však nemusíte čakať na dokončenie synchronizácie zariadení.
Zmeňte predvolený prehliadač na Macu na Safari
Keď prvýkrát nastavujete zariadenie, váš počítač Mac predvolene použije webový prehliadač Safari. Je navrhnutý špeciálne pre prácu so zariadeniami Apple. Ak ste však prešli na iný prehliadač, môžete sa vrátiť späť na Safari. Tu je postup:
Ako pridám člena rodiny do hudby Apple
- Klepnite na ponuku Apple (ikona ovocia) v hornej časti obrazovky.

- Vo vyskakovacom okne vyberte Predvolený webový prehliadač.

- Zo zoznamu vyberte Safari.

Všetky odkazy, na ktoré kliknete, by sa mali otvárať v Safari, kým nezmeníte predvolený prehliadač. So Safari by ste mali mať málo problémov, ak vôbec nejaké. Ak však narazíte na problém, môžete použiť tieto tipy na riešenie problémov.
- Skontrolujte svoje internetové pripojenie.
- Znovu načítajte stránku.
- Nainštalujte všetky dostupné dátumy softvéru Apple. Nezabudnite zahrnúť rozšírenia Safari.
Ak žiadny z týchto návrhov nefunguje, problém môže vyriešiť vymazanie vyrovnávacej pamäte zariadenia. Vo vyrovnávacej pamäti môžu byť údaje, ktoré spôsobujú problémy. Tu je postup, ako vymazať vyrovnávaciu pamäť v prehliadači Safari:
- Klepnite na Safari (ľavá horná strana obrazovky).

- Vo vyskakovacom okne vyberte kartu Ochrana osobných údajov.

- Klepnite na položku Odstrániť všetky údaje webových stránok.

- Potvrďte výberom možnosti Odstrániť teraz.

Apple navrhuje, aby ste najskôr vyskúšali všetky vyššie uvedené riešenia na vyriešenie problémov s prehliadačom Safari. Najčastejšie budú efektívne pri riešení rôznych problémov Mac a Safari, vrátane:
- Prázdna obrazovka po načítaní webovej stránky
- Čiastočné načítanie stránok
- Nedá sa prihlásiť pomocou správnych prihlasovacích údajov
- Safari prestane reagovať alebo sa spomalí
- Webová stránka vás požiada o obnovenie alebo odstránenie súborov cookie
Ak potrebujete ďalšiu pomoc, môžete navštíviť webovú stránku podpory Apple Safari. Nájdete tam množstvo informácií a pokynov na používanie všetkých funkcií prehliadača Safari. Kompletná online používateľská príručka môže navyše zodpovedať akékoľvek ďalšie otázky týkajúce sa Safari a Mac.
Zmeňte predvolený prehliadač na Macu na Firefox
Je možné, že pre vás bude pohodlnejšie používať prehliadač Firefox, ak ste nedávno prešli z Androidu na Apple iOS. Dobrou správou je, že svoj predvolený prehliadač môžete zmeniť na taký, ktorý je známejší. Všetko, čo musíte urobiť, je najprv stiahnuť aplikáciu Firefox pre Mac a potom vykonať niekoľko krokov.
Aplikáciu si stiahnete takto:
- Navštíviť Firefox pre Mac webová stránka na stiahnutie aplikácie. Stránka rozpozná vaše zariadenie a odporučí verziu, ktorú chcete použiť.

- Klepnite na Stiahnuť Firefox. Ak chcete, budete mať možnosť zmeniť jazyk.

- Po dokončení sťahovania sa otvorí súbor Firefox.dmg.

- Presuňte súbor (ikonu Firefoxu) z kontextového priečinka Finder do priečinka Applications.

- Podržte kláves Control a kliknutím vysuňte Firefox.
Po dokončení sťahovania môžete okamžite spustiť Firefox. Jeho spustenie vopred však môže viesť k strate údajov.
Aplikáciu si tiež môžete pridať do doku pre ľahký prístup. Ak to chcete urobiť, otvorte priečinok Aplikácie a presuňte Firefox do doku.
Ďalej je čas zmeniť predvolený prehliadač na vašom zariadení. Existujú dva spôsoby, ako to urobiť. Prehliadač môžete zmeniť z pracovnej plochy Mac alebo zmeniť predvolený prehliadač z prehliadača Firebox.
Tu je postup, ako zmeniť predvolený prehliadač na Firefox:
- Klepnite na ikonu Apple a z ponuky vyberte položku Systémové preferencie.

- Vyberte položku Všeobecné.

- Vyberte Predvolený webový prehliadač.

- V zozname prehliadačov vyberte Firefox.

Ak je už Firefox otvorený, môžete túto zmenu jednoducho vykonať z prehliadača takto:
- Spustite Firefox a z ponuky v hlavičke vyberte Firefox.

- Klepnite na položku Predvoľby.

- Vyberte Všeobecné a potom klepnite na Spustenie.

- Zobrazí sa výzva Firefox nie je váš predvolený prehliadač.
- Vyberte možnosť Použiť Firefox.

Všetky odkazy a webové súbory sa po tejto zmene otvoria vo Firefoxe. Ak sa rozhodnete znova zmeniť prehliadače, môžete postupovať podľa vyššie uvedených krokov. Jednoducho nahraďte Firefox ľubovoľným prehliadačom vo vašom počítači zo zoznamu Predvolený webový prehliadač.
ako priblížiť minecraft
Optimálne možnosti
Prečo strácať čas a trpezlivosť kvôli problémom s nekompatibilným prehliadačom? Zakúpili ste si počítač Apple Mac, aby ste zaistili najlepší možný výkon počítača. Maximalizujte teda rýchlo a jednoducho potenciál svojho zariadenia prepnutím na predvolený prehliadač podľa vlastného výberu.
Máte na počítači Mac preferovaný prehliadač? Dajte nám vedieť, či ste prešli na tento prehliadač alebo či bol predinštalovaný.




































![Čo znamená volanie RTT v systéme Android [All Clarified]](https://www.macspots.com/img/blogs/34/what-does-rtt-call-meaning-android.jpg)


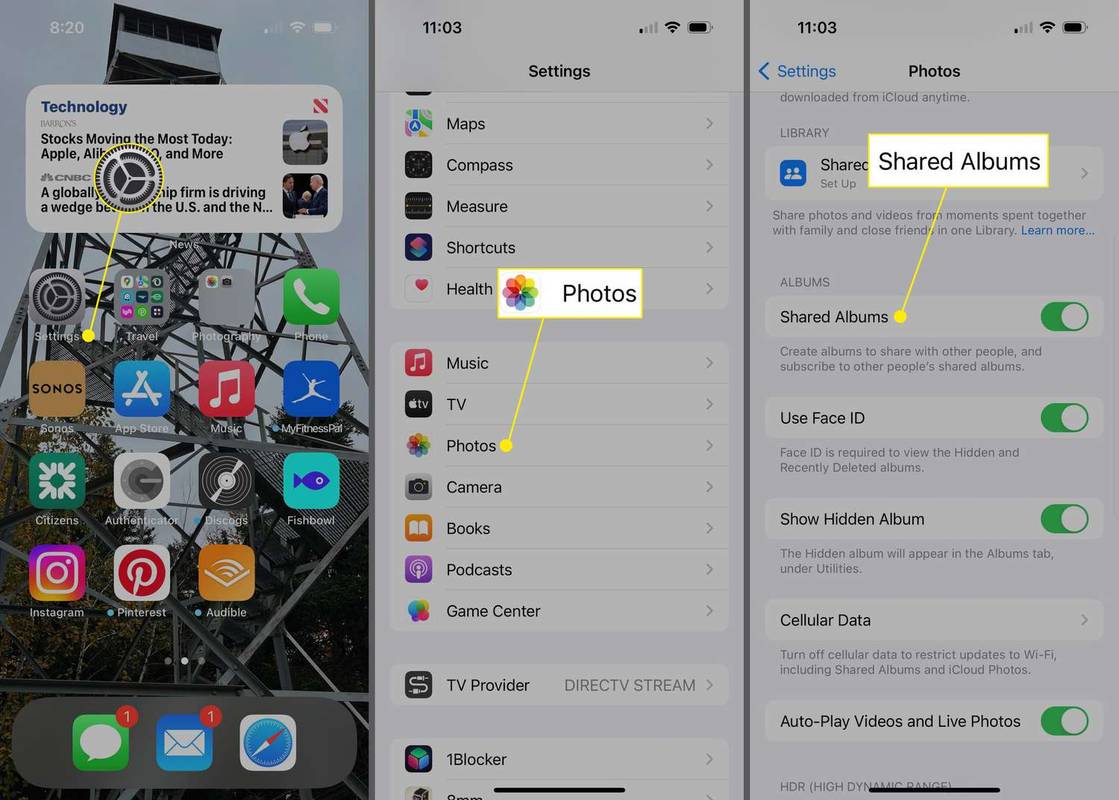


![Koľkokrát zazvoní telefón? [vysvetlené]](https://www.macspots.com/img/blogs/94/how-many-times-does-phone-ring.jpg)

