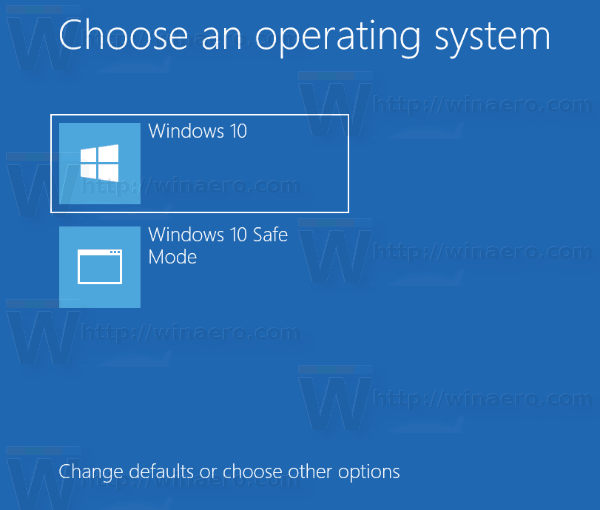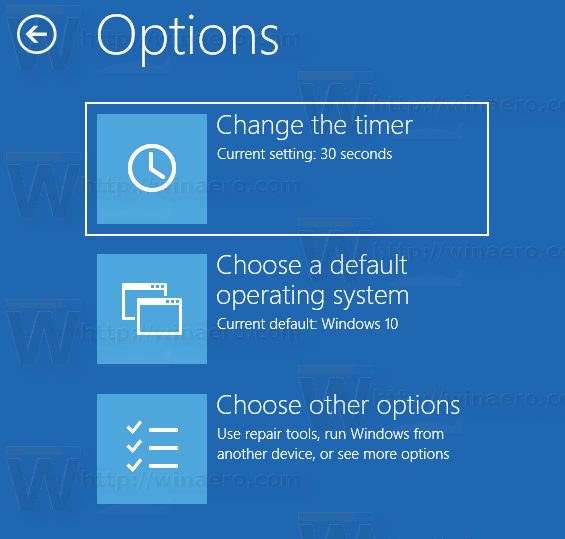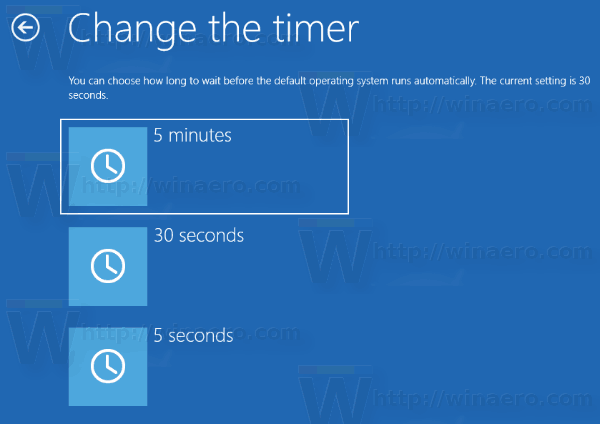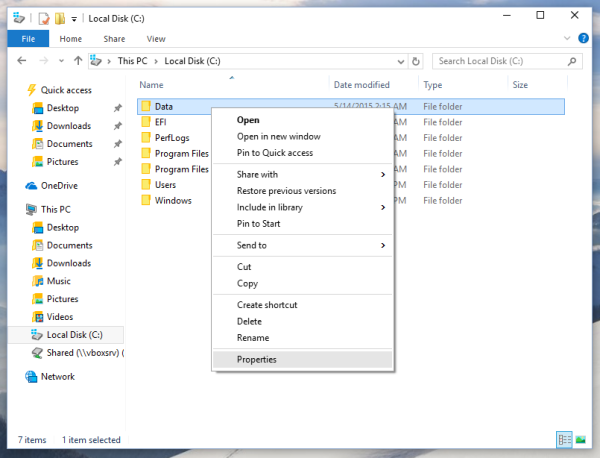V systéme Windows 8 spoločnosť Microsoft vykonala zmeny v spúšťaní systému. The jednoduchý textový bootloader je teraz v predvolenom nastavení zakázaná a na jej mieste sa nachádza dotykové grafické užívateľské rozhranie s ikonami a textom. Toto má aj Windows 10.
Inzerát
V konfigurácii s dvomi bootmi zobrazuje moderný bootloader na 30 sekúnd zoznam všetkých nainštalovaných operačných systémov. Po uplynutí tohto časového obdobia, ak sa používateľ nedotkol klávesnice, sa spustí predvolený operačný systém. Možno budete chcieť zmeniť tento časový limit na inú hodnotu. Pozrime sa, ako by sa to malo robiť.
ako zobraziť žiadosti o správu na facebooku
Zmena časového limitu ponuky zavádzania v systéme Windows 10 , urobte nasledovné.
- Priamo v bootovacej ponuke kliknite na odkazZmeňte predvolené hodnoty alebo vyberte iné možnostiv dolnej časti obrazovky.
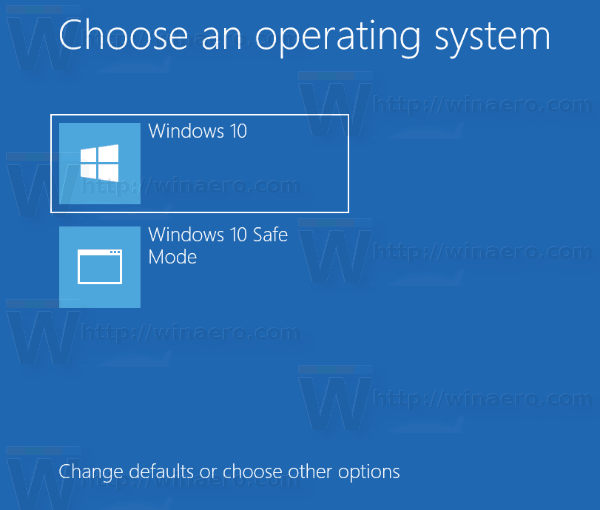
- Na ďalšej stránke kliknite na ikonuZmeňte časovač.
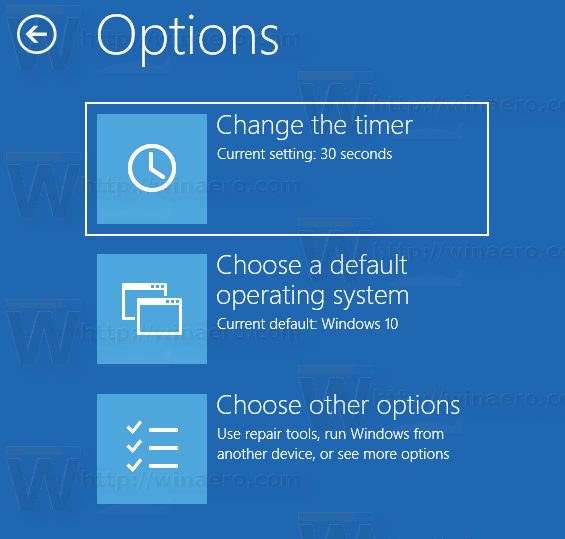
- Nastavením novej hodnoty časového limitu nastavíte, ako dlho musí používateľ čakať, kým sa predvolene OS automaticky spustí.
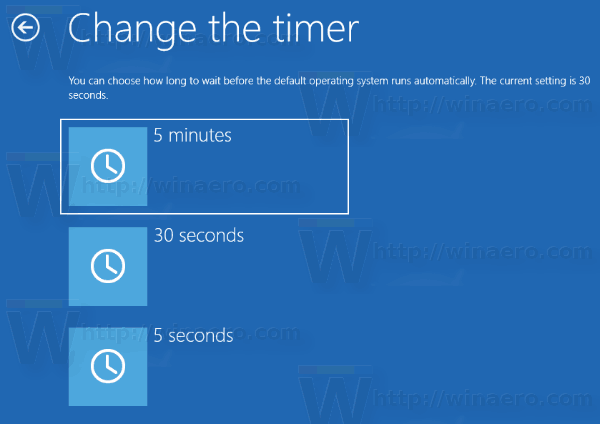
Tip: Môžete bootujte Windows 10 do rozšírených možností spustenia a vyberte položkuPoužite iný operačný systém.Pozrite si nasledujúce snímky obrazovky.


Ak nie ste spokojní s tromi preddefinovanými možnosťami v časovači, môžete nastaviť vlastnú hodnotu pomocou vstavaného obslužného programu konzoly 'bcdedit'. Otvorte zvýšený príkazový riadok a zadajte nasledujúci príkaz:
ako vyčistiť cache na kodi firestick -
bcdedit / timeout new_timeout_value
Hodnota new_timeout_value určuje sekundy od 0 do 999. Ak chcete napríklad nastaviť časový limit spustenia na 1 minútu, vykonajte príkaz
bcdedit / časový limit 60

Poznámka: Použitím 0 sekúnd sa eliminuje časový limit bootovania. Predvolený operačný systém sa spustí okamžite.
Na konfiguráciu časového limitu zavedenia pomocou grafického používateľského rozhrania je možné použiť klasický applet Vlastnosti systému.
Na klávesnici stlačte súčasne klávesy Win + R. Na obrazovke sa zobrazí dialógové okno Spustiť. Do textového poľa zadajte nasledujúci text a stlačte kláves Enter:
SystemPropertiesAdvanced

Otvoria sa rozšírené vlastnosti systému. Stlačte tlačidlonastavenietlačidlo vSpustenie a obnovačasť oPokročilétab.
 ZmeniťČas na zobrazenie zoznamu operačných systémovmožnosť na požadovanú hodnotu:
ZmeniťČas na zobrazenie zoznamu operačných systémovmožnosť na požadovanú hodnotu:

ako zmeniť wordový dokument na jpeg
Nakoniec môžete pomocou vstavaného nástroja msconfig zmeniť časový limit bootovania. Stlačte kombináciu klávesov Win + R a do poľa Spustiť zadajte príkaz msconfig.
Na karte bootovanie nakonfigurujteČas vypršalmožnosť. Potom začiarknite políčko Nastaviť všetky nastavenia zavádzania natrvalo. Kliknite na tlačidlá Použiť a OK a máte hotovo.
Kliknite na tlačidlá Použiť a OK a máte hotovo.