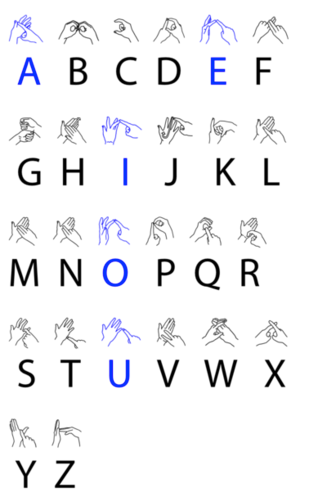Vedieť, ako zmeniť farbu pozadia na fotografii vo Photoshope, je veľmi užitočná zručnosť, aj keď nie ste editor videa. Či už to chcete zmeniť na marketingové účely alebo len kvôli estetike, budete chcieť vedieť, ako vykonať túto jednoduchú úlohu. To vám pomôže do snímok pridať farbu a farbu. Najlepšie to funguje s obyčajným bielym pozadím. Pre tých, ktorí chcú rýchle a jednoduché riešenie, si ukážeme jeden z našich obľúbených webov na úpravu fotografií.

Photoshop
Toto je jedna z najzákladnejších úloh v systéme Windows Photoshop a zvyčajne je pokrytá na začiatku procesu zavádzania aplikácie. Napriek tomu je dôležité, aby ste sa dozvedeli podstatu zmeny farby pozadia, pretože táto zručnosť ovplyvňuje mnoho ďalších úloh úpravy Photoshopu. Ak ste vo Photoshope nováčikom, začnite zmenou farby pozadia fotografie nasnímanej na obyčajnom bielom pozadí.

Duplikujte vrstvu pozadia
Najskôr otvorte vo Photoshope obrázok, s ktorým chcete pracovať. Nájdite panel Vrstvy, ktorý sa nachádza napravo od hlavnej obrazovky. Ak ju tam nevidíte, otvorte panel Vrstvy tak, že prejdete do sekcie Okno v hornom paneli aplikácie. V rozbaľovacej ponuke nájdite Vrstvy a kliknite na ňu. Na panel Vrstvy môžete tiež prejsť stlačením klávesu F7.
ako zruším amazonku hudbu
Keď sa nachádzate v paneli, dvakrát kliknite na uzamknutú vrstvu pozadia. Premenujte ho, ako sa vám páči, a kliknite na OK. Pomenujme ju Vrstva 0. Vyberte vrstvu, ktorú ste práve vytvorili, a duplikujte ju kliknutím na ponuku panela (ikona 4 vodorovných čiar v pravej hornej časti panela). V rozbaľovacej ponuke uvidíte možnosť Duplikovať vrstvu ... Zobrazí sa dialógové okno ponúkajúce ďalšiu vrstvu (duplikovanú). Pomenovanie tejto vrstvy je tiež úplne na vás, ale teraz ju pomenujme ako Produkt. Pokračujte kliknutím na tlačidlo OK.
Vyberte produkt
Prejdite na nástroj Magic Wand na paneli nástrojov a kliknite na panel Možnosti v hornej časti okna aplikácie Photoshop. Zobrazí sa okno. V okne zvoľte Vybrať predmet. Prejdite na položku Zobraziť v pravom hornom rohu na karte Vlastnosti. Vyberte Na vrstvách (Y) a v časti Nastavenia výstupu zvoľte Výstup do: Maska vrstvy.
ako dostať robota na svár
Svoj výber spresnite pomocou nástrojov v ľavom hornom rohu. Možno budete musieť napríklad vytiahnuť tieň alebo dva, v závislosti od pôvodnej fotografie a predmetnej položky. Nezabudnite, že bude možno potrebné nejaké doplnenie a odčítanie od výberu a pripravte sa na použitie nástroja Feather Edge.
Vytvorte novú vrstvu výplne
Najskôr vyberte na paneli Vrstvy pôvodnú vrstvu 0. Na paneli v hornej časti obrazovky prejdite do časti Vrstva, v rozbaľovacej ponuke vyberte možnosť Nová výplňová vrstva a vyberte položku Plná farba. Táto vrstva bude vaším pozadím, takže v tomto prípade to nazvime Nové pozadie. Nedotýkajte sa poľa Farba, pretože to nezmení iba vašu farbu pozadia, bude to mať problém s celým obrázkom. V časti Režim: otvorte rozbaľovací zoznam, vyberte možnosť Násobiť a kliknite na tlačidlo OK.
Okno, ktoré sa zobrazí, sa nazýva Výber farieb. Toto okno použijete na zmenu farby pozadia. Ak poznáte presné hexadecimálne hodnoty RGB pre požadovanú farbu, jednoducho ju prilepte alebo zadajte do príslušných polí. Ak nie, pomocou panela vyberte požadovanú farbu. Keď nájdete požadovanú farbu, kliknite na tlačidlo OK. Teraz sa vráťte späť na panel Vrstvy a zviditeľnite pôvodnú vrstvu 0 kliknutím na ikonu oka vľavo od vrstvy v paneli.
PhotoScissors online
Vedieť, ako zmeniť pozadie fotografie vo Photoshope, je viac ako užitočná zručnosť, ale niekedy potrebujete iba rýchlu zmenu pozadia bez akýchkoľvek otázok. PhotoScissors Online je vynikajúci nástroj na také príležitosti.
Výber fotografie
Ísť do PhotoScissors online a kliknutím na tlačidlo Nahrať nahrajte fotografiu, ktorú chcete upraviť. V okne pred sebou uvidíte svoju fotografiu vľavo a prázdne miesto vpravo. Konečný výsledok sa zobrazí na pravej strane obrazovky.
Výber pozadia a popredia
Teraz by ste mali PhotoScissors povedať, kde je pozadie, žiadne nástroje na výber a žiadne plytvanie časom. Ak chcete označiť objekty v popredí, vyberte na paneli nástrojov zelený nástroj a kliknite ľavým tlačidlom myši na položky podľa vášho výberu. Ďalej vyberte červenú značku a označte objekty na pozadí. Sledujte časť ukážky vpravo, aby ste mohli sledovať vykonané zmeny.
Zmena fotografie
Pri prvom použití červenej značky na objekty na pozadí sa pridá priehľadné pozadie. Ak chcete pozadie úplne zmeniť, v pravej ponuke prejdite na kartu Pozadie a v rozbaľovacej ponuke vyberte možnosť Obrázok. Kliknite na položku Vybrať obrázok a vyberte obrázok, ktorý chcete použiť ako pozadie.

zmeniť predvolené okná klávesnice 10
Užitočné zručnosti
Aj keď nie ste profesionál v oblasti úpravy fotografií, táto zručnosť môže byť veľmi užitočná. Ak viete málo alebo nič o Photoshope, použite tento návod na začatie spoznávania sveta úprav fotografií, pretože je dobrou bránou do profesie / záľuby. Používanie online nástroja je oveľa jednoduchšie, ale nezabudnite, že vo Photoshope získate oveľa pokročilejšie možnosti.
Aký nástroj používate na zmenu farby pozadia vašich fotografií? Máte iný, jednoduchší prístup? Dajte vedieť všetkým zanechaním komentára v sekcii nižšie.