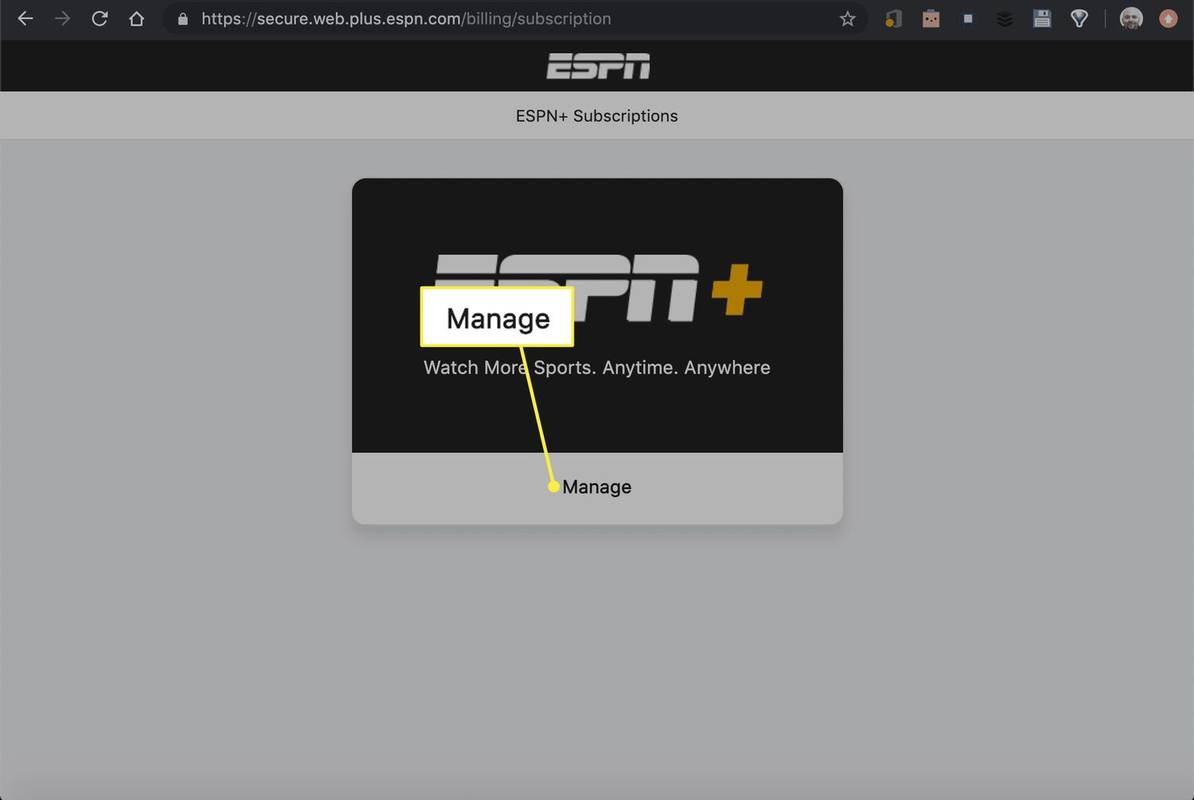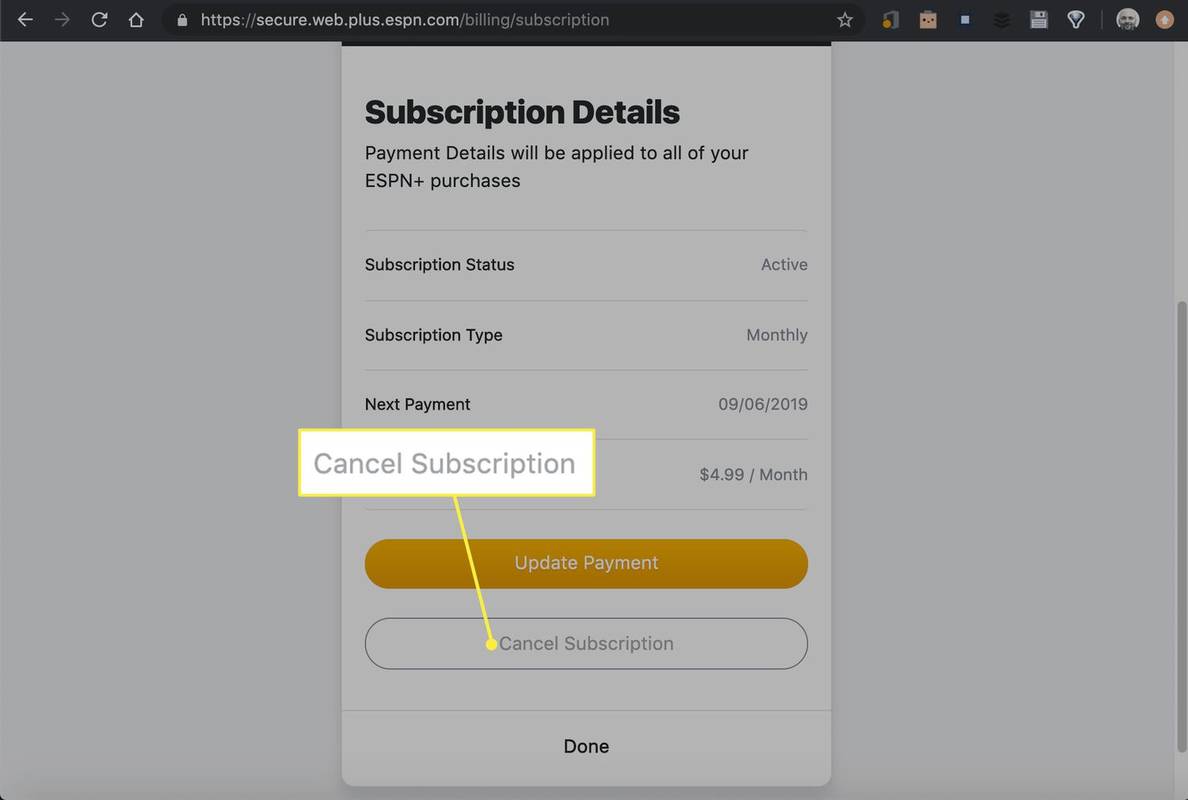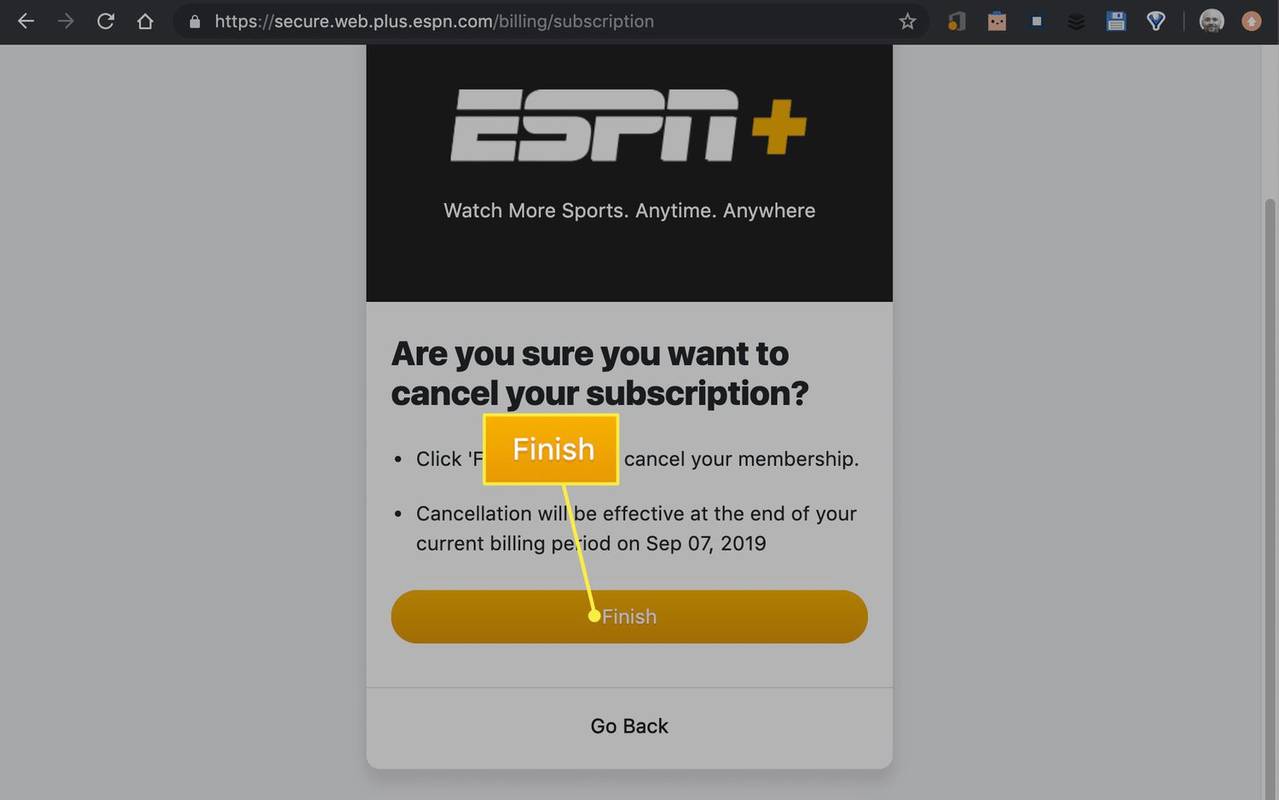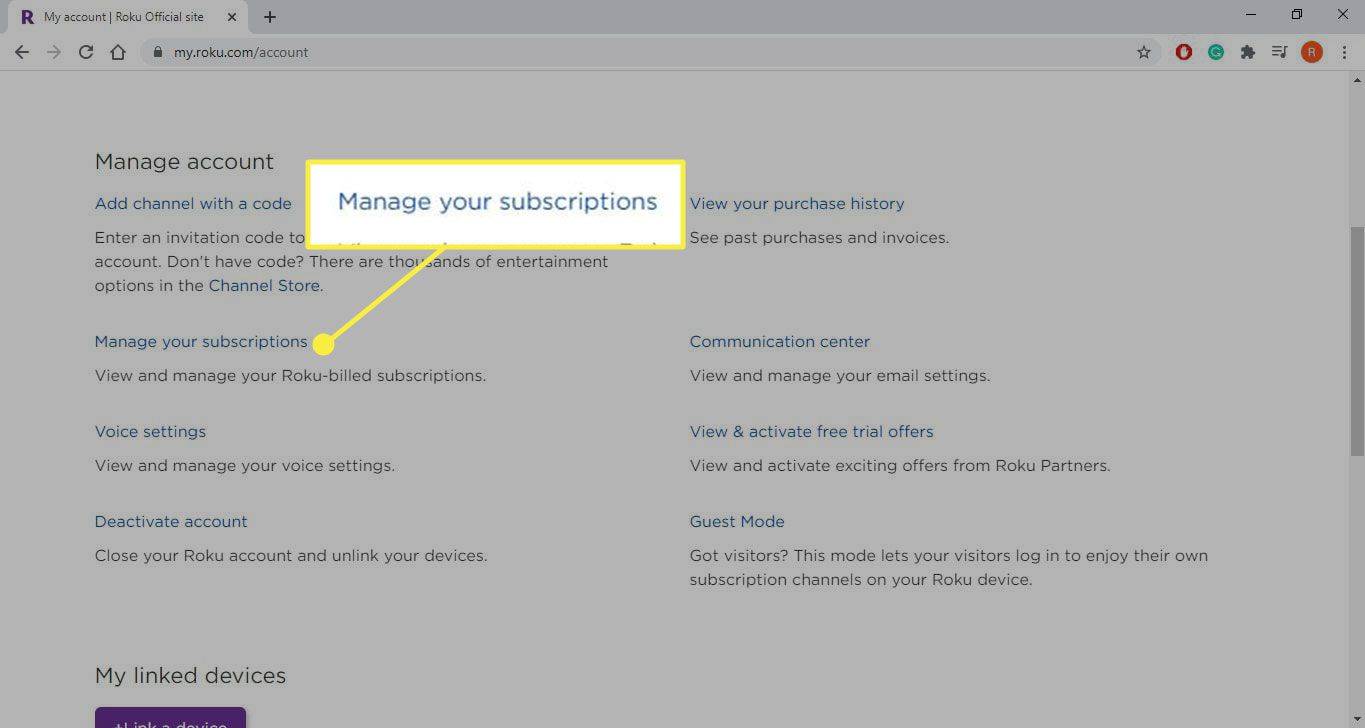Čo vedieť
- Vo webovom prehliadači prejdite na stránku odberov ESPN+ a vyberte Spravovať > Zrušiť predplatné .
- Ak ste sa zaregistrovali cez Roku, Apple, Google Play, Amazon, Hulu alebo Disney+, zrušte cez tieto služby.
- Prípadne pošlite e-mailovú žiadosť na adresu support@espnplus.com alebo zavolajte na číslo 1-800-727-1800.
Tento článok vysvetľuje, ako zrušiť ESPN Plus. Tieto pokyny platia bez ohľadu na to, ktoré zariadenia alebo platformy používate na streamovanie obsahu ESPN+.
Ako zrušiť ESPN Plus
Predplatné ESPN+ môžete kedykoľvek zrušiť na svojom počítači alebo mobilnom zariadení podľa týchto krokov:
-
Vo webovom prehliadači prejdite na svoj Stránka predplatného ESPN+ a prihláste sa do svojho účtu.
-
Vyberte Spravovať .
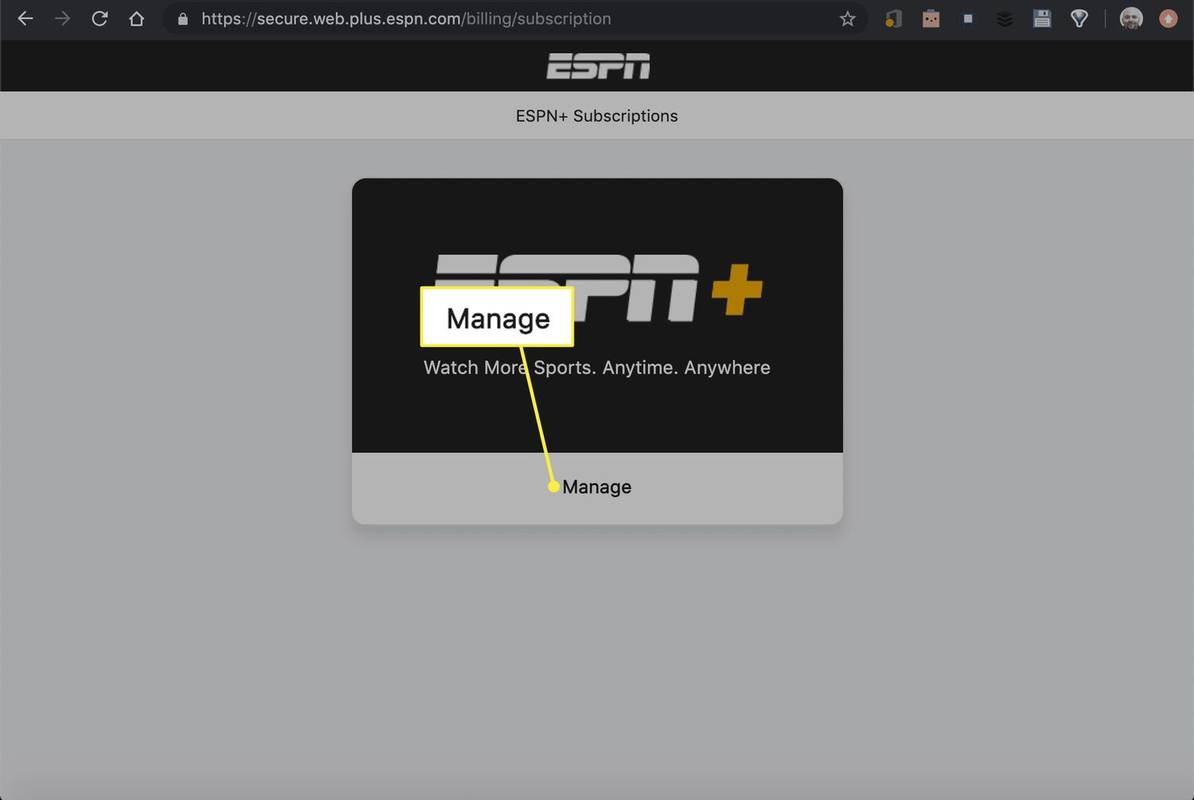
-
Teraz by ste mali vidieť podrobnosti o predplatnom. Prejdite nadol a vyberte Zrušiť predplatné .
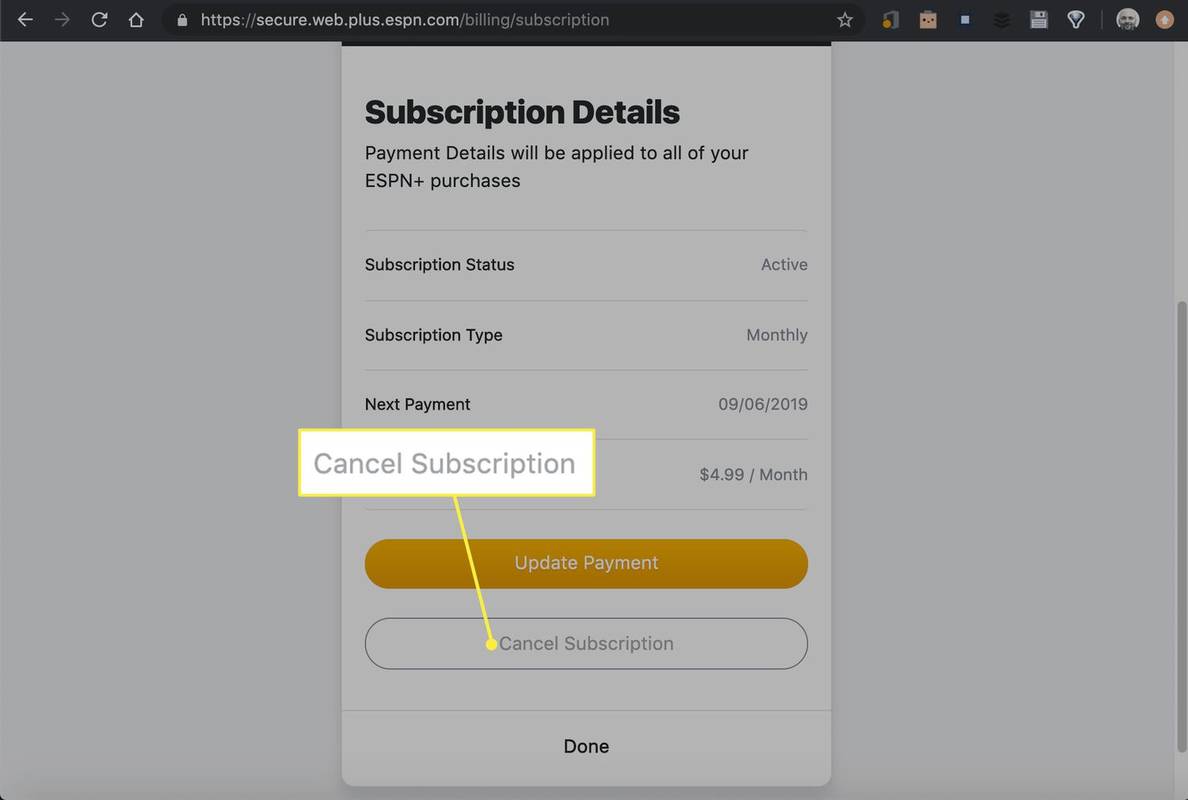
Váš účet zostane aktívny až do konca aktuálneho fakturačného cyklu, ak vám nebol účtovaný mesiac. Prístup k obsahu ESPN+ počas tohto obdobia nespôsobí obnovenie vášho predplatného.
-
Vyberte Skončiť na potvrdenie a zrušenie predplatného.
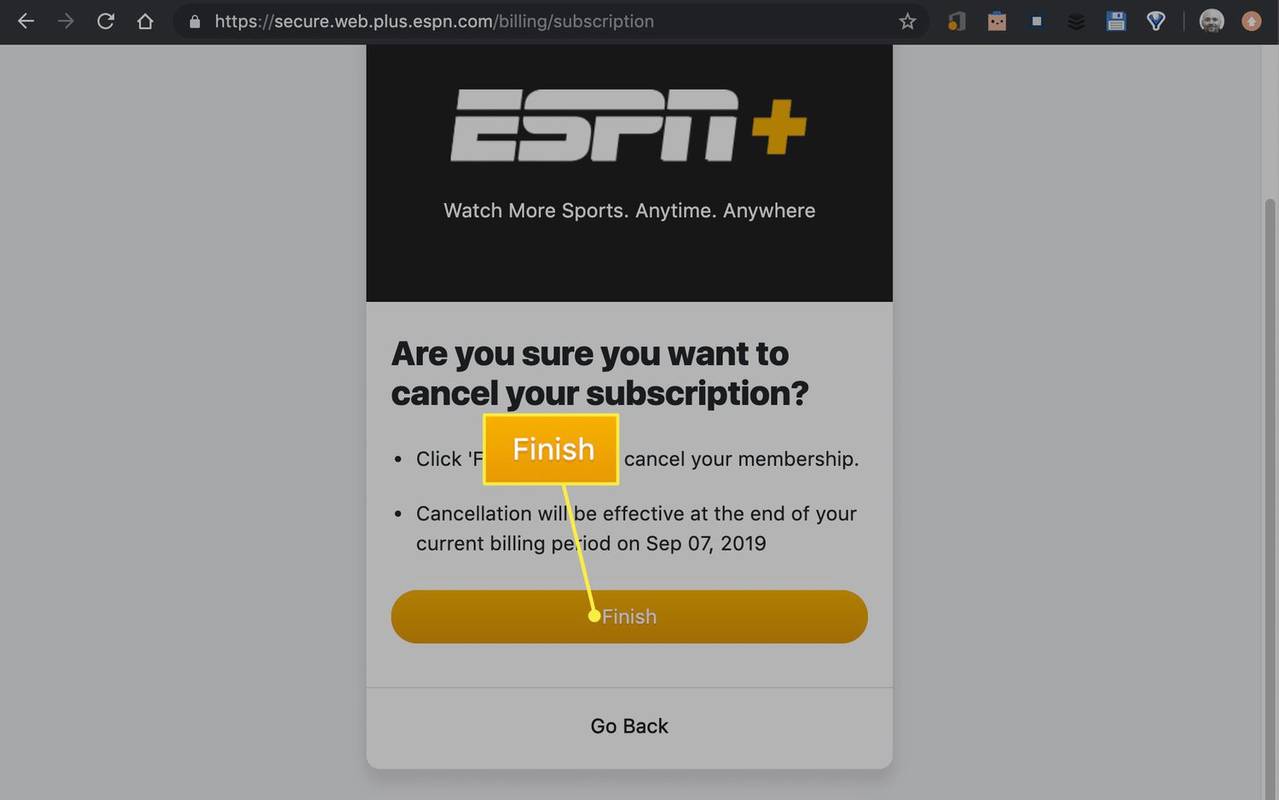
-
Mala by sa zobraziť správa oznamujúca, že vaše predplatné ESPN+ bolo zrušené. Dostanete aj potvrdzujúci e-mail.
Ako zrušiť ESPN Plus na Roku
Ak ste sa zaregistrovali do ESPN+ prostredníctvom svojho účtu Roku, svoj účet môžete zrušiť na webovej lokalite Roku:
-
Choďte do svojho Stránka účtu Roku a v prípade potreby sa prihláste.
-
Vyberte Spravujte svoje odbery .
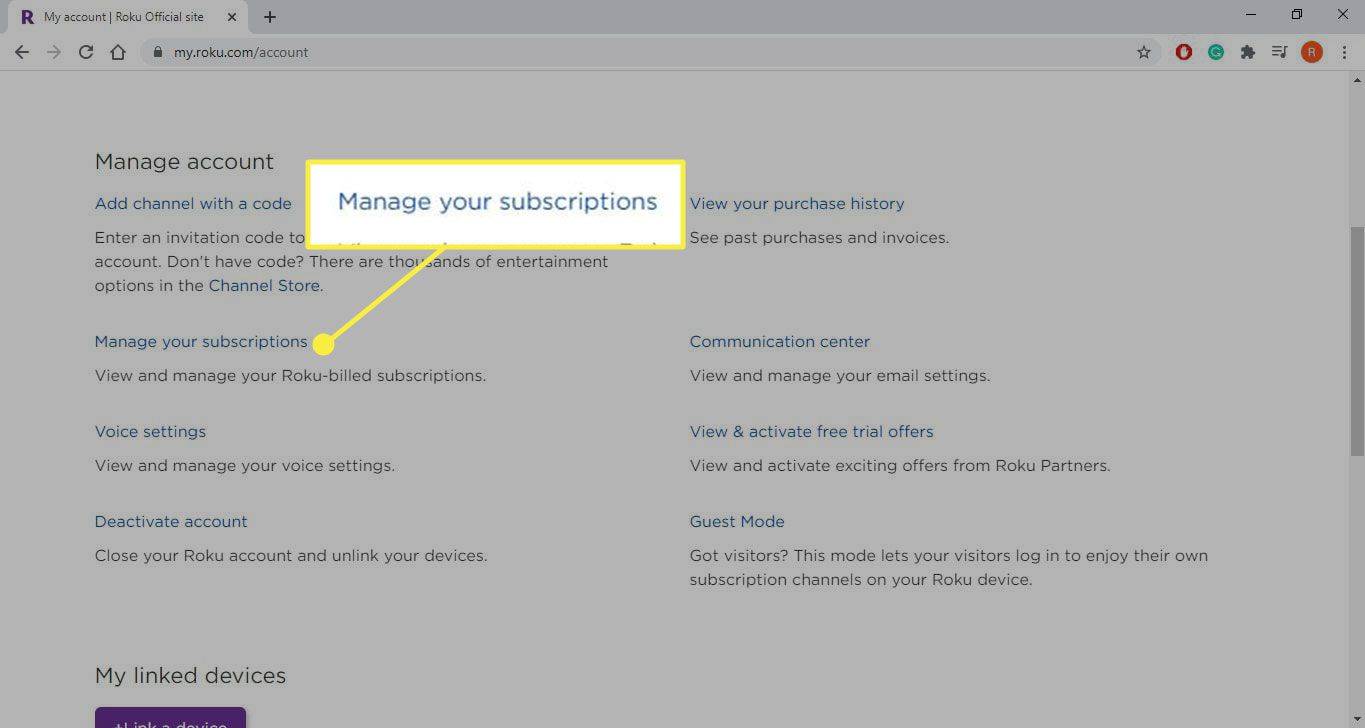
-
Vyberte Zrušiť predplatné vedľa ESPN+.
Prípadne zvýraznite aplikáciu ESPN+ na zariadení Roku a stlačte tlačidlo hviezda ( * ) tlačidlo na diaľkovom ovládači a vyberte Spravovať predplatné > Zrušiť .
Iné metódy zrušenia ESPN+
Ak ste sa zaregistrovali do ESPN+ prostredníctvom svojho účtu Apple alebo obchodu Google Play, budete musieť zrušiť svoje predplatné prostredníctvom spoločnosti Apple alebo prostredníctvom služby Google Play . Podobne musíte zrušiť svoje predplatné cez Amazon, ak ste sa zaregistrovali týmto spôsobom.
Ak ste sa zaregistrovali do balíka Hulu+Disney Plus+ESPN Plus, musíte ho zrušiť prostredníctvom služby, s ktorou ste sa pôvodne zaregistrovali, takže budete musieť zrušiť Disney Plus alebo zrušiť Hulu .
Existujú aj iné spôsoby, ako zrušiť službu ESPN+, ak nechcete použiť vyššie uvedené metódy:
- Prečo nemôžem zrušiť svoje predplatné ESPN Plus?
ESPN Plus musíte zrušiť rovnakým spôsobom, akým ste sa zaregistrovali, takže ak nemôžete zrušiť na webovej lokalite ESPN+, možno budete musieť zrušiť prostredníctvom inej služby. Ak si nepamätáte, ako ste sa zaregistrovali, pošlite e-mail na podporu ESPN+.
- Zruší odstránenie môjho ESPN profilu moje predplatné ESPN+?
Nie. Váš ESPN+ účet a profil EPSN sú oddelené, takže odstránením jedného nezrušíte druhý.
- Ako zruším Hulu a ESPN+, ale ponechám si Disney Plus?
Ak máte balík Hulu+Disney Plus+ESPN Plus, nemôžete zrušiť žiadnu z jednotlivých služieb. Balík musíte zrušiť a potom si samostatne predplatiť Disney Plus.
Ako môžem zmeniť svoje užívateľské meno Reddit
Ako znova aktivovať účet ESPN+
Po zrušení zostanú informácie o vašom účte nedotknuté na dobu neurčitú, čo vám umožní rýchlo ho znova aktivovať neskôr. Postupujte podľa vyššie uvedených krokov, kým sa vám nezobrazí výzva na obnovenie predplatného. Budete požiadaní o potvrdenie požadovaného plánu a podrobností o platbe.
FAQZaujímavé Články
Redakcia Choice

8 najlepších bezplatných elektronických pohľadníc na Deň vďakyvzdania
Toto sú najlepšie bezplatné elektronické pohľadnice na Deň vďakyvzdania, ktoré môžete tento rok poslať svojim priateľom a rodinným príslušníkom a ktoré počas sviatku neuvidíte.

Spoločnosť Microsoft ukončuje službu OneDrive File Fetch
Spoločnosť Microsoft oznámila, že od 31. júla 2020 už aplikácia OneDrive nebude môcť načítať súbory. Zmena sa prejaví v novom príspevku podpory. Tento príspevok odhaľuje nasledujúce podrobnosti: Po 31. júli 2020 už nebudete môcť načítať súbory z počítača. Môžete však synchronizovať súbory a

Ako zakázať rozšírenia v prehliadači Chrome
Nie je nič frustrujúcejšie ako pomalý prehliadač. Mnoho vecí ho môže spomaliť, ale to, čo zvyčajne ovplyvňuje jeho rýchlosť, sú rozšírenia Chrome. Ak ich nainštalujete príliš veľa, váš prehliadač bude upchatý procesmi na pozadí a spustí sa

Povoľte ochranu priečinkov na OneDrive vo Windows 10
Tu je príklad, ako povoliť ochranu priečinkov na OneDrive pre vaše súbory v priečinkoch Dokumenty, Obrázky a Desktop v systéme Windows 10

Ako zobraziť aktuálnu cestu v záhlaví vyhľadávača
Finder v OS X je predvolená aplikácia na prezeranie súborov vo vašom počítači Mac, ale niekedy môže byť ťažké sledovať adresáre, cez ktoré prechádzate, najmä keď pracujete so zložitými hniezdami priečinkov a súborov. Dlhoroční používatelia počítačov Mac vedia, že existuje jeden spôsob, ako zobraziť trvalú mapu vašej aktuálnej polohy v aplikácii Finder - to znamená povolením pruhu cesty - ale existuje aj iná skrytá metóda, ktorú môžu niektorí používatelia uprednostniť.

Multiplayerové mapy Call of Duty Ghosts
Call of Duty: Ghosts - Chasm Multiplayer Mapová stránka obsahuje prehľad, snímku obrazovky, tipy a dynamické prvky nachádzajúce sa na mape.