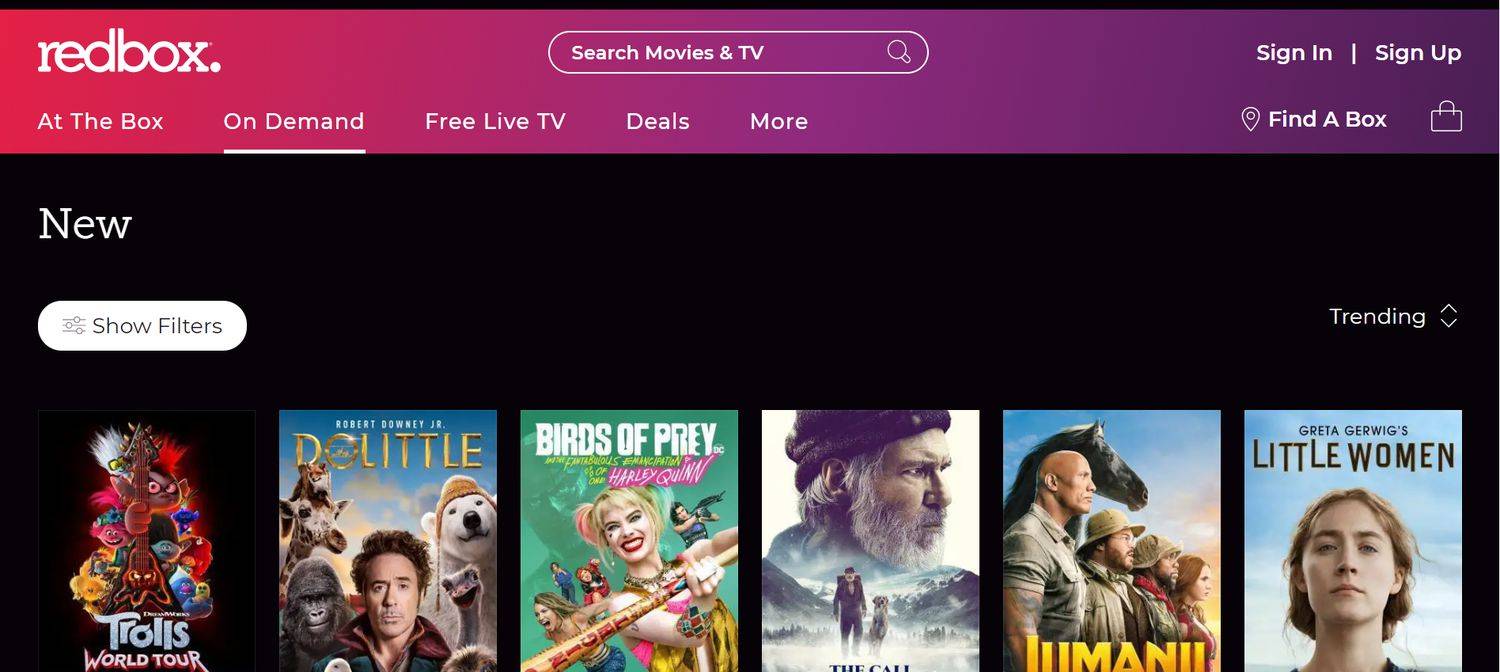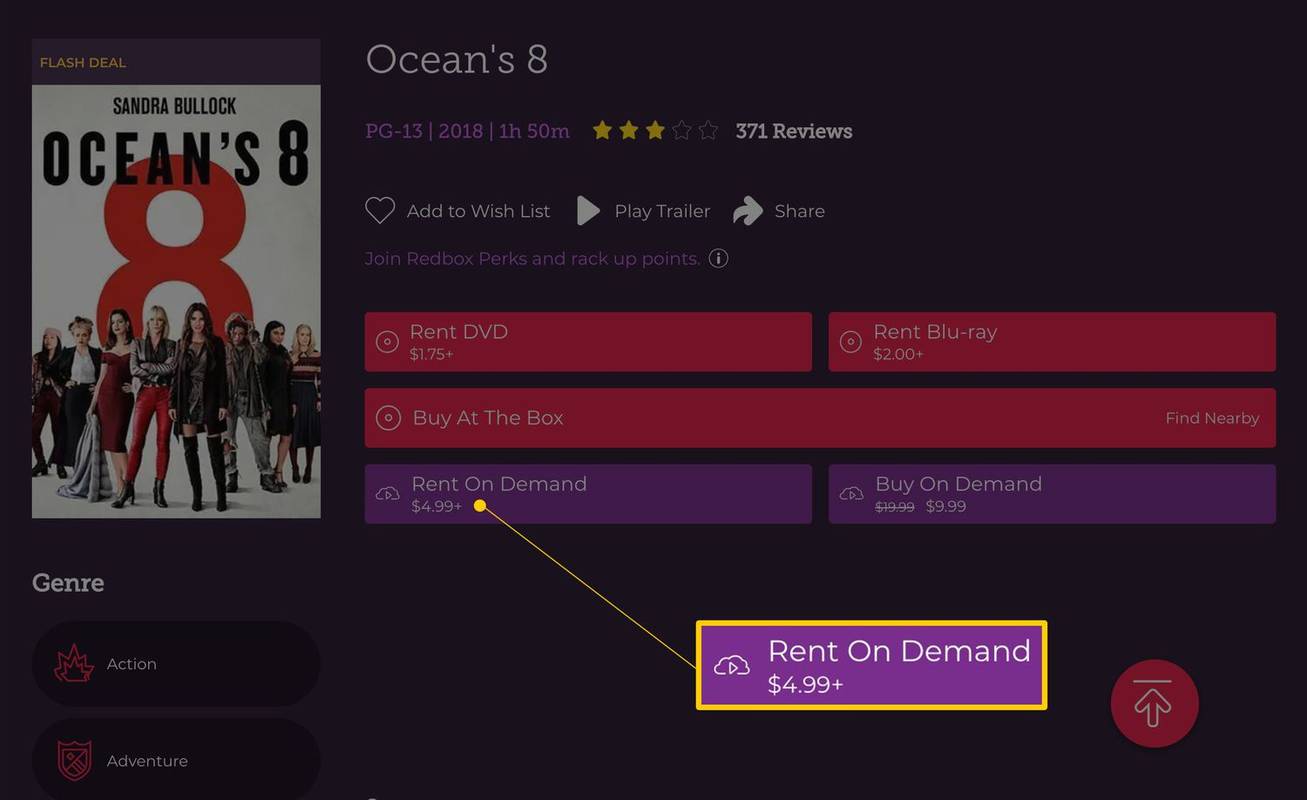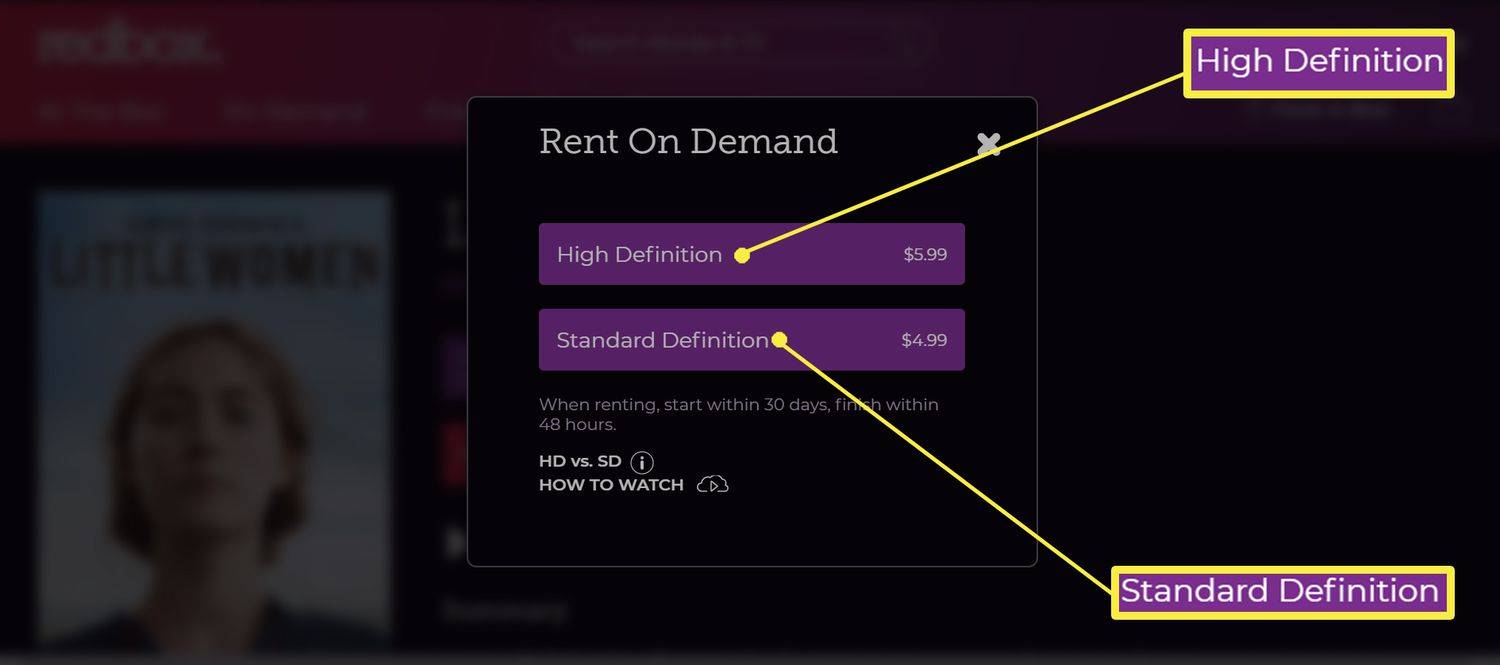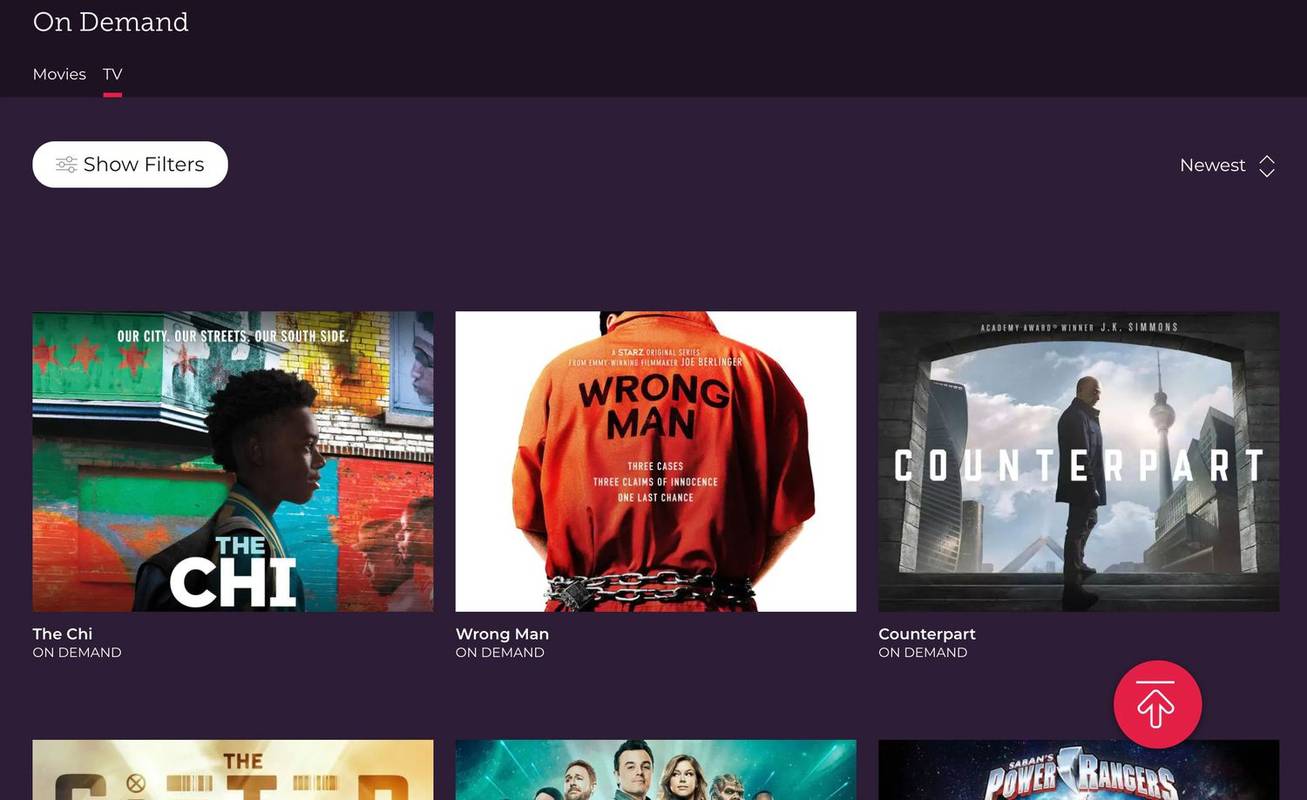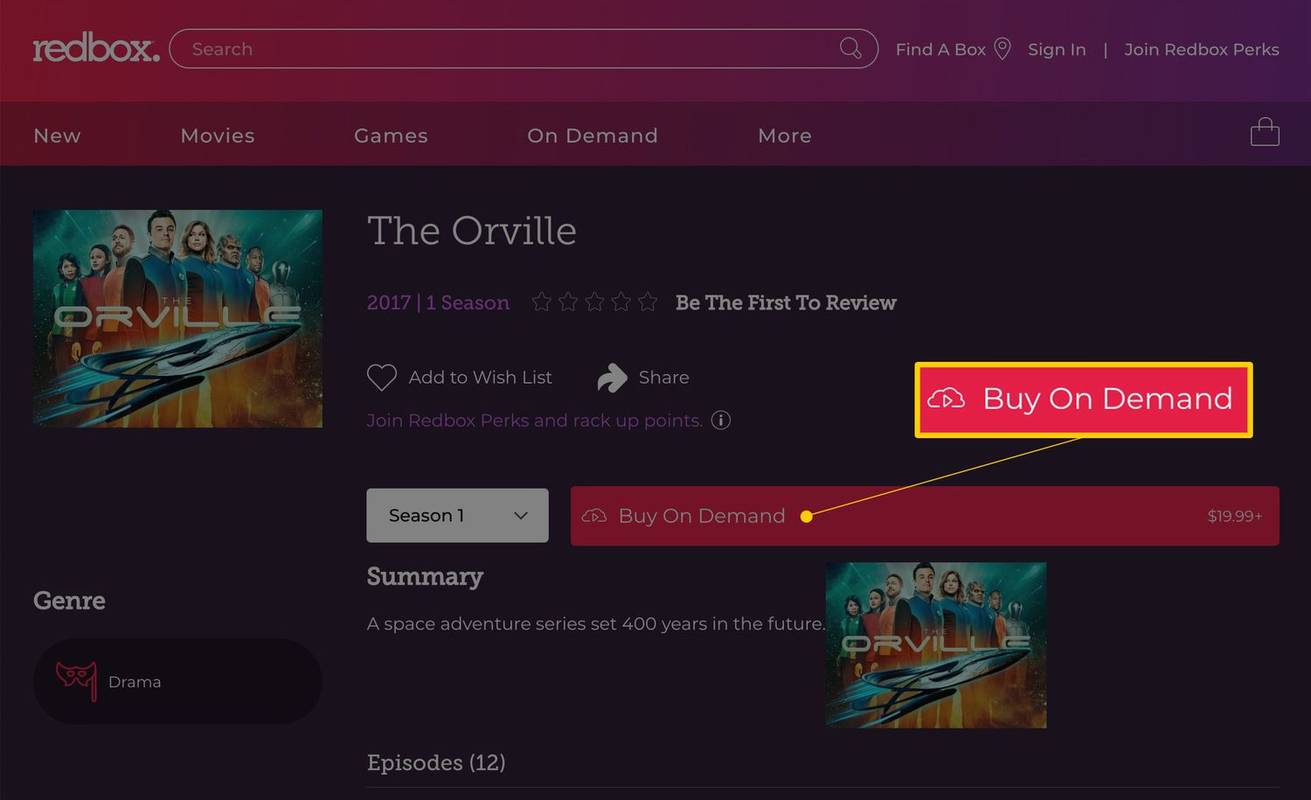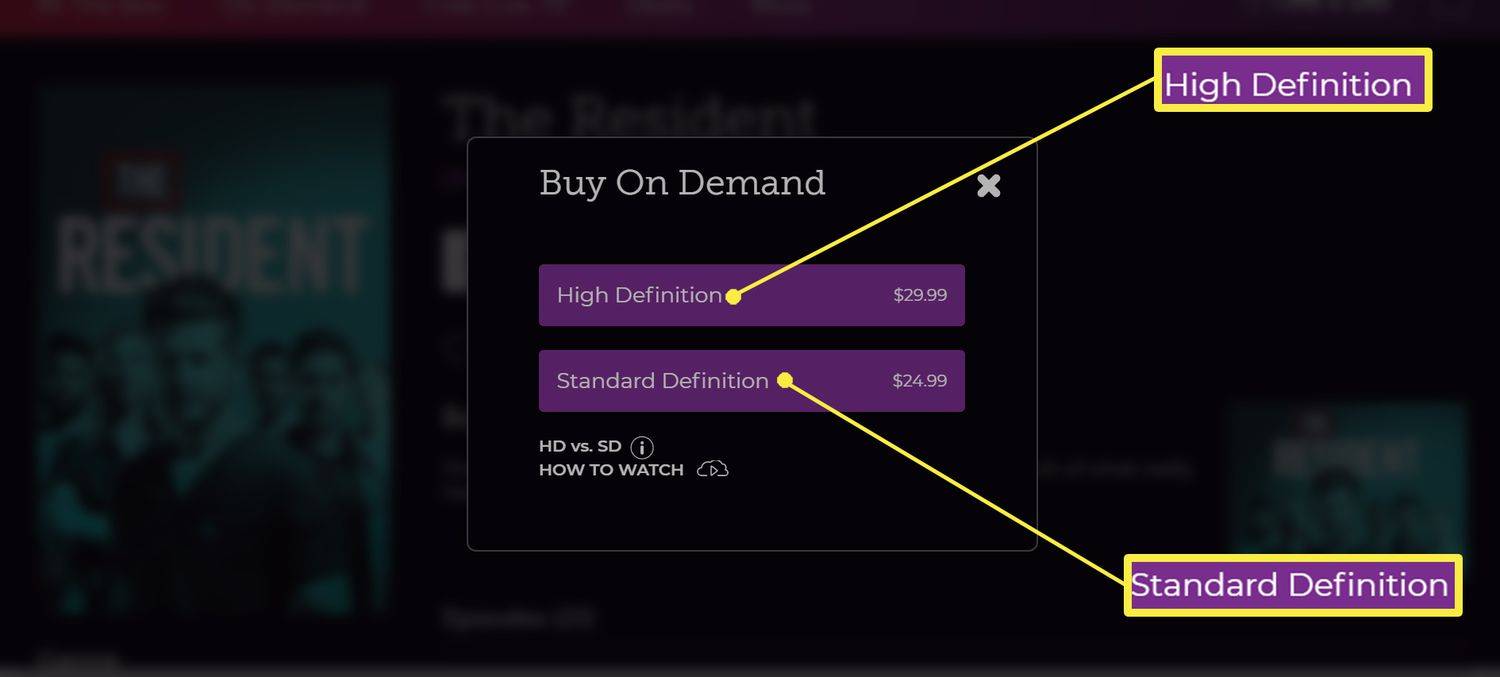Čo vedieť
- Filmy: Prejsť na Filmy na požiadanie na Redboxe. Nájdite jeden, vyberte Prenájom/kúpa na požiadanie , vyberte rozlíšenie a stlačte Prijať a zaplatiť .
- Televízne relácie: Prejsť na On Demand TV na Redboxe. Nájdite reláciu, vyberte sezónu, stlačte tlačidlo Kúpiť... , nastavte rozlíšenie, prihláste sa a stlačte Prijať a zaplatiť .
- Ak si chcete pozrieť film alebo reláciu, prejdite na Moja knižnica , vyberte jeden a stlačte Sledovať teraz .
V tomto článku sa dozviete, ako si požičať a kupovať filmy a televízne relácie Redbox 's digitálna platforma na požiadanie. Zaoberá sa tiež tým, ako získať prístup k vašej knižnici Redbox a sledovať zakúpený obsah. Tieto pokyny sú pre používateľov stolných počítačov, ale podobné kroky je možné použiť na vypožičanie a nákup filmov a relácií Redbox On Demand z aplikácie.
Ako si požičať alebo kúpiť filmy s Redbox na požiadanie
-
V počítači navštívte stránku Filmy na požiadanie stránku na webovej stránke Redbox.
ako odstrániť históriu prezerania na
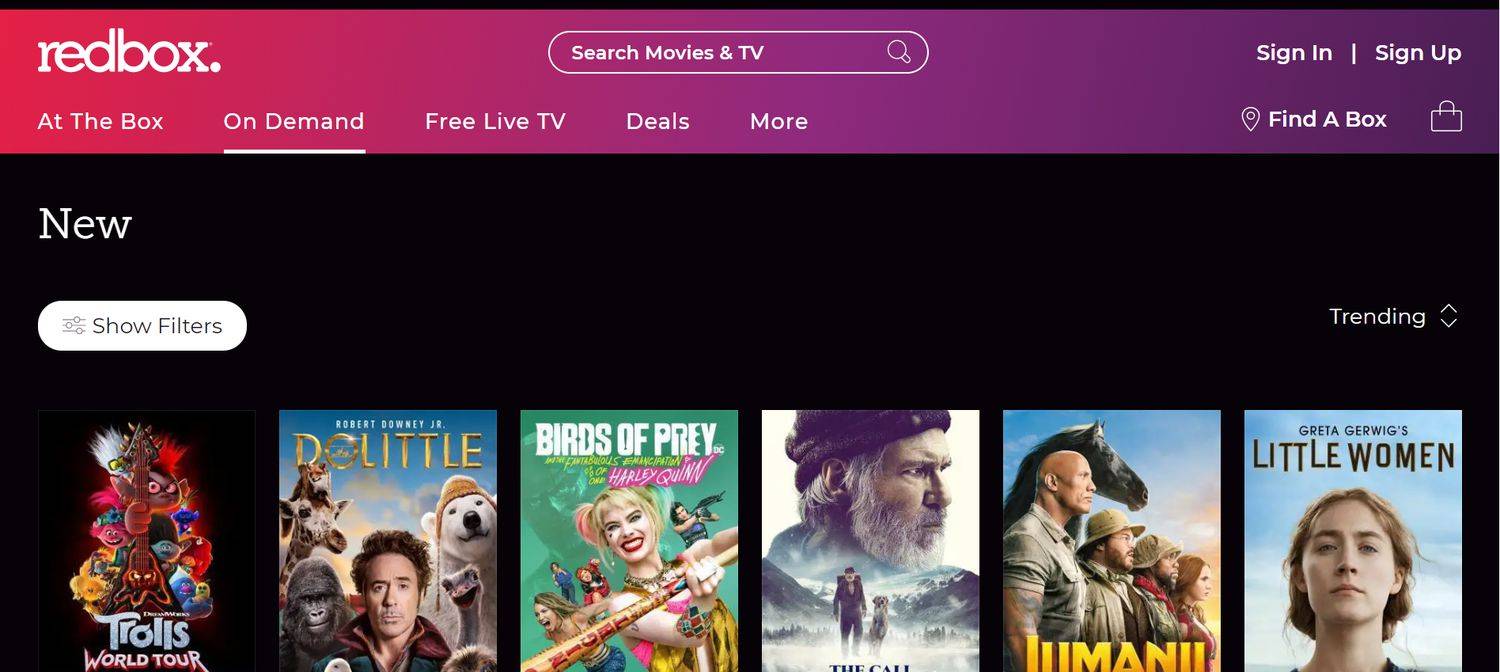
-
Nájdite film, ktorý si chcete vypožičať alebo kúpiť. Kliknite Zobraziť filtre triediť podľa žánru, hodnotenia vyspelosti a nájomného vs. nákupu. Kliknite Trendy zoradiť zoznam v abecednom poradí alebo podľa dátumu vydania. Kliknutím na ľubovoľný film zobrazíte súhrn.
-
Kliknite alebo klepnite na Prenájom na požiadanie alebo Kúpiť na požiadanie tlačidlo na pravej strane stránky filmu. Niektoré filmy sa nedajú vypožičať a dajú sa len kúpiť, takže možno zistíte, že na niektorých stránkach s videami nie je tlačidlo vypožičania dostupné. Jedným jednoduchým spôsobom, ako nájsť filmy len na vypožičanie, je použiť filter Vypožičať na stránke Novinka alebo Čoskoro.
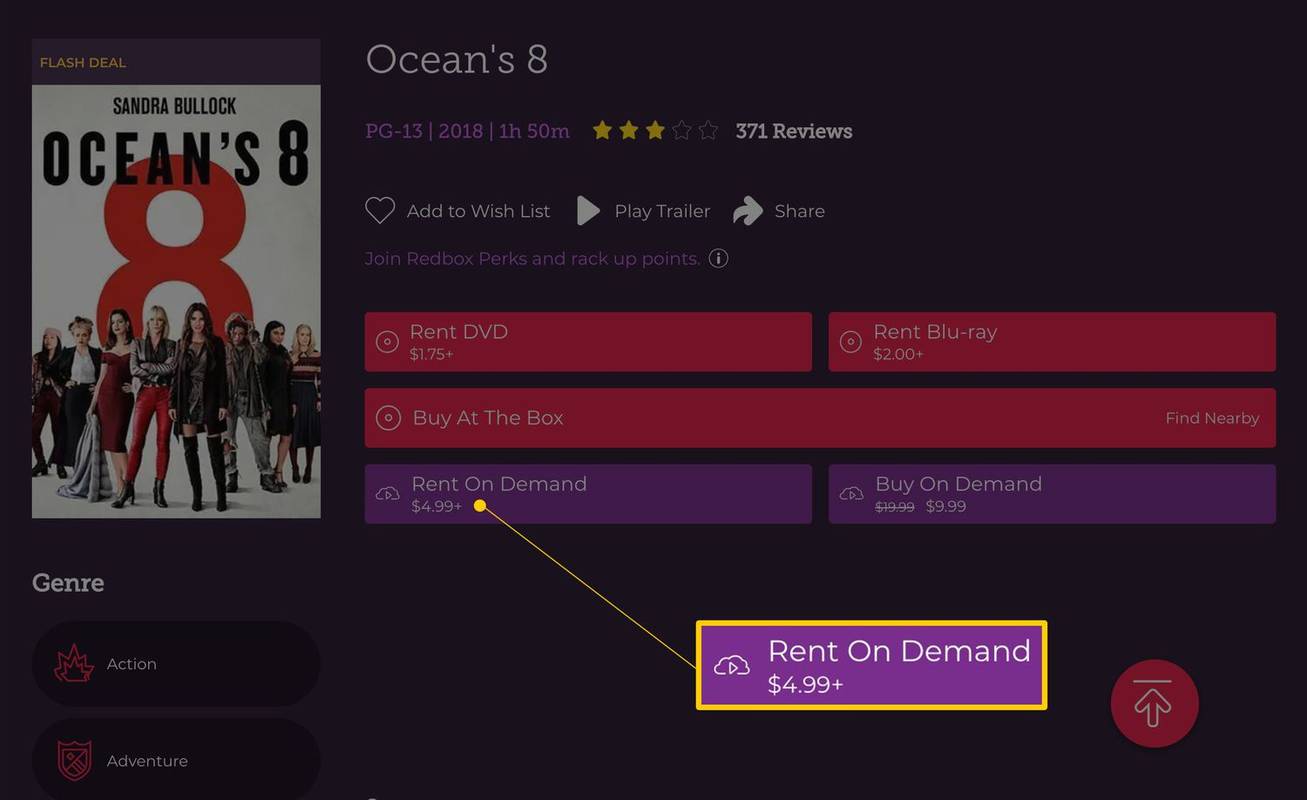
-
Vyberte si Vysoké rozlíšenie alebo Štandardná definícia . HD filmy sú drahšie ako SD filmy.
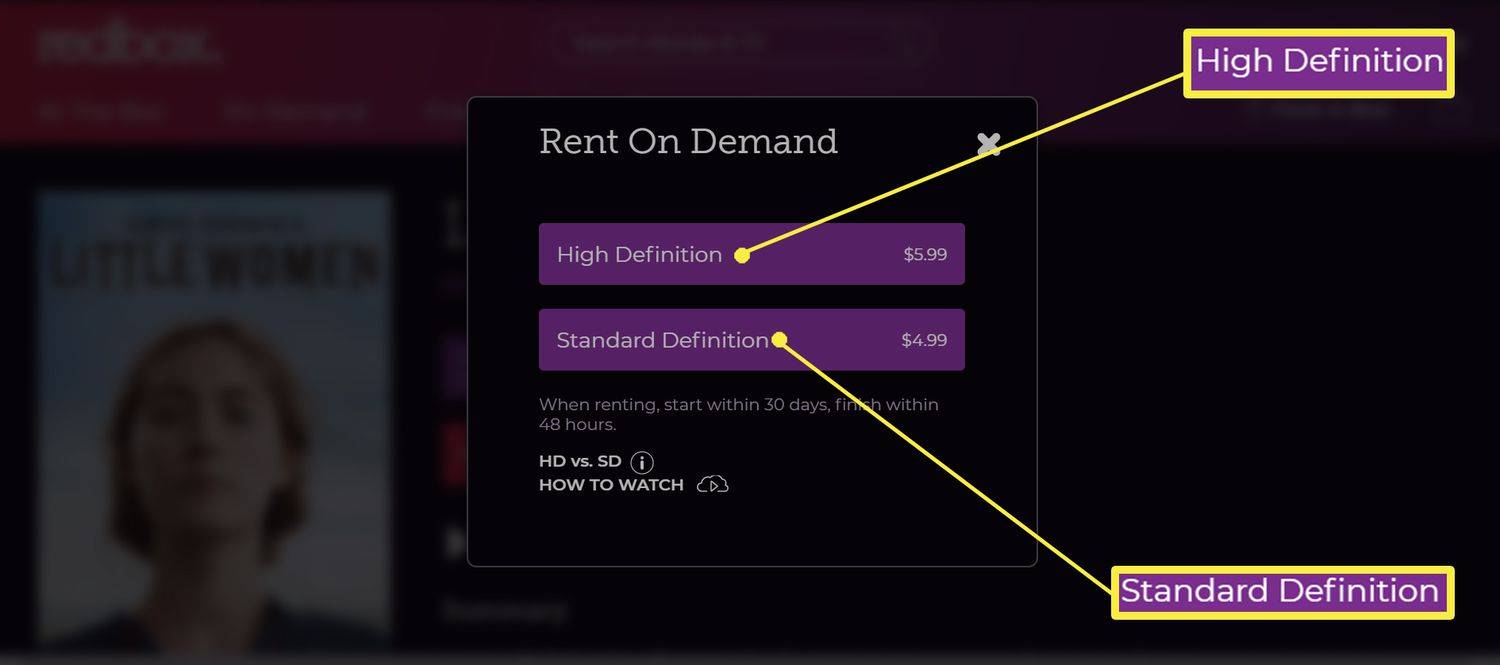
-
Prihláste sa do svojho účtu Redbox alebo si vytvorte nový účet.
-
Zadajte svoje platobné údaje alebo vyberte kreditnú kartu, ktorú ste predtým používali s vaším účtom.
-
Kliknite alebo ťuknite Prijať a zaplatiť keď ste pripravení uskutočniť nákup.
Ako nakupovať televízne relácie s Redboxom na požiadanie
-
Navštívte Redbox On Demand TV stránku na vašom počítači.
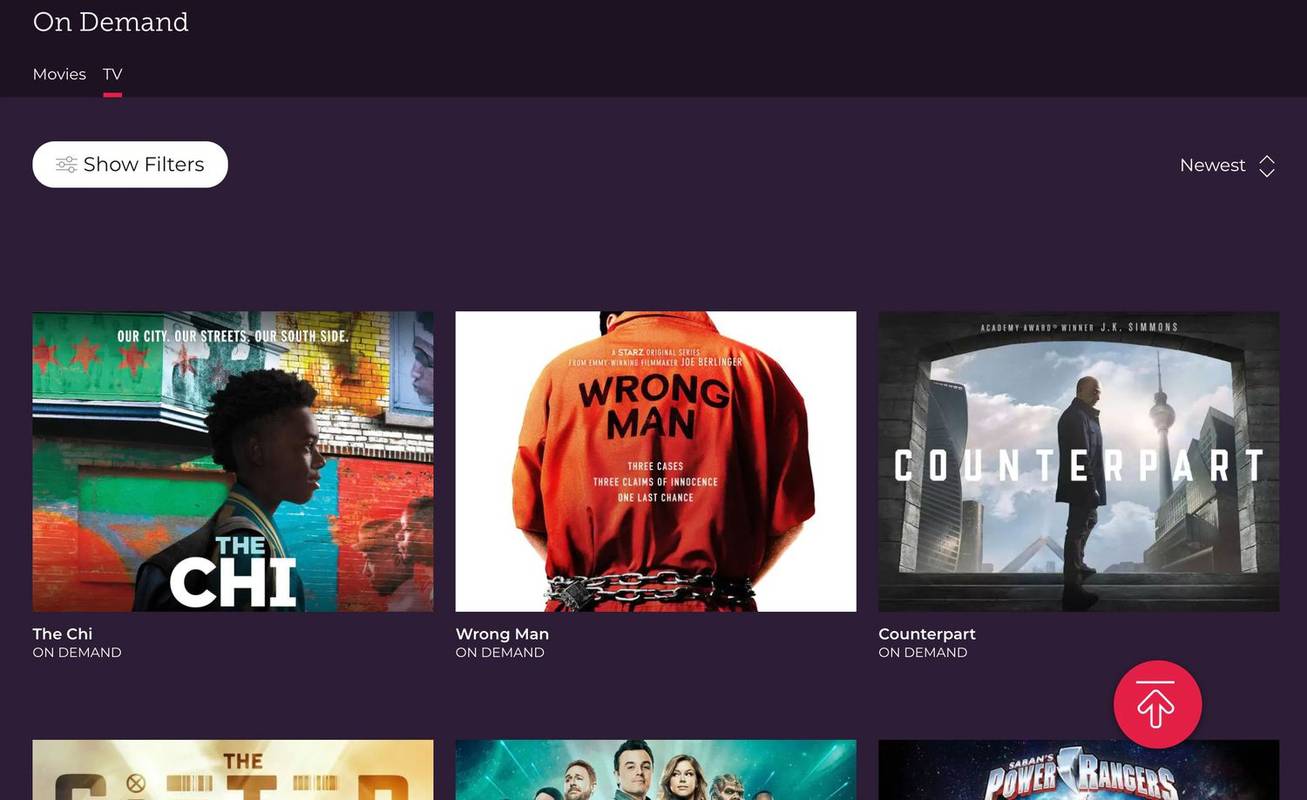
-
Vyhľadajte a nájdite televíznu reláciu alebo sériu, ktorú si chcete kúpiť od spoločnosti Redbox. Jeden jednoduchý spôsob, ako nájsť populárne relácie, je použiť Najobľúbenejšie TV na požiadanie stránku.
-
Z rozbaľovacej ponuky vyberte vhodnú sezónu.
-
Kliknite alebo klepnite na Kúpiť na požiadanie tlačidlo na pravej strane tejto stránky, aby ste získali celú sezónu, alebo si vyberte Kúpiť vedľa akejkoľvek konkrétnej epizódy, aby ste si kúpili práve túto jednu epizódu.
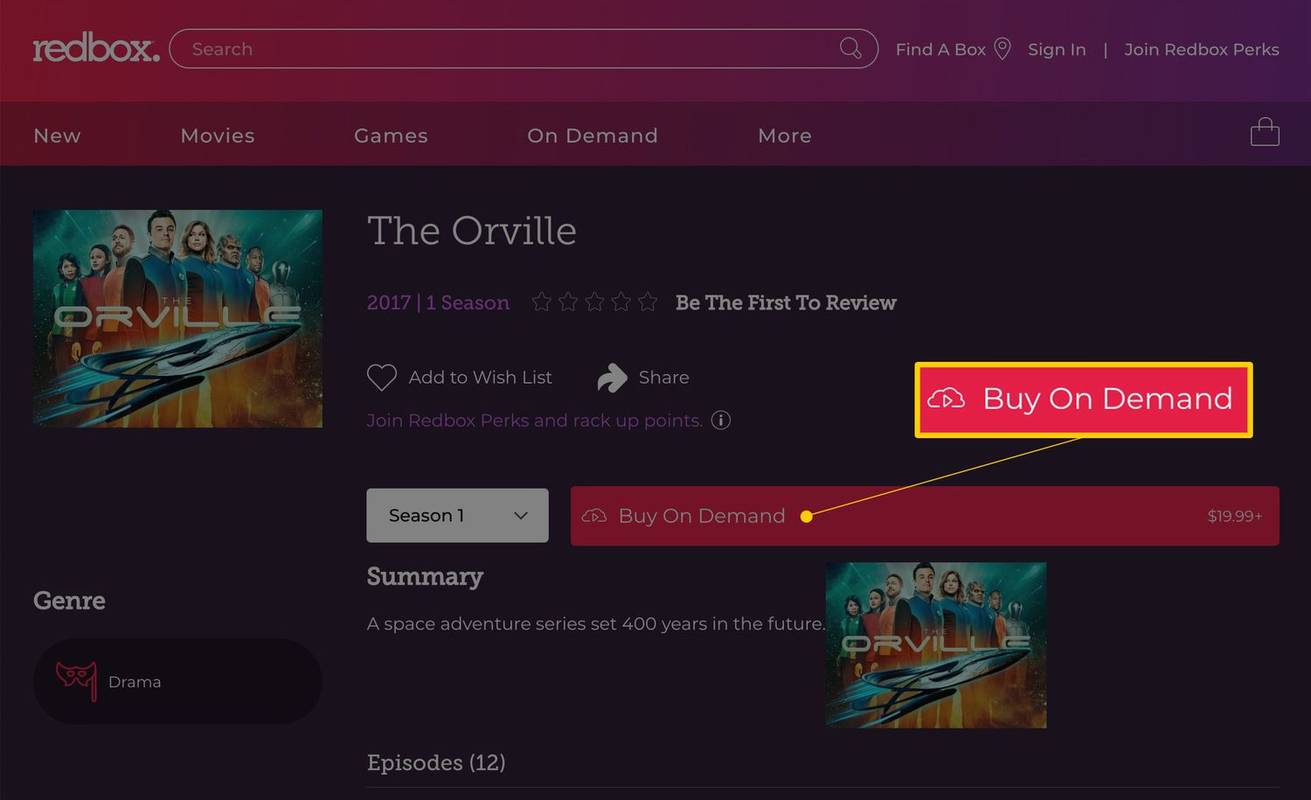
-
Vyberte buď Vysoké rozlíšenie pre HD verziu relácie resp Štandardná definícia aby ste získali lacnejšiu SD verziu.
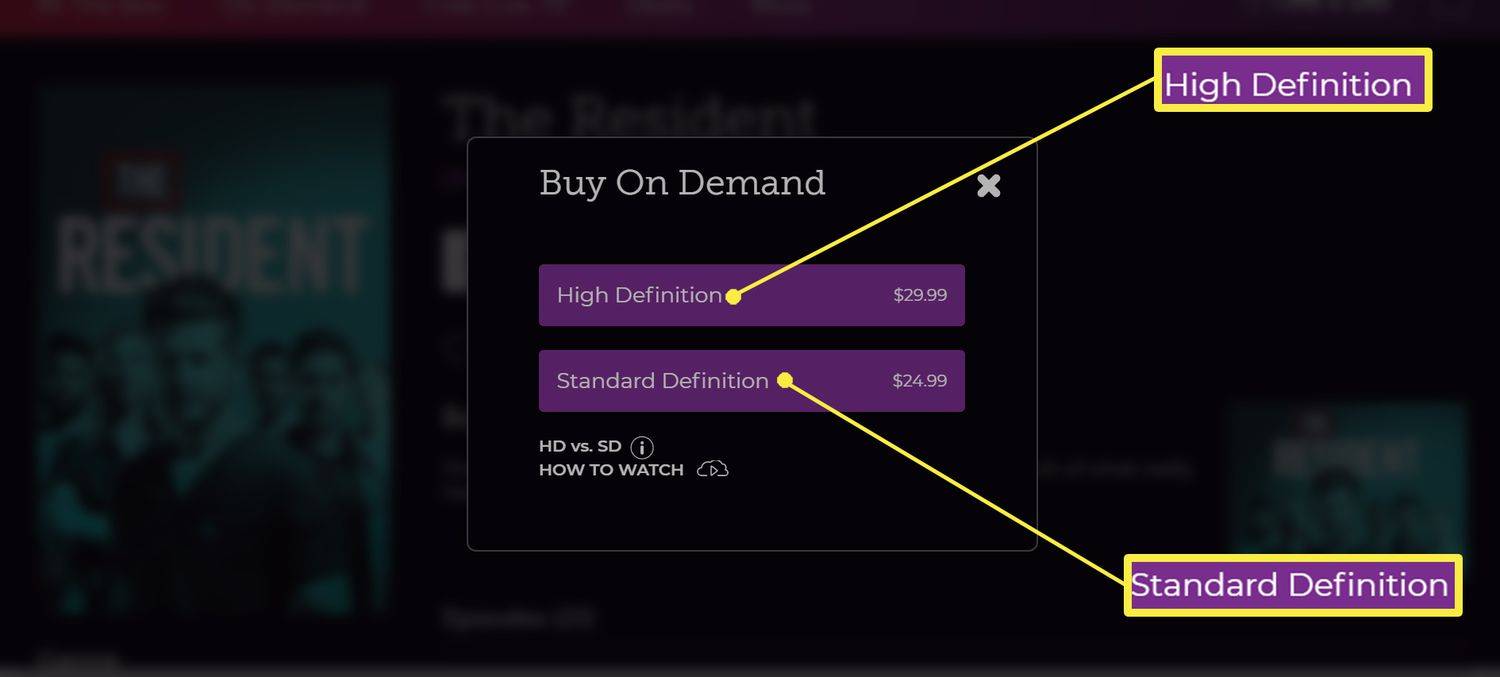
-
Prihláste sa do svojho účtu Redbox, ak už máte, alebo si vytvorte nový, aby ste mohli pokračovať.
Ako môžem zrušiť Amazon Music neobmedzene
-
Vyberte spôsob platby alebo zadajte nové údaje o kreditnej karte.
-
Vyberte si Prijať a zaplatiť kúpiť video alebo sezónu.
Ako sledovať filmy a televízne relácie na požiadanie Redbox
Videá, ktoré si vypožičiate cez Redbox On Demand, sú uložené v Moja knižnica časti vášho účtu, kým nevyprší ich platnosť. Tu je návod, ako sledovať filmy a televízne programy Redbox On Demand, ktoré ste si požičali:
-
Navštíviť Moja knižnica oblasť vášho účtu a prihláste sa do Redboxu.
-
Umiestnite kurzor myši na video, ktoré chcete streamovať, a vyberte si Sledovať teraz .
Sledovaním videa, ktoré ste si požičali, sa okamžite spustí 48-hodinové okno, počas ktorého ho musíte pozerať. Nezabudnite, že máte celých 30 dní na to, aby ste si video ponechali vo svojom účte, kým sa ho rozhodnete pozerať.
Ak nechcete pozerať videá Redbox On Demand na počítači, môžete si stiahnuť aplikáciu Redbox do svojho zariadenia a streamovať filmy a televízne programy tam. Pozrite si Redbox's Nastavte si zariadenie pre viac informácií.
Hľadáte niečo na pozeranie? Bezplatné kódy Redbox môžu pomôcťDôležité fakty o Redbox On Demand
Tu je niekoľko vecí, ktoré by ste si mali uvedomiť predtým, ako sa rozhodnete používať Redbox On Demand:
- Neexistujú žiadne možnosti predplatného. Platíte za každý film, sériu televíznej relácie alebo epizódu televíznej relácie, za ktoré chcete zaplatiť.
- Existuje 30-dňový časový rámec, počas ktorého musíte začať streamovať vypožičaný film Redbox. Keď začnete, máte 48 hodín, kým vyprší. Počas tohto obdobia si môžete video pozrieť koľkokrát chcete.
- Môžete si kúpiť filmy, ak si ich chcete ponechať navždy.
- Nie všetky filmy sú k dispozícii na vypožičanie. Niektoré je možné zobraziť, iba ak si ich zakúpite.
- Videá si môžete stiahnuť do počítača, tabletu alebo telefónu na prehrávanie offline.
- Ak vlastníte film alebo televíznu reláciu, môžete streamovať až na piatich zariadeniach súčasne z jedného účtu. Ak ste si ho požičali, môžete streamovať naraz iba na jednom zariadení.
- Redbox On Demand funguje na počítačoch, zariadeniach so systémom iOS a Android, inteligentných televízoroch a boxoch Roku a môže streamovať do iných zariadení, ako je napríklad Google Chromecast.
- Priebeh videa sa ukladá do vášho účtu, takže môžete zastaviť sledovanie videa na jednom zariadení a neskôr v ňom pokračovať na inom zariadení.
- Redbox On Demand vám umožňuje zarábať Body výhod ktoré možno použiť na požičiavanie filmov z kiosku.