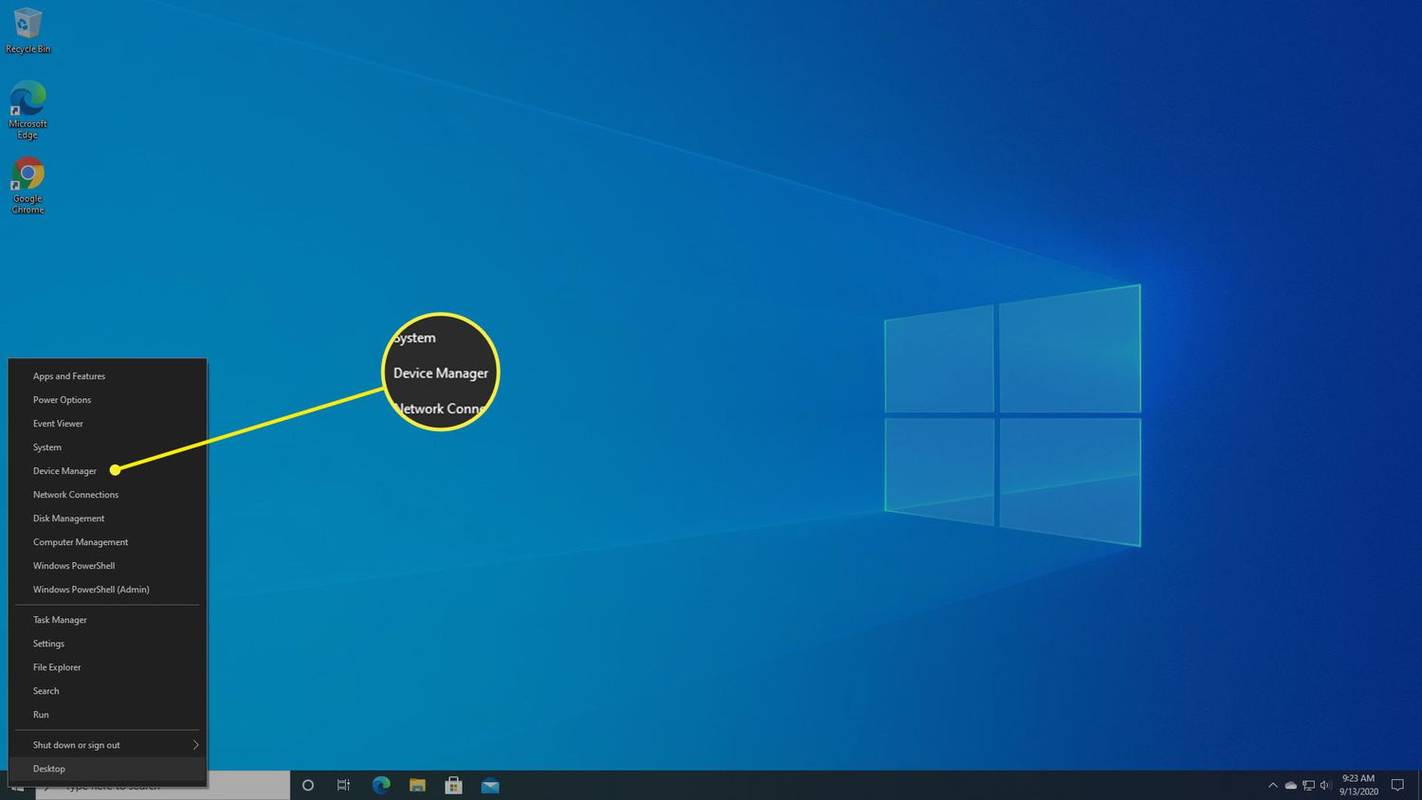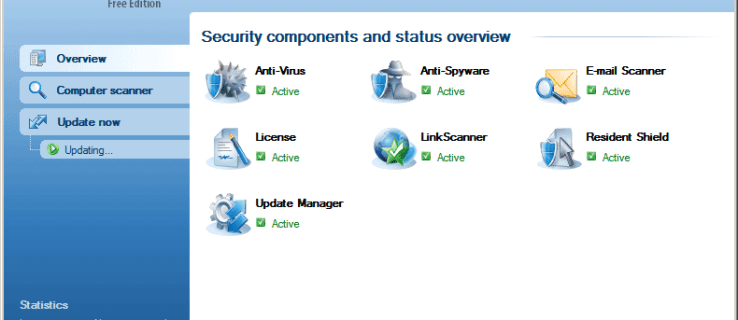Čo vedieť
- Vypnite, stlačte Moc pri držaní Znížiť hlasitosť a potom postupujte podľa pokynov na obrazovke.
- V systéme Windows: Štart > nastavenie > Systém > zotavenie > Reštartuj teraz > Použite zariadenie > Úložisko USB .
- Vždy zavádzať z USB: Vypnite > stlačte Moc pri držaní Zvýšiť hlasitosť > Konfigurácia zavádzania > pohybovať sa Úložisko USB nahor.
Tento článok obsahuje tri spôsoby, ako obísť postupnosť zavádzania systému Windows spustením zariadenia Surface Pro z jednotky USB. Ak zlyhá predvolený inštalačný program systému Windows, spustenie zariadenia Surface Pro z jednotky USB možno použiť na inováciu na novú verziu systému Windows; je tiež potrebné prejsť na nižšiu verziu z novšej verzie systému Windows alebo nainštalovať alternatívny operačný systém.
Ako nabootovať Surface Pro z USB disku
Nasledujúce kroky zavedú váš Surface Pro (alebo iné zariadenie Surface) zo zavádzacej jednotky USB.
-
Vypnite zariadenie Surface Pro, ak je momentálne zapnuté, v režime spánku alebo v režime dlhodobého spánku.
-
Zapojte zavádzaciu jednotku USB do portu USB.
-
Stlačte a podržte znížiť hlasitosť a potom stlačte a uvoľnite tlačidlo moc tlačidlo .

-
Pokračujte v držaní znížiť hlasitosť keď sa Surface Pro zapne a začne zavádzať.
Môžete ho uvoľniť, keď sa pod logom Surface na obrazovke objaví animácia rotujúcich bodiek.
Zariadenie Surface teraz načíta bootovaciu jednotku USB. Zostane v prevádzke, kým ho nevypnete. Dávajte pozor, aby ste neodpojili jednotku USB, keď sa používa, pretože to pravdepodobne spôsobí zamrznutie alebo zlyhanie zariadenia Surface.
Ako spustiť Surface Pro z jednotky USB zo systému Windows
Táto metóda vám umožní zaviesť systém priamo zo zavádzacej jednotky USB zo systému Windows 10 alebo Windows 11. Ak je už váš Surface Pro zapnutý, je o niečo rýchlejší ako prvý spôsob.
ako vypnúť vpn na mac
-
Vložte zavádzaciu jednotku USB do portu USB na zariadení Surface Pro.
-
Otvor Ponuka Štart .

-
Klepnite nastavenie .

-
Vyberte Systém > zotavenie (Windows 11), príp Aktualizácie a zabezpečenie (Windows 10).

-
Nájsť Pokročilé spustenie a vyberte Reštartuj teraz.

-
Keď sa zobrazí Rozšírené možnosti spustenia, klepnite na Použite zariadenie .

-
Vyberte si Úložisko USB .
Keď vyberiete Úložisko USB, Surface Pro sa okamžite reštartuje a zavedie systém z disku.

Ako natrvalo spustiť Surface Pro z jednotky USB
Vyššie uvedené metódy sa týkajú dočasného používania zavádzacej jednotky USB. Pokyny uvedené nižšie natrvalo nakonfigurujú váš Surface Pro tak, aby sa spúšťal z jednotky USB, ak je pripojená.
-
Keď je Surface Pro vypnutý, stlačte a podržte zvýšiť hlasitosť a potom stlačte a uvoľnite tlačidlo vypínač .

-
Pokračujte v držaní zvýšiť hlasitosť ako tlačidlo Surface boots.
-
Zobrazí sa obrazovka Surface UEFI. Vyberte Konfigurácia zavádzania .

-
Potiahnite Úložisko USB na začiatok zavádzacieho zoznamu.

Sťahovanie Úložisko USB na začiatok zoznamu môže byť chúlostivá s touchpadom. Skúste namiesto toho použiť dotykovú obrazovku alebo myš zariadenia Surface Pro.
-
Klepnite VÝCHOD a potom Reštartuj teraz .
Poradie zavádzania sa teraz zmení. Môžete to zvrátiť otvorením Surface UEFI a presunutím systému Windows späť na začiatok zoznamu zavádzania.
Pamätajte, že Surface Pro sa spustí iba z abootovateľnýUSB disk. Pokus o spustenie z nespúšťacej jednotky spôsobí chybu.
FAQ- Ako urobím snímku obrazovky na zariadení Surface Pro?
Microsoft staval niekoľkými spôsobmi urobte snímky obrazovky Surface Pro . Najrýchlejšie je držať Windows na Surface (nie na klávesnici) a potom stlačte Znížiť hlasitosť . Prípadne vyhľadajte Nástroj na vystrihovanie aplikácie. Ak má vaša klávesnica a PrtScn stlačte a zároveň podržte tlačidlo Windows kľúč. Dvojitým kliknutím na horné tlačidlo sa vytvorí aj snímka obrazovky, ak máte pero pre Surface.
- Ako resetujem Surface Pro?
Či už predávate alebo darujete svoj Surface Pro, alebo potrebujete novú inštaláciu operačného systému, môžete svoj Surface Pro resetovať. V systéme Windows 11 prejdite na Štart > nastavenie > Systém > zotavenie a potom vyberte Resetovať PC . V systéme Windows 10 prejdite na Štart > nastavenie > Aktualizácia a zabezpečenie > zotavenie a potom kliknite Začať . V oboch prípadoch sa môžete rozhodnúť ponechať si súbory alebo odstrániť všetko.