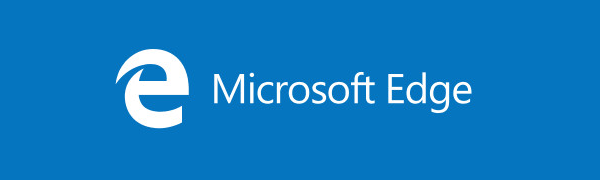Obrázky majú veľa účelov. Môžete ich použiť na vytvorenie pútavého vizuálu pri marketingu vášho produktu alebo ich dokonca zdieľať s rodinou a priateľmi. Ak ale pracujete s viacerými obrázkami súčasne, veľkosť môže predstavovať veľký problém. Môžete mať problémy s úložným priestorom a niektoré obrázky môžu byť príliš veľké na to, aby sa do nich zmestili cieľové miesta.

V tomto článku si ukážeme, ako hromadne meniť veľkosť obrázkov v systéme Windows 10 pomocou rôznych nástrojov.
Čo je zmena veľkosti?
Zmenou veľkosti sa mení veľkosť obrázka bez toho, aby sa niečo vyrezalo. Pri zmene veľkosti sa menia aj informácie o pixeloch obrázka. Najlepšie nástroje na zmenu veľkosti obrázkov na dnešnom trhu sú však schopné zahodiť všetky nepotrebné informácie o pixeloch. Skončíte s menším alebo väčším obrázkom bez toho, aby ste znížili kvalitu.
Je zmena veľkosti nevyhnutná?
Zmena veľkosti obrázkov vám môže pomôcť:
- Pri odosielaní obrázkov prostredníctvom e-mailu prekonajte limity veľkosti súboru
- Ušetrite na disku miesto v zariadení so systémom Windows
- Vymyslite kompaktnejšiu prezentáciu v PowerPointe
- Dosiahnite rýchlejšie načítanie, keď nahráte obrázok na web alebo do blogu
Ako dávkovať zmenu veľkosti obrázkov v systéme Windows 10
Windows 10 je považovaný za jeden z najflexibilnejších operačných systémov série Windows, ale pokiaľ ide o nástroje na zmenu veľkosti obrázka, trochu mu chýba. Ak chcete iba zmeniť veľkosť jedného obrázka, má Windows 10 veľa zabudovaných nástrojov, ktoré môžete použiť. Paint, Paint3D a Photos sú všetky aplikácie vhodné pre danú úlohu.
Výzva prichádza, keď potrebujete zmeniť veľkosť viacerých obrázkov naraz. Možno vás čaká dlho očakávaný výlet a chcete uvoľniť miesto na disku pre niektoré nové fotografie. Windows 10 nemá zabudované nástroje na hromadnú zmenu veľkosti.
Našťastie vývojári prekonali túto medzeru a zaistili tak, že budete mať k dispozícii rôzne softvérové riešenia tretích strán na hromadnú zmenu veľkosti. Teraz sa pozrieme na jeden z najlepších nástrojov na zmenu veľkosti od tretích strán na trhu: Image Resizer pre Windows.
Ako dávkovať zmenu veľkosti viacerých obrázkov v systéme Windows 10 pomocou nástroja Image Resizer pre Windows
Image resizer pre Windows je výkonný, ale ľahko použiteľný softvér, ktorý je úplne zadarmo. Softvér môže mať veľkosť menšiu ako 1 MB, ale nenechajte sa pomýliť, môžete ho použiť na bleskovú zmenu veľkosti množstva obrázkov. Jeden z dôvodov, prečo je Image Resizer veľmi populárny, má veľa spoločného s jeho flexibilitou. Funguje dobre takmer so všetkými formátmi obrázkov: PNG, JPG, JPEG, GIF, TIF, TIFF, ICO a mnohými ďalšími.
Tu je podrobný sprievodca, ako používať program Image Resizer pre Windows na dávkovú zmenu obrázkov:
- Stiahnuť ▼ a podľa pokynov na obrazovke nainštalujte program Image Resizer pre Windows.

- Reštartujte počítač a dokončite integráciu softvéru.

- Otvorte náš priečinok s obrázkami a vyberte všetky súbory, ktorých veľkosť chcete zmeniť.

- Kliknite pravým tlačidlom myši na obrázky, ktoré ste vybrali.
- Z výslednej rozbaľovacej ponuky vyberte možnosť Zmeniť veľkosť obrázkov. V tomto okamihu sa otvorí nové okno, ktoré vám dáva možnosť upraviť rôzne vlastnosti vašich obrázkov. Je pozoruhodné, že si môžete zvoliť jednu z uvedených dimenzií (malá, stredná, veľká alebo mobilná). Prípadne môžete do rámčekov šírka a výška zadať svoje vlastné rozmery.

- Dokončite proces kliknutím na Zmeniť veľkosť.

Proces prevodu môže chvíľu trvať v závislosti od veľkosti a počtu vybratých obrázkov. Vaše zmenené obrázky sa automaticky uložia do rovnakého priečinka ako pôvodné súbory.
Ako dávkovať zmenu veľkosti viacerých obrázkov v systéme Windows 10 pomocou hacku príjemcu pošty
Ak chcete zmeniť veľkosť viacerých obrázkov manuálne bez ďalšieho softvéru, môžete to urobiť, ale musíte byť trochu kreatívni. A to sa týka prieskumníka Windows 10.
Musíte urobiť nasledovné:
- Zhromaždite všetky obrázky, ktorých veľkosť chcete zmeniť, na jednom mieste.
- Vyberte všetky obrázky.

- Kliknite pravým tlačidlom myši a vyberte možnosť Odoslať kam.

- Vo výslednom vyskakovacom okne vyberte položku Príjemca pošty. V tomto okamihu sa zobrazí nové okno, do ktorého budete môcť priložiť svoje súbory. V rovnakom okne môžete určiť požadovanú veľkosť obrázka.

- Keď sa rozhodnete pre jeden z vopred určených rozmerov veľkosti, kliknite dole na Pripojiť. Pretože ste sa rozhodli tieto obrázky poslať poštou, Microsoft Outlook sa spustí automaticky.

- V Outlooku uvidíte zoznam obrázkov so zmenenou veľkosťou.

- Kliknite na malú šípku napravo od niektorého z obrázkov a potom v rozbaľovacej ponuke kliknite na možnosť Vybrať všetko.

- Opäť kliknite na malú šípku napravo od niektorého z obrázkov a potom kliknite na položku Uložiť ako.

- Nastavte umiestnenie pre svoje obrázky so zmenenou veľkosťou a potom kliknite na OK.

Ako meniť veľkosť fotografií v systéme Windows 10
Pre zmenu veľkosti jedného obrázka je PicPick jednou z najlepších softvérových možností na trhu. Okrem zmeny veľkosti obrázkov ho môžete použiť na vytváranie snímok obrazovky a na pridávanie poznámok k snímkam podľa vašich predstáv. A dobré na tom je, že pre osobné použitie je úplne zadarmo.
Tu je príklad, ako môžete hromadne meniť veľkosť obrázkov pomocou programu PicPick:
- Stiahnuť ▼ a podľa pokynov na obrazovke nainštalujte program PicPick.

- Reštartujte počítač a dokončite inštaláciu.

- Otvorte priečinok obsahujúci obrázky.

- Vyberte obrázok, ktorého veľkosť chcete zmeniť, a potom ho presuňte do otvoreného okna PicPick.

- Kliknite na položku Zmeniť veľkosť v hornom menu a potom vyberte položku Zmena veľkosti obrázka.

- Softvér vám ponúka dve možnosti: buď môžete svoj obrázok zväčšiť podľa percenta alebo pomocou pixelov. Ak chcete zmeniť veľkosť na konkrétne rozmery, vyberte druhú možnosť a pokračujte v zadávaní preferovaných hodnôt šírky a výšky.

- Dokončite proces kliknutím na OK.

- Kliknite na Súbor a potom vyberte Uložiť ako, aby ste uložili nový obrázok na miesto podľa vášho výberu.

Ako používať program Paint na zmenu veľkosti obrázkov v systéme Windows 10
Microsoft Paint je od počiatku základom série Microsoft Windows a o jeho efektívnosti hovorí ako o nástroji na zmenu veľkosti. Používate ho takto:
- Otvorte umiestnenie obrázka, ktorého veľkosť chcete zmeniť.
- Kliknite pravým tlačidlom myši na obrázok a potom kliknite na príkaz Otvoriť v.

- Z výslednej rozbaľovacej ponuky vyberte možnosť Maľovať.

- Po otvorení obrázka v okne programu Skicár kliknite v hornom menu na možnosť Zmeniť veľkosť. Automaticky sa tým otvorí nové okno, kde môžete upraviť rozmery obrázka.

- Program Skicár vám ponúka dve možnosti: obrázok môžete zväčšiť podľa percenta alebo podľa pixelov. Ak chcete zmeniť veľkosť na konkrétne rozmery, začiarknite políčko vedľa položky Pixely a pokračujte zadávaním požadovaných hodnôt šírky a výšky.

- Kliknite na OK.

- Kliknite na Súbor.

- Ak chcete pôvodný obrázok nahradiť tým, ktorý ste upravili, vyberte možnosť Uložiť.

- Ak chcete zachovať pôvodný obrázok aj kópiu s novou veľkosťou, vyberte možnosť Uložiť ako. Zobrazí sa nové okno, kde sa zobrazí výzva, aby ste pomenovali nový obrázok a určili, kam ho chcete uložiť.

Ako používať aplikáciu Fotografie na zmenu veľkosti obrázkov v systéme Windows 10
- Otvorte umiestnenie obrázka, ktorého veľkosť chcete zmeniť.

- Kliknite pravým tlačidlom myši na obrázok a potom kliknite na príkaz Otvoriť v.

- Z výslednej rozbaľovacej ponuky vyberte možnosť Maľovať.

- Po otvorení obrázka vo Fotkách kliknite na tri malé bodky v pravom hornom rohu a potom kliknite na Zmeniť veľkosť. Zobrazí sa malé vyskakovacie okno, kde si môžete vybrať jednu z troch vopred určených dimenzií pre obrázok alebo zadať požadovanú šírku a výšku v časti Definovanie vlastných dimenzií.

- Kliknite na Uložiť zmenenú kópiu.

Ako dávkovať orezávanie obrázkov v systéme Windows 10
Dávkové orezávanie je jednou z najťažších automatizovaných akcií. Je to preto, že je ťažké vyvinúť algoritmus, ktorý dokáže analyzovať a pochopiť, čo je potrebné z obrázka vystrihnúť, čo je potrebné uchovať, a potom uplatniť kritériá na všetky obrázky. Pri niekoľkých príležitostiach, kedy je možné hromadné orezanie, musia byť obrázky zhruba podobné. Na všetkých obrázkoch musí byť objekt, ktorý sa objavuje na viac-menej rovnakom mieste.
ako zistiť, či je môj telefón odomknutý
Za týchto okolností môžete použiť IrfanView dávkové orezanie obrázkov v systéme Windows 10. Tu je postup, ako to urobiť:
- Pomocou aplikácie IrfanView otvorte jeden z obrázkov, ktoré chcete orezať.

- Kliknite na miesto v pravom hornom rohu, kde chcete začať orezávanie.

- Poznačte si hodnoty XY v záhlaví.

- Kliknite na Súbor a vyberte Dávkovú konverziu. Týmto sa automaticky otvorí nové okno.

- Vyberte všetky obrázky, ktoré chcete orezať do okna, a potom kliknite na Pridať.

- Kliknite na Advanced. Spustí sa nové okno.

- Začiarknite políčko vedľa položky Orezať.

- Do polí XY zadajte hodnoty, ktoré ste si predtým poznamenali.

- Pokračujte zadaním požadovanej šírky a výšky orezaných obrázkov.
- Kliknite na Spustiť dávku. Orezané obrázky sa automaticky uložia do priečinka TEMP na jednotke počítača.

Ďalšie časté otázky
Aký je najlepší fotografický nástroj pre Windows 10?
Adobe Photoshop Express je zďaleka najkompletnejším nástrojom pre fotografie v systéme Windows 10. Je nabitý funkciami, ktoré vám pomôžu vykonať širokú škálu úprav vašich obrázkov, a dodáva sa s jednoduchým používateľským rozhraním, ktoré je ľahko pochopiteľné.
Obrázky so zmenenou veľkosťou sú obrázky na zdieľanie
Moderné digitálne fotoaparáty môžu mať revolúciu vo fotografovaní, ale zaznamenané obrázky majú rozdielne veľkosti a niektoré môžu byť pomerne veľké. Ak ich chcete zdieľať s ostatnými prostredníctvom e-mailu, musíte zodpovedajúcim spôsobom zmeniť ich veľkosť. A vďaka tomuto článku viete, čo musíte urobiť, aby ste mohli meniť veľkosť obrázkov rôznych formátov v systéme Windows 10.
Ktorý je váš obľúbený nástroj na zmenu veľkosti dávky pre Windows 10?
Poďme sa zapojiť do sekcie komentárov nižšie.