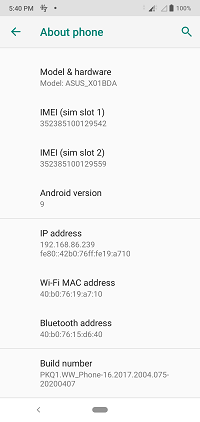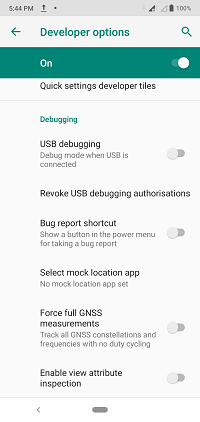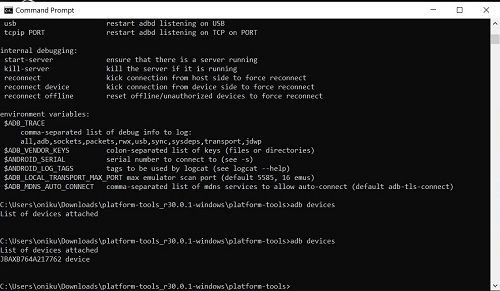O platforme Android je známe, že je veľmi prispôsobiteľný. Ak vlastníte android, zmena vzhľadu vašej obrazovky je skvelým spôsobom, ako si zariadenie prispôsobiť.

V tomto článku si ukážeme niekoľko spôsobov, ako zmeniť rozlíšenie v Androide, aby ste si ho mohli nastaviť presne podľa svojich predstáv.
Kontrola nastavení zariadenia
Prvá vec, ktorú by ste mali skontrolovať, či chcete zmeniť rozlíšenie svojho zariadenia s Androidom, je ponuka nastavení. Niektorí výrobcovia povoľujú na svojich zariadeniach rôzne rozlíšenia a zabezpečujú ich okamžitú dostupnosť prostredníctvom ponúk. Rozlíšenie sa zvyčajne nachádza v časti Nastavenia displeja, ale môže byť tiež v časti Nastavenia prístupnosti. Ak ste obidve skontrolovali a nenašli ste ich, zmena rozlíšenia bude viac zapojeným procesom.

Metóda root-ne-root
Ak výrobca v predvolenom nastavení nezahrnie spôsob úpravy rozlíšenia, stále môžete zmeniť nastavenie dpi v Androide jedným z dvoch spôsobov. Môžete použiť metódy typu root alebo non-root. Root znamená, že budete mať prístup k systémovému kódu zariadenia - je to ako verzia jailbreaku pre Android. Obe tieto metódy majú svoje výhody a nevýhody.
Ak rootnete telefón, zmena rozlíšenia bude o niečo ľahšia, pretože stačí stiahnuť aplikáciu z Obchodu Play, ktorá urobí prácu za vás. Nevýhodou je, že tým, že otvárate prístup k systémovému kódu, nechávate svoje zariadenie zraniteľné voči nežiaducim úpravám. Ak sú zmeny v systéme vykonané nesprávne, urobte tosmieťmurujte svoje zariadenie. To a zakorenenie zruší väčšinu záruk výrobcu.
Metóda typu non-root sa týmto problémom určite vyhne. Ale proces zmeny rozlíšenia sa stáva o niečo komplikovanejším. Načrtneme vám tu kroky, aby ste sa mohli sami rozhodnúť, ktorú metódu zvoliť.
Ako pripojím svoj extender tp link
Zmena rozlíšenia pomocou metódy No Root
Ak chcete zmeniť rozlíšenie svojho zariadenia metódou bez rootovania, budete používať skrátene nástroj s názvom Android Debug Bridge alebo ADB. ADB komunikuje s vašim zariadením a dáva vám možnosť vykonávať rôzne akcie pomocou príkazov zadaných v príkazoch. To znamená, že budete potrebovať počítač a spôsob pripojenia k zariadeniu Android.
Najskôr si stiahnite ADB z webovej stránky Android Developer’s Studio. Buď získaním Správca SDK ktorý obsahuje ADB a nainštaluje ho za vás, alebo získanie samostatného produktu Balík SDK SDK .
Stiahnite si SDK a potom rozbaľte komprimovaný súbor na požadované miesto.
Ďalej budete musieť na svojom zariadení povoliť ladenie USB. Je to jednoduché, postupujte podľa týchto krokov:
ako nastaviť pvr na kodi
- Otvorte Nastavenia.
- Vyhľadajte Informácie o telefóne alebo o zariadení. Ak ho nemôžete nájsť, vyhľadajte systém a nájdite ho tam.
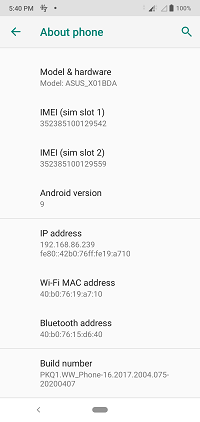
- Otvorte About Phone a posúvajte sa nadol, kým neuvidíte Build Number.
- Klepnite na číslo zostavy viackrát. Dostanete varovanie, že sa chystáte povoliť možnosti pre vývojárov. Kliknite na tlačidlo OK.
- Vráťte sa späť do nastavení alebo do systému, vyhľadajte možnosti vývojára a otvorte ich.
- Posuňte zobrazenie nadol, kým sa nezobrazí možnosť Ladenie USB, a kliknite na možnosť Povoliť.
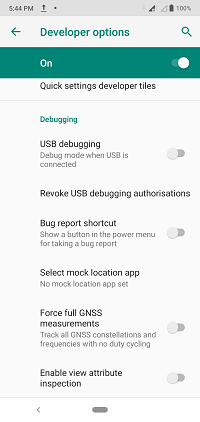
- Pomocou kábla USB pripojte svoj Android k počítaču.
Teraz budete používať ADB na zmenu rozlíšenia. Postupujte takto:
- Otvorte príkazový riadok. Môžete to urobiť zadaním príkazu cmd do vyhľadávacieho panela na paneli úloh alebo stlačením klávesov Windows + R a zadaním príkazu cmd.
- Otvorte adresár, do ktorého ste extrahovali ADB. Môžete to urobiť vo výzve zadaním príkazu DIR, čím získate zoznam priečinkov, a potom zadaním príkazu CD a názvu priečinka, ktorý chcete otvoriť.
- Po otvorení typu adresára v zariadeniach adb. Na obrazovke by sa mal zobraziť názov vášho zariadenia. Ak nie, skontrolujte, či bolo ladenie USB správne povolené.
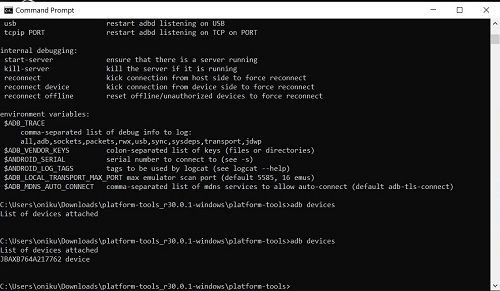
- Zadajte príkaz adb shell a zadajte príkaz na komunikáciu s vaším zariadením.
- Predtým, ako niečo zmeníte, mali by ste si spomenúť na pôvodné rozlíšenie vášho androidu pre prípad, že ho budete chcieť späť. Napíšte displej s výpisom grep mBaseDisplayInfo.

- Nájdite hodnoty šírky, výšky a hustoty. Toto je pôvodné rozlíšenie a hustota DPI vášho zariadenia.
- Odtiaľto môžete pomocou príkazu zmeniť rozlíšenie zariadeniawm veľkosťalebowm hustota. Rozlíšenie sa meria šírkou x výškou, takže pôvodné rozlíšenie podľa vyššie uvedeného obrázka by bolo 1080 x 2280. Ak by ste dali príkaz na rozlíšenie, bola by to veľkosť wm 1080 × 2280.
- DPI sa pohybuje od 120-600. Napríklad na zmenu DPI na 300 typ hustoty wm 300.
- Väčšina zmien by sa mala stať pri ich zadávaní. Ak neskúsite reštartovať zariadenie.
Zmena rozlíšenia zakorenením
Vzhľadom na to, že Android má charakter mobilného operačného systému s otvoreným zdrojom, existujú tisíce výrobcov pre množstvo rôznych zariadení. Budete musieť skontrolovať správny spôsob rootovania konkrétneho zariadenia, pretože to nemusí byť rovnaký proces ako väčšina ostatných.
Hľadanie metódy zakorenenia, ktorá je špecifická pre vaše zariadenie, zabezpečí, že ho náhodne neomurujete. Buďte opatrní, pretože samotné zakorenenie vedie k strate záruky a váš výrobca ju nemusí prijať na opravu.
Ak už máte rootované zariadenie, zmena rozlíšenia je rovnako jednoduchá ako stiahnutie aplikácie. V súčasnosti je najpopulárnejší, ktorý môžete použiť Ľahký koreň DPI meniča z Obchodu Google Play. Je to zadarmo a má vynikajúce recenzie. K dispozícii sú aj ďalšie aplikácie, ktoré však nie sú tak hodnotené ako táto.
Prispôsobenie vkusu používateľa
Jednou z výhod systému Android je, že je prispôsobený mnohým druhom strojov. To znamená, že samotný systém bol navrhnutý tak, aby sa prispôsobil vkusu svojho používateľa. Možnosť zmeniť rozlíšenie zariadenia, aj keď to nie je štandardné, zvládne každý používateľ systému Android s minimálnym úsilím.
Poznáte ďalšie spôsoby, ako zmeniť rozlíšenie v Androide? Podeľte sa o svoje myšlienky v sekcii komentárov nižšie.