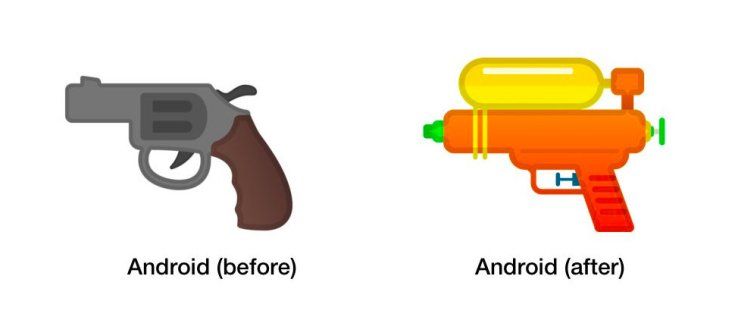V systéme Windows 10 môžete bránu firewall systému Windows nakonfigurovať tak, aby mala vlastné pravidlá pre konkrétnu adresu, port alebo protokol. Môžete povoliť alebo zablokovať aplikácii prístup na internet. Keď to urobíte, je vhodné zálohovať konfiguráciu brány firewall. V tomto článku uvidíme, ako sa to dá urobiť.
Inzerát
Zálohovanie pravidiel brány firewall je veľmi užitočné. Ak preinštalujete Windows 10, budete môcť rýchlo obnoviť svoje vlastné pravidlá. Alebo, ak potrebujete obnovte konfiguráciu brány Windows Firewall , potom schopnosť obnoviť vlastnú konfiguráciu je veľmi časovo nenáročná.
Skôr ako budete pokračovať, uvidíte ako zablokovať akejkoľvek aplikácii prístup k internetu jedným kliknutím vo Windows 10, Windows 8 a Windows 7 .
Ako zálohovať a obnovovať pravidlá brány firewall v systéme Windows 10
V systéme Windows 10 existuje niekoľko spôsobov, ako vytvoriť zálohu pravidiel brány firewall. Na vytvorenie alebo obnovenie pravidiel môžete použiť bránu Windows Firewall s pokročilým zabezpečením, alebo to môžete urobiť pomocou vstavaného príkazu konzoly netsh. Pozrime sa, ako sa to dá urobiť.
previesť wav na mp3 windows 10
Brána Windows Firewall s pokročilým zabezpečením poskytuje pekné a ľahko použiteľné grafické používateľské rozhranie na export a import pravidiel.
Zálohujte a obnovte pravidlá brány firewall v systéme Windows 10 pomocou brány Windows Firewall s pokročilým zabezpečením
- Otvorte aplikáciu Nastavenia .

- Prejsť na Sieť a internet - stav:

- Posuňte sa nadol na pravom paneli, kým neuvidíte odkaz „Brána firewall systému Windows“. Kliknite na ňu.

- Otvorí sa základná konfigurácia brány Windows Firewall. Vľavo kliknite na odkaz „Rozšírené nastavenia“:

- Otvorí sa brána Windows Firewall s pokročilým zabezpečením. Vyzerá to nasledovne:

Pravým tlačidlom myši kliknite na koreňový prvok na ľavej table s názvomBrána firewall systému Windows s pokročilým zabezpečením v lokálnom počítači:
- V kontextovej ponuke vyberte položku „Pravidlá exportu“:

- Po kliknutí na ňu sa zobrazí výzva na zadanie cieľového súboru, do ktorého sa uložia pravidlá. Vytvorí sa špeciálny súbor s príponou * .WFW. Musíte teda zvoliť priečinok, do ktorého sa bude súbor ukladať, a zadať jeho názov.

Gratulujeme, vytvorili ste záložnú kópiu pravidiel brány Windows Firewall. Aplikácia potvrdí operáciu pomocou nasledujúceho dialógového okna:

Rovnakým spôsobom môžete obnoviť pravidlá zo zálohy, ktorú ste vytvorili skôr.
Tip: Bránu Windows Firewall s pokročilým zabezpečením môžete rýchlo otvoriť v dialógovom okne Spustiť.
- Stlačením kombinácie klávesových skratiek Win + R na klávesnici otvorte dialógové okno Spustiť. Viď konečný zoznam všetkých klávesových skratiek systému Windows s klávesmi Win .
- Do poľa Spustiť zadajte nasledujúci príkaz:
wf.msc
Týmto sa priamo otvorí brána Windows Firewall s pokročilým zabezpečením.

- Tam kliknite pravým tlačidlom myši na koreňový prvok v ľavej table s názvomBrána firewall systému Windows s pokročilým zabezpečením v lokálnom počítači:

- V kontextovej ponuke vyberte položku „Pravidlá pre import“:

- Na obrazovke sa zobrazí potvrdzovacie dialógové okno. Varuje, že importovanie politiky prepíše všetky súčasné pravidlá brány firewall systému Windows pomocou politiky rozšíreného zabezpečenia. Ak chcete pokračovať, musíte kliknúť na Áno.

- Vyhľadajte súbor * .WFW, ktorý ste vytvorili skôr, aby ste ho obnovili:

- Po obnovení pravidiel systém Windows zobrazí nasledujúce dialógové okno:

Ak uprednostňujete príkazový riadok, môžete pravidlá brány Firewall systému Windows zálohovať alebo obnovovať pomocou nástroja netsh v konzole. Tu je postup.
Zálohujte a obnovte pravidlá brány firewall v systéme Windows 10 pomocou aplikácie Netsh
akeho barana mam windows 10
- Otvorte a nový zvýšený príkazový riadok inštancia.
- Syntax príkazu vyzerá takto:
netsh advfirewall export 'cesta do file.wfw'
Napríklad použijem príkaz
netsh advfirewall export 'c: winaero firewall_rules_backup.wfw'
Zmeňte časť cesty k súboru podľa svojich preferencií.
- Po vykonaní príkazu vyprodukuje nasledujúci výstup:

Obnovenie pravidiel brány Windows Firewall pomocou programu netsh.
- Otvorte a nový zvýšený príkazový riadok inštancia.
- Syntax príkazu vyzerá takto:
netsh advfirewall import 'cesta k file.wfw'
Rovnaký súbor použijem na obnovenie exportovaných pravidiel.
netsh advfirewall import 'c: winaero firewall_rules_backup.wfw'
Opäť by ste mali zmeniť časť cesty k súboru podľa svojich preferencií.
- Príkaz vyprodukuje nasledujúci výstup:

Súbory exportované a importované jedným alebo druhým spôsobom sú kompatibilné. To znamená, že svoje pravidlá môžete exportovať pomocou grafického používateľského rozhrania a obnoviť ich pomocou nástroja netsh a naopak. Je to veľmi užitočné, ak chcete automatizovať proces zálohovania a obnovenia pravidiel brány firewall.
To je všetko.